Kako snimiti zaslon na Samsungu A51 bez gumba za napajanje
Miscelanea / / April 05, 2023
Samsung je velika robna marka i proizvođač mobilnih telefona i mnogih drugih elektroničkih uređaja. Budući da Samsung korisnicima Samsung mobilnih telefona nudi nekoliko značajki za učinkovito korištenje telefona, ponekad korisnici trebaju neke smjernice kako bi naučili trikove koje možda nikad neće upoznati osim ako nisu ispričao. Ovdje u ovom članku raspravljali smo o Samsung telefonima i njihovim značajkama zajedno s nekim od najčešće postavljanih upita korisnika. Nadalje, naučit ćete kako napraviti snimku zaslona na Samsungu A51 bez gumba za uključivanje, zajedno s drugim načinima snimanja zaslona na Samsungu A51. Pročitajte članak do kraja da biste saznali razloge zašto ne možete napraviti snimku zaslona na svom Samsungu A51 ili kako se pomičnim snimkom zaslona na Samsungu A51 pristupa na vašem mobilnom telefonu.

Sadržaj
- Kako snimiti zaslon na Samsungu A51 bez gumba za napajanje
- Kako snimiti zaslon na Samsungu A51?
- Kako napraviti snimku zaslona na svom Samsungu bez tipke za uključivanje?
- Kako snimiti zaslon na Samsungu A51 bez gumba za uključivanje?
- Zašto ne možete napraviti snimak zaslona na svom Samsung A51?
- Postoji li drugi način za snimanje zaslona na Samsungu?
- Kako uključiti snimku zaslona s 3 prsta na Samsungu A51?
- Kako napraviti skrolirajući snimak zaslona na Samsungu A51?
- Kako uključiti Swipe Screenshot?
- Kako snimiti udarac dlanom?
- Kako napraviti snimku zaslona na Samsung Galaxy?
Kako snimiti zaslon na Samsungu A51 bez gumba za napajanje
Naučit ćete kako napraviti screenshot Samsung A51 bez gumba za napajanje dalje u ovom članku. Nastavite čitati kako biste saznali više o tome.
Kako snimiti zaslon na Samsungu A51?
Snimanje zaslona na Samsungu A51 prilično je jednostavan kao i na drugim Android telefonima. Sve što trebate učiniti je pritisnuti gumb za uključivanje i gumb za smanjivanje glasnoće istovremeno. Pričekajte zvuk ili bljesak na zaslonu, a zatim otpustite tipke. Snimka zaslona nalazi se u vašoj fotogaleriji.
Kako napraviti snimku zaslona na svom Samsungu bez tipke za uključivanje?
Da biste naučili kako napraviti snimke zaslona na Samsung uređaju bez gumba za uključivanje, možete koristiti Izbornik pomoćnika iz postavke. Slijedite ove korake za pristup opcijama snimanja zaslona bez tipke za napajanje.
1. Otvori postavke aplikaciju na vašem Samsung uređaju.

2. Prijeđite prstom prema dolje i dodirnite Pristupačnost.
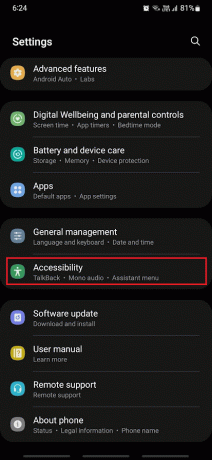
3. Zatim dodirnite Interakcija i spretnost.

4. Dodirnite na Izbornik pomoćnika opcija.

5. Upaliti the prebaciti za Izbornik pomoćnika od vrha.
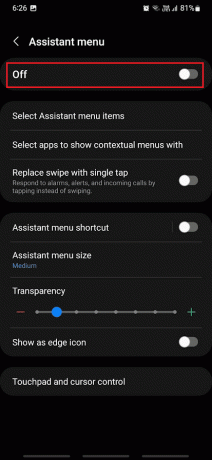
6. Dodirnite Dopusti iz skočnog prozora.
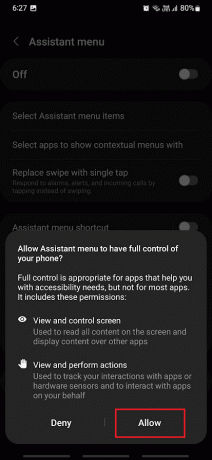
7. Sada dodirnite Ikona izbornika pomoćnika lebdi na rubu ekrana.

8. Dodirnite Snimke zaslona za snimanje zaslona koliko god puta želite.

Nadam se da sada znate kako napraviti snimke zaslona u Samsungu bez gumba za napajanje.
Također pročitajte: Kako tajno snimati snimke zaslona Snapchata
Kako snimiti zaslon na Samsungu A51 bez gumba za uključivanje?
Možeš slijedite gore navedene korake kako biste saznali kako napraviti snimke zaslona na Samsungu A51 bez korištenja gumba za uključivanje.
Zašto ne možete napraviti snimak zaslona na svom Samsung A51?
Ispod su neki od razloga zašto ne možete napraviti nijednu snimku zaslona na svom Samsung A51.
- Ponekad kad ti dodajte tvrtku ili manji račun, postoje neka pravila koja bi vas mogla spriječiti u snimanju zaslona.
- Također, neispravne tipke za napajanje ili glasnoću može uzrokovati da telefon ne snima ispravno snimke zaslona.
- The Izbornik pomoćnika je onemogućen na vašem Samsung telefonu.
Također pročitajte: Zašto se vaš Samsung laptop ne uključuje?
Postoji li drugi način za snimanje zaslona na Samsungu?
Da, imate mnogo načina za snimanje zaslona na Samsungu osim pritiskanja gumba za glasnoću i uključivanje. Ako vaš uređaj ima Pametno snimanje način rada, možete ga koristiti za snimke zaslona. Također možete koristiti Google pomoćnik za snimanje zaslona na Samsungu ili bilo kojem drugom Android uređaju. Postoji mnogo drugih načina poput ovih za snimanje zaslona.
Kako uključiti snimku zaslona s 3 prsta na Samsungu A51?
Samsung A51 ili bilo koji Samsung uređaj ne podržavaju značajku snimanja zaslona s 3 prsta. Ovaj članak možete pročitati od početka da biste saznali koji su različiti načini na koje možete primijeniti snimanje zaslona na svojim Samsung telefonima.
Kako napraviti skrolirajući snimak zaslona na Samsungu A51?
Da vidimo kako možete napravite snimku zaslona s pomicanjem na Samsungu A51:
1. pritisni tipke za uključivanje i smanjivanje glasnoće zajedno na vašem Samsungu A51.
2. Nakon što se napravi snimka zaslona, dodirnite i držite ikona dvije strelice prema dolje.
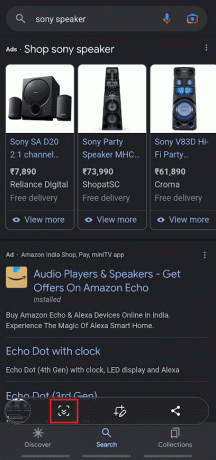
3. Sada ćete vidjeti kako se zaslon počinje pomicati prema dolje. Morat ćete pričekati ikona dvije strelice prema dolje dok ne završite s uzimanjem željeni klizni snimak zaslona.
4. Nakon otpuštanja ikone, pomicanje snimke zaslona automatski će se spremiti u vaš FOTOGALERIJA.
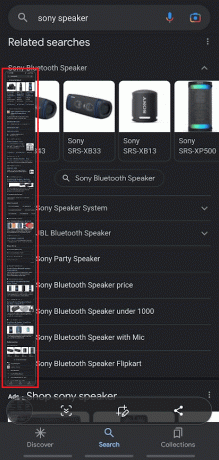
Također pročitajte: Kako onemogućiti opciju Samsung Discover sa zaslona aplikacije
Kako uključiti Swipe Screenshot?
Ispod su koraci koji pokazuju kako uključiti snimku zaslona prevlačenjem na Samsung telefonu.
1. Pristup telefonu postavke i dodirnite Napredne postavke.
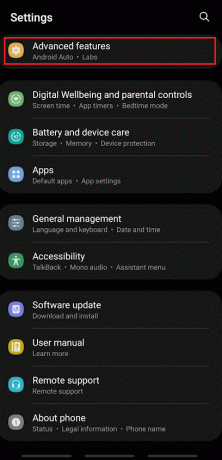
2. Zatim dodirnite Pokreti i geste.
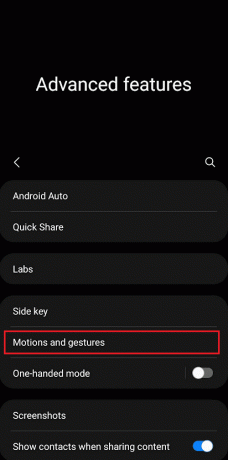
3. Dodirnite Zamah dlanomuhvatiti da omogućite prekidač.

4. Sada, ukrasti zaslon telefona s vašim dlan s lijeva na desno ili obrnuto.
Nakon prijelaza, vidjet ćete bljesak na ekranu zajedno s obavijesti da je snimljena snimka zaslona.
Kako snimiti udarac dlanom?
Čitati odgovor za gornji naslov kako biste naučili kako snimiti poteze dlanom na svom telefonu.
Kako napraviti snimku zaslona na Samsung Galaxy?
Možeš pročitajte ovaj članak od početka naučiti razne metode snimanja zaslona na bilo kojem Samsung telefonu.
Preporučeno:
- Što učiniti ako Fallout New Vegas ne radi na Windows 10?
- Top 13 najboljih besplatnih alata za pretvaranje YouTubea u MP4
- Kako napraviti snimku zaslona iPhonea bez gumba
- Kako se riješiti Picase na Samsung Galaxy S5
Dakle, nadamo se da ste razumjeli kako napraviti snimku zaslona na Samsungu A51 bez gumba za napajanje s detaljnim koracima za vašu pomoć. Možete nam dati sva pitanja ili prijedloge o bilo kojoj drugoj temi o kojoj želite da napravimo članak. Ostavite ih u odjeljku za komentare ispod kako bismo znali.

Pete Mitchell
Pete je stariji pisac u TechCultu. Pete voli sve vezano uz tehnologiju, a u srcu je i strastveni DIYer. Ima desetljeće iskustva u pisanju uputa, značajki i tehnoloških vodiča na internetu.



