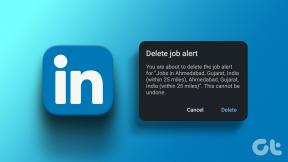Ispravite Teams pogrešku caa7000a u sustavu Windows 10
Miscelanea / / April 05, 2023
Nekoliko korisnika prijavilo je Teams pogrešku caa7000a kada se prijavljuju na Microsoft Teams putem radne površine ili weba. Ovo je čest problem s kojim se suočavaju mnogi korisnici i nema razloga za brigu. Mnogo je razloga koji uzrokuju poruke o pogrešci MS Teams caa7000a. Ipak, u nastavku je navedeno nekoliko uobičajenih okolnosti koje pridonose problemu.
- Privremeni problemi u aplikaciji Teams i nestabilna internetska veza.
- Oštećena predmemorija u Microsoft Teams.
- Zastarjela aplikacija, upravljački programi i operativni sustav.
- Prisutnost oštećenih datoteka i programa na računalu.
- Zlonamjerni softver i zlonamjerni dijelovi softvera ili programa na računalu.
- Antivirusni program i vatrozid blokiraju vašu aplikaciju.
- Pogrešno konfigurirane datoteke u Microsoft timovima i pridruženim mapama.
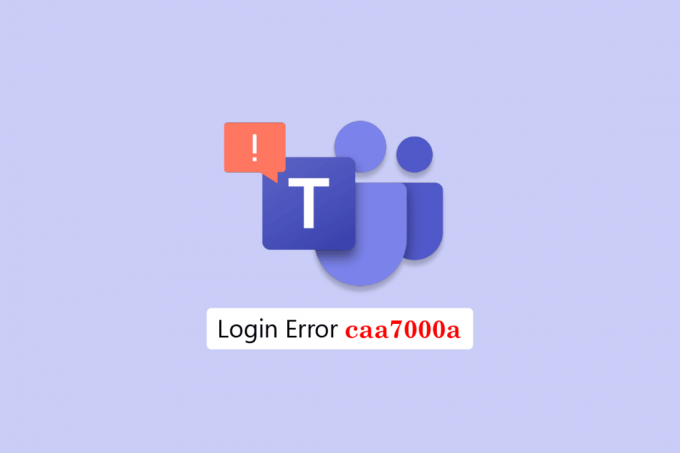
Sadržaj
- Kako popraviti Teams pogrešku caa7000a u sustavu Windows 10
- Metoda 1: Osnovne metode rješavanja problema
- Metoda 2: Pokrenite alat za rješavanje problema s aplikacijama Windows trgovine
- Metoda 3: Brisanje vjerodajnica klijenta
- Metoda 4: Očistite predmemoriju Microsoft Teams
- 5. metoda: Ažurirajte Microsoft Teams
- 6. metoda: Popravite Microsoft Teams
- Metoda 7: Resetirajte Microsoft Teams
- Metoda 8: Ponovno instalirajte Microsoft Teams
- Metoda 9: Koristite web ili mobilnu aplikaciju
- Metoda 10: Obratite se tehničkoj podršci za Microsoft Teams
Kako popraviti Teams pogrešku caa7000a u sustavu Windows 10
U ovom odjeljku proći ćete kroz neke uobičajene metode rješavanja problema koje će vam pomoći da popravite pogrešku prijave caa7000a Microsoft Teams na vašem Windows 10 računalu. Slijedite ih istim redoslijedom kako biste postigli savršene rezultate.
Metoda 1: Osnovne metode rješavanja problema
Ovdje smo naveli neke uobičajene metode rješavanja problema koje će vam pomoći da popravite pogrešku.
1A. Ponovno pokrenite računalo
Ako na vašem računalu postoje privremeni problemi, suočit ćete se s kodom pogreške MS Teams caa7000a. Opći trik za rješavanje svih privremenih kvarova je Ponovno pokretanje tvoje računalo.

1B. Prisilno zatvorite Microsoft Teams
Ako želite uživati u besprijekornom iskustvu povezivanja Teamsa u Teamsu, prvo morate potpuno zatvoriti sve pozadinske procese Teamsa i ponovno ih otvoriti. Isto možete implementirati slijedeći dolje navedene korake.
1. Udari Windows tipka i tip Upravitelj zadataka, zatim kliknite na Otvoren.
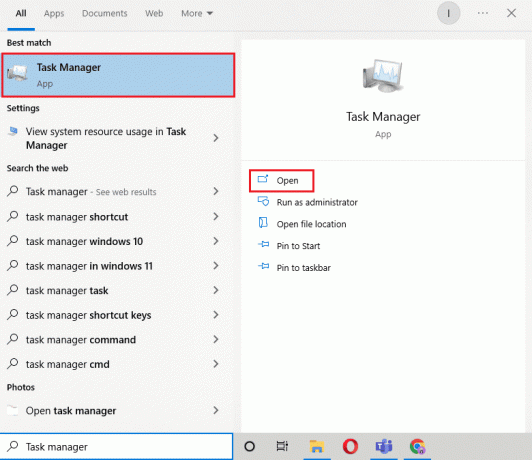
2. Sada potražite i kliknite Microsoftovi timovi. Zatim kliknite na Kraj zadatka kako je prikazano.

Ovo će zatvoriti sve pozadinske procese povezane s timovima. Provjerite jeste li popravili spomenuti kod pogreške.
1C. Pokrenite Microsoft Teams kao administrator
Ovo je jedan od najčešćih razloga koji uzrokuju Microsoft Teams kod pogreške caa7000a na vašem računalu sa sustavom Windows 10. Određenim dopuštenjima i značajkama moguće je pristupiti samo ako ste dodijelili administratorska prava aplikaciji Teams. U ovom scenariju možete riješiti problem o kojem se govori slijedeći dolje navedene upute.
1. Desnom tipkom miša kliknite na Microsoft Teams prečac na radnoj površini ili navigirajte instalacijski direktorij i desnom tipkom miša kliknite na njega.
2. Sada odaberite Svojstva opcija.

3. Zatim prijeđite na Kompatibilnost i potvrdite okvir Pokrenite ovaj program kao administrator.

4. Na kraju kliknite na Primijeni > OK za spremanje promjena.
Također pročitajte: Kako spriječiti otvaranje Microsoft Teamsa pri pokretanju
1D. Osigurajte ispravnu mrežnu vezu
Nestabilna internetska veza vodi do Microsoft Teams caa7000a, također ako postoje bilo kakve prepreke između vaših usmjerivač i vaše računalo, mogu ometati bežični signal i uzrokovati povremene veze problema.
Možete pokrenuti a Speedtest kako bi znali koja je optimalna razina mrežne brzine potrebna za ispravnu vezu.

Provjerite zadovoljava li vaš uređaj kriterije u nastavku.
- Pronađite jačinu signala vaše mreže i ako je jako nizak, uklonite sve prepreke na putu.
- Izbjegavajte previše uređaja spojenih na istu mrežu.
- Uvijek kupujte modem/usmjerivač koji je potvrdio vaš davatelj internetskih usluga (ISP) i bez sukoba.
- Nemojte koristiti stare, slomljene ili oštećene kabele. Zamijenite kabele ako je potrebno.
- Provjerite jesu li žice od modema do usmjerivača i modema do zida stabilne i bez smetnji.
Ako postoje problemi s internetskom vezom, pogledajte naš vodič Kako riješiti probleme s mrežnim povezivanjem u sustavu Windows 10 za otklanjanje istih.

1E. Provjerite status poslužitelja Microsoft Teams
Kao dodatni popravak, morate osigurati ispravnu internetsku vezu, a ako je sve bilo u redu i ponovno pokrenuli vaš uređaj i aplikaciju, ali se i dalje suočavate s kodom pogreške MS Teams caa7000a, morate provjeriti poslužitelj status. Možete provjeriti je li poslužitelj aktivan ili ne radi tako da posjetite neke službene stranice kao što je Downdetector. Slijedite upute.
1. Dođite do službene stranice Detektor pada.
2. Morate primiti Korisnička izvješća pokazuju da nema trenutačnih problema u Microsoft timovima poruka.
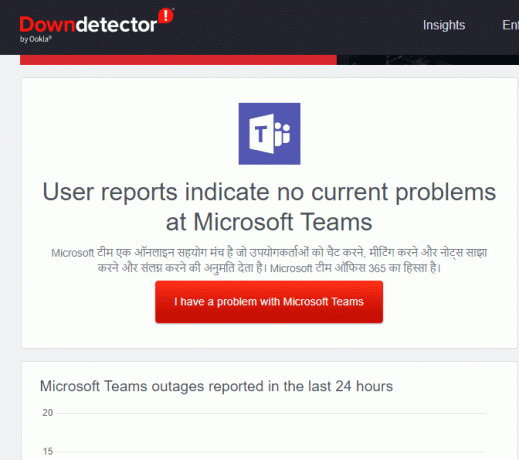
2A. Ako primite istu poruku, nema grešaka na strani poslužitelja. Slijedite metode opisane u ovom članku da biste popravili šifru pogreške Microsoft Teams caa7000a.
2B. Ako vidite bilo kakve neobične poruke, morate pričekati dok se to ne riješi.
1F. Očisti DNS predmemoriju i podatke
Nekoliko je korisnika sugeriralo da im je brisanje predmemorije DNS-a i podataka na računalu pomoglo u popravljanju šifre pogreške MS Teams caa7000a. Slijedite upute.
1. Udari Windows tipka i tip cmd Zatim kliknite na Otvoren.

2. Sada upišite sljedeće naredbe jednu po jednu. Pogoditi Unesi nakon svake naredbe.
ipconfig/flushdnsipconfig/registrdnsipconfig/izdanjeipconfig/obnovinetsh winsock reset
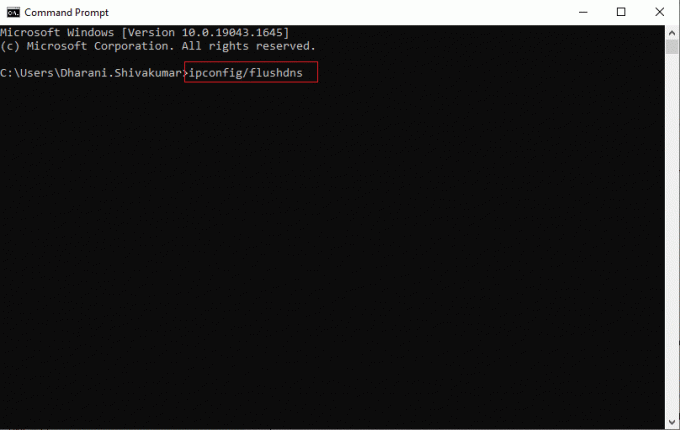
3. Pričekajte da se naredbe izvrše i ponovno pokrenite računalo.
1G. Popravak sistemskih datoteka
Ako vaše Windows 10 računalo ima oštećene konfiguracijske datoteke sustava, suočit ćete se s Microsoft Teams caa7000a. To također dovodi do neispravnog rada vašeg računala i time uzrokuje pad performansi. Srećom, možete popraviti ove oštećene datoteke korištenjem ugrađenih uslužnih programa vašeg računala, naime, Provjera datoteka sustava i Servisiranje i upravljanje slikom implementacije.
Pročitajte naš vodič dalje Kako popraviti sistemske datoteke na Windows 10 i slijedite korake prema uputama za popravak svih oštećenih datoteka.
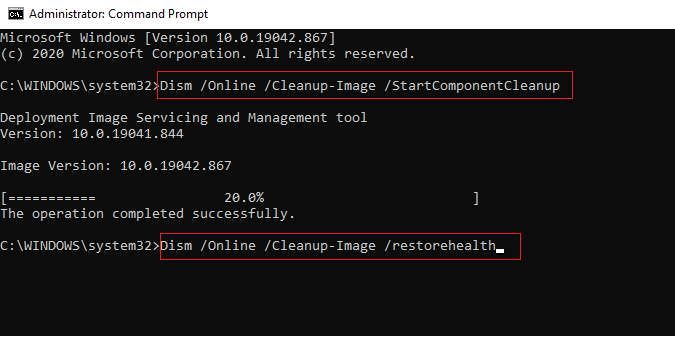
Nakon što popravite datoteke, provjerite pomaže li.
Također pročitajte: Kako omogućiti ili onemogućiti Microsoft Teams Push to Talk
1H.Pokrenite skeniranje zlonamjernog softvera
Nekoliko Microsoftovih stručnjaka sugerira da će vam skeniranje računala pomoći da svoje računalo zaštitite od prijetnji. Ako postoje upadi virusa ili zlonamjernog softvera u vaše računalo koji doprinose kodu pogreške MS Teams caa7000a, ne možete koristiti vanjske i unutarnje hardverske uređaje.
Stoga vam savjetujemo da skenirate svoje računalo prema uputama u našem vodiču Kako mogu pokrenuti skeniranje virusa na svom računalu?
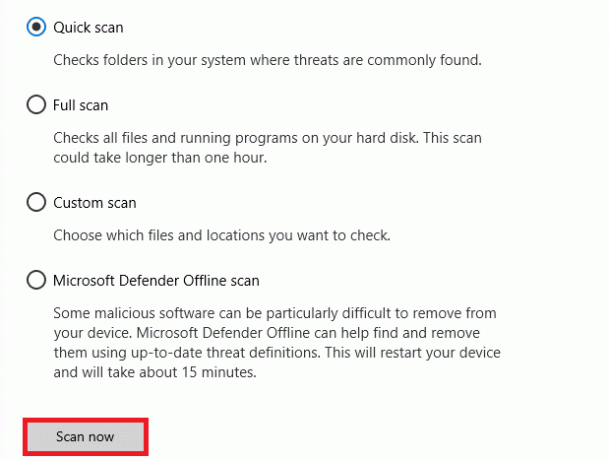
Također, ako želite ukloniti zlonamjerni softver sa svog računala, pogledajte naš vodič Kako ukloniti zlonamjerni softver s računala u sustavu Windows 10.
1I.Ažurirajte Windows OS
Također, ako postoje bilo kakve pogreške na vašem računalu, one se mogu popraviti tek nakon a Windows Update. Microsoft izdaje redovita ažuriranja kako bi popravio sve ove greške i time razvrstao MS Teams caa7000a. Stoga provjerite jeste li ažurirali svoj operativni sustav Windows i ako su neka ažuriranja na čekanju, upotrijebite naš vodič Kako preuzeti i instalirati najnovije ažuriranje sustava Windows 10

Nakon ažuriranja operativnog sustava Windows provjerite možete li pristupiti timovima bez ikakvih pogrešaka.
1J. Ažurirajte WLAN upravljački program
Upravljački programi uspostavljaju vezu između hardvera i operativnog sustava vašeg računala. Također, neispravni ili oštećeni upravljački programi dovode do Teams pogreške caa7000a. Mnogi su korisnici izvijestili da im je ažuriranje WLAN upravljačkih programa pomoglo riješiti problem. Savjetujemo vam da ažurirate upravljačke programe za WLAN kako biste poboljšali pouzdanost mrežnih adaptera, popravili probleme s kompatibilnošću i riješili problem o kojem se raspravljalo.
Slijedite naš vodič dalje Kako ažurirati upravljačke programe mrežnog adaptera u sustavu Windows 10 učiniti tako.

1K. Vraćanje WLAN upravljačkih programa
Kada vratite upravljačke programe, sve trenutne verzije hardverskog uređaja bit će deinstalirane, a prethodno instalirani upravljački programi bit će instalirani na vašem računalu. Ova će značajka biti od velike pomoći kada novo ažuriranje upravljačkog programa ne radi dobro s vašim računalom.
Slijedite korake prema uputama u našem vodiču Kako vratiti upravljačke programe na Windows 10 kako biste popravili grešku Teams caa7000a.
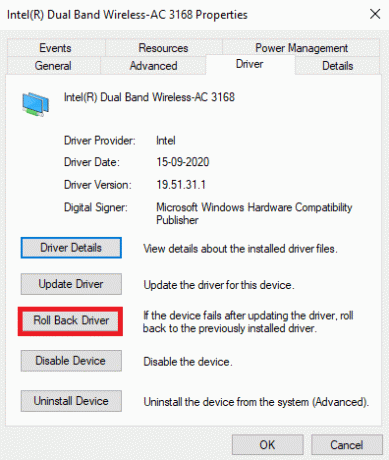
Nakon što je vaše Windows 10 računalo instaliralo prethodnu verziju upravljačkih programa, provjerite jeste li riješili problem Microsoft Teams caa7000a ili ne.
1L. Ponovno instalirajte WLAN upravljački program
Nekompatibilni upravljački programi moraju se ponovno instalirati kako bi se popravila pogreška MS Teams caa7000a. Savjetujemo vam da ponovno instalirate upravljačke programe uređaja samo ako ne možete postići nikakav popravak njihovim ažuriranjem. Koraci za ponovnu instalaciju upravljačkih programa vrlo su jednostavni i to možete učiniti pomoću aplikacije treće strane ili ručno.
Slijedite naš vodič Kako deinstalirati i ponovno instalirati upravljačke programe na Windows 10 za ponovno instaliranje upravljačkih programa na vašem računalu sa sustavom Windows 10.
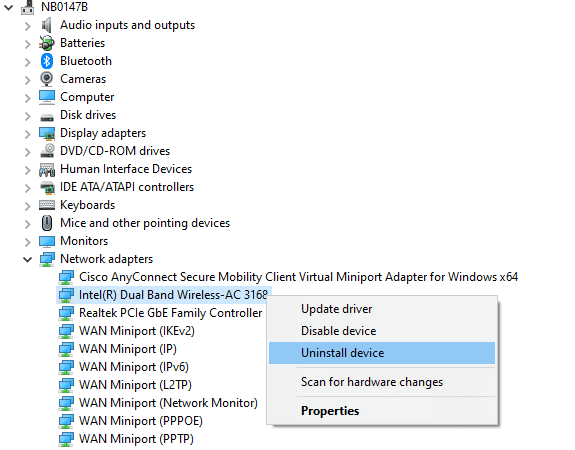
Nakon ponovne instalacije mrežnih upravljačkih programa, provjerite jeste li popravili kod pogreške Microsoft Teamsa o kojem se raspravljalo.
1M.Privremeno onemogući antivirusni program (ako je primjenjivo)
Vaš antivirusni program može greškom spriječiti instaliranje najnovijih ažuriranja na vaše računalo. Mnoge probleme s kompatibilnošću identificira nekoliko korisnika Windowsa te ih je teško tolerirati i ispraviti. Antivirusni softver poput Norton i Avast može spriječiti bilo koje najnovije ažuriranje Windows Teams te vam se savjetuje da privremeno onemogućite bilo koji ugrađeni antivirusni softver ili antivirusni softver treće strane kako biste to riješili.
Pročitajte naš vodič dalje Kako privremeno onemogućiti antivirusni program u sustavu Windows 10 i slijedite upute za privremeno onemogućavanje antivirusnog programa na računalu.

Nakon što popravite šifru pogreške MS Teams caa7000a na računalu sa sustavom Windows 10, svakako ponovno omogućite antivirusni program jer je sustav bez sigurnosnog paketa uvijek prijetnja.
1N. Onemogući Windows vatrozid (ne preporučuje se)
Ponekad vatrozid Windows Defender na vašem računalu može spriječiti pristup timova iz nekih sigurnosnih razloga. U slučaju da je Vatrozid Windows Defender blokirao Teams, morate ga omogućiti ili privremeno onemogućiti sigurnost Vatrozida sa svog računala. Ako ne znate kako onemogućiti vatrozid Windows Defender, pogledajte naš vodič Kako onemogućiti Windows 10 vatrozid pomoći će vam u tome.
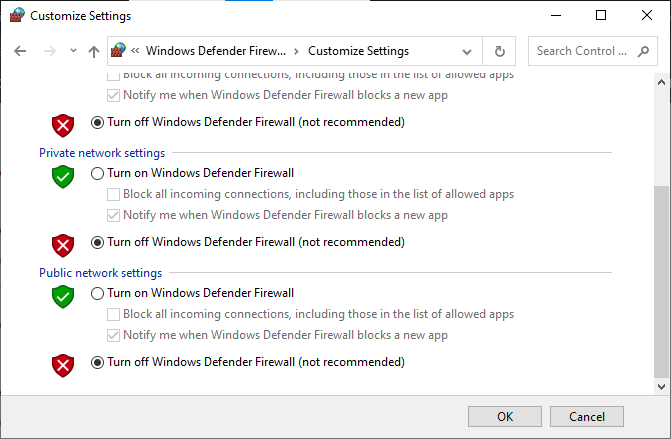
Također možete dopustiti aplikaciju slijedeći naš vodič Dopustite ili blokirajte aplikacije putem Windows vatrozida
Nakon pristupa Teams-u bez ikakvih problema s kodom pogreške Microsoft Teams-a caa7000a, provjerite jeste li ponovno omogućili paket vatrozida jer je računalo bez zaštite vatrozidom opasno.
Metoda 2: Pokrenite alat za rješavanje problema s aplikacijama Windows trgovine
Alat za rješavanje problema ugrađen u Microsoft Store pomaže vam spriječiti i automatski popraviti sve probleme s Microsoftovim aplikacijama. Vaše računalo sa sustavom Windows 10 ima ugrađeni alat za rješavanje problema za rješavanje problema u Microsoft Teams. Slijedite dolje navedene korake za pokretanje alata za rješavanje problema s aplikacijama Windows trgovine.
1. Udari Windows tipka i tip Rješavanje problema s postavkama, zatim kliknite na Otvoren.

2. Odaberite Aplikacije Windows trgovine alat za rješavanje problema i kliknite na Pokrenite alat za rješavanje problema opciju kao što je prikazano.

3. Ako je vaš alat za rješavanje problema otkrio probleme na vašem računalu, kliknite na Primijenite ovaj popravak.
4. Na kraju, slijedite upute na zaslonu da dovršite rješavanje problema i ponovno pokretanjeračunalo.
Također pročitajte: Popravite Microsoft Teams koji se stalno ponovno pokreće
Metoda 3: Brisanje vjerodajnica klijenta
Postoji još jedno jednostavno rješenje koje bi vam pomoglo da popravite Microsoft Teams caa7000a brisanjem svih vjerodajnica povezanih s Teamsom i ponovnim pokretanjem aplikacije. Slijedite ove korake za brisanje vjerodajnica klijenta u timovima.
1. Udari Windows tipka i tip Voditelj vjerodajnica, zatim kliknite na Otvoren.

2. Sada kliknite na Windows vjerodajnice kako je prikazano.
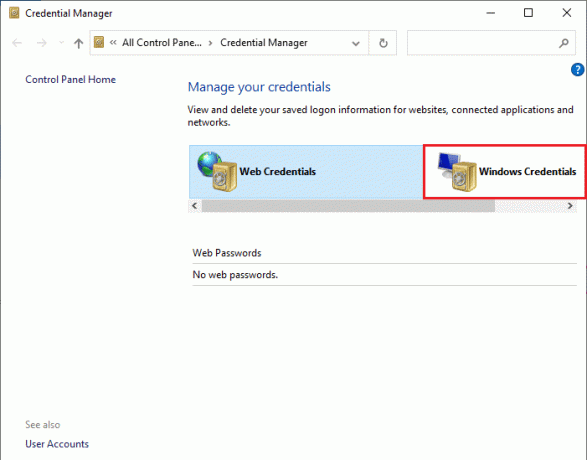
3. Sada proširite padajući izbornik pored Office 365/Timovi i kliknite na Ukloniti opcija.

4. Sada kliknite na Da ako se to od vas zatraži i ponovno se prijavite na svoj Microsoftovi timovi račun. Provjerite je li Teams pogreška caa7000a riješena ili ne.
Metoda 4: Očistite predmemoriju Microsoft Teams
Kao i sve aplikacije Microsoft Storea, aplikacija Teams pohranjuje predmemoriju i privremene podatke u pozadini tako da možete brzo upravljati svim chatovima i razgovorima. No, kada dani prođu, te se predmemorije nakupljaju na vašem računalu, uzrokujući Teams pogrešku caa7000a. Pokušajte ih očistiti do kraja da provjerite radi li ovo.
1. pritisni Tipke Windows + E zajedno otvoriti File Explorer.
2. Sada prijeđite na sljedeću lokaciju staza.
C:\Users\USERNAME\AppData\Roaming
Bilješka: Obavezno provjerite Skriveni predmeti okvir u Pogled karticu za prikaz Podaci aplikacijeLokalni & Podaci aplikacijeRoaming mape.
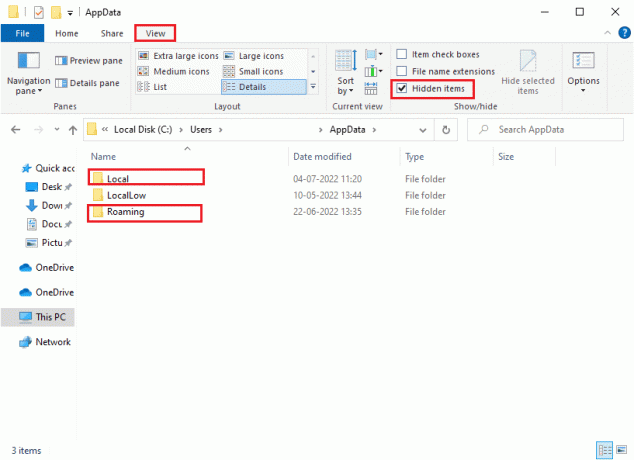
3. Sada, na obje lokacije, desnom tipkom miša kliknite na Timovi mapu i kliknite na Izbrisati opcija.
Bilješka: Također možete preimenovati ili premjestiti mapu na neko drugo mjesto ako je želite natrag.
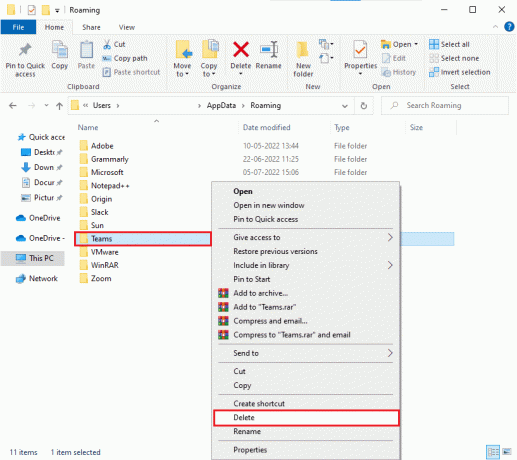
4. Konačno, ponovno pokrenite računalo i provjeri radi li ovo ili ne.
Također pročitajte: Kako zamutiti pozadinu u Microsoft Teams
5. metoda: Ažurirajte Microsoft Teams
Ako koristite zastarjelu verziju Microsoft Teamsa, na računalu ćete se suočiti s kodom pogreške MS Teams caa7000a. Ako ustanovite da vaša aplikacija pokreće bilo koji kôd pogreške na vašem računalu, možete ažurirati aplikaciju prema uputama u nastavku.
1. Klikni na ikona s tri točke pored tvoje Profilna slika u timovima.

2. Zatim odaberite Provjerite ima li ažuriranja opciju kao što je prikazano.
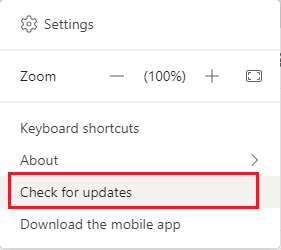
3. Vidjet ćete poruku Provjerit ćemo i instalirati sva ažuriranja dok vi nastavljate s radom na vrhu ekrana.

4. Konačno, Teams se ažurira na vašem računalu sa sustavom Windows 10. Provjerite jeste li popravili pogrešku prijave u Teams caa7000a.
6. metoda: Popravite Microsoft Teams
Neki su korisnici izvijestili da se pogreška MS Teams caa7000a može lako riješiti popravkom aplikacije pomoću ugrađenog alata. Ovaj Windows alat razvrstat će sve probleme povezane s aplikacijom i pomoći vam da riješite problem bez ikakvih problema.
1. Udari Windows tipka i tip Aplikacije i značajke.

2. Sada, traži Timovi u izborniku pretraživanja i kliknite na Microsoftovi timovi kako je prikazano.

3. Najprije se pomaknite zaslonom prema dolje i kliknite na Popravak opcija kao što je istaknuto.
Bilješka: Popravak neće utjecati na podatke vaše aplikacije Microsoftovi timovi.
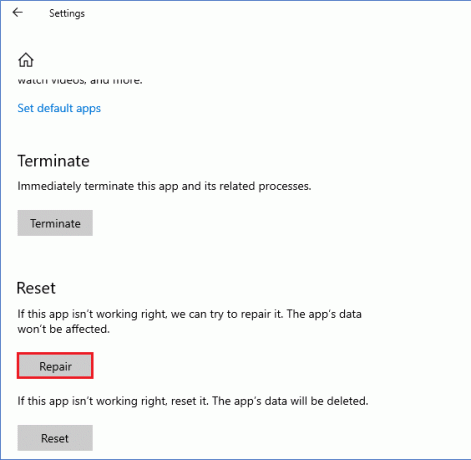
Također pročitajte: Ispravite Microsoft Teams video poziv koji ne radi
Metoda 7: Resetirajte Microsoft Teams
Ponovno postavljanje aplikacije također će vam pomoći da popravite Microsoft Teams caa7000a. Ovim će se postupkom vaš profil odjaviti iz Teamsa i morat ćete početi ispočetka. Slijedite dolje navedene korake za resetiranje Teamsa.
1. Otvori Aplikacije i značajke Postavke sustava.

2. Sada, traži Timovi u izborniku pretraživanja i kliknite na Microsoftovi timovi kako je prikazano.
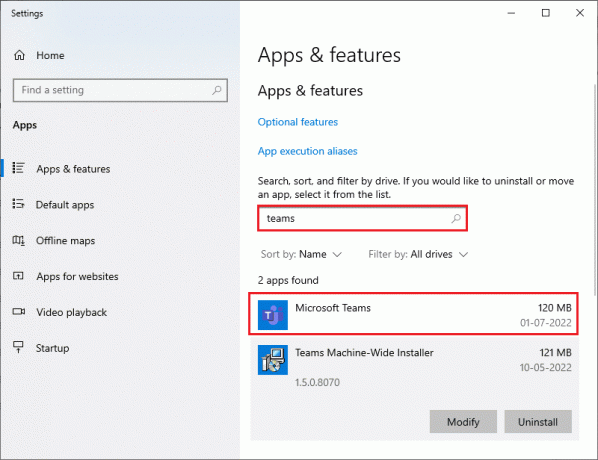
3. Najprije se pomaknite zaslonom prema dolje i kliknite na Resetiraj opcija kao što je istaknuto.
Bilješka: Podaci vaše aplikacije bit će izbrisani tijekom resetiranja Microsoftovi timovi.
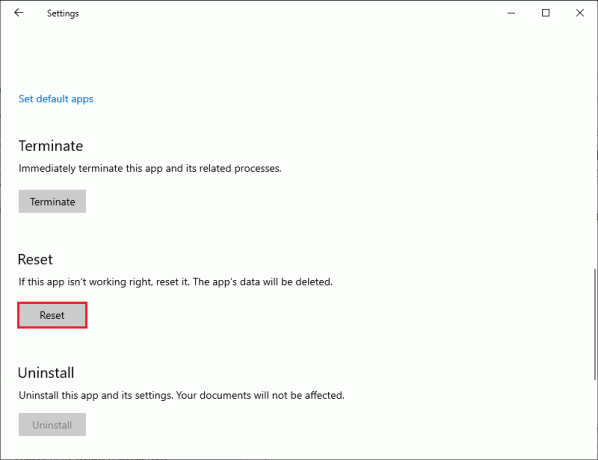
Metoda 8: Ponovno instalirajte Microsoft Teams
Ako vam nijedna metoda nije pomogla, kao posljednju priliku, deinstalirajte softver, ponovno pokrenite računalo i kasnije ga ponovo instalirajte. Evo nekoliko koraka u vezi s istim.
1. pritisni Tipke Windows + I zajedno otvoriti Windows postavke.
2. Sada kliknite na aplikacije postavljanje.

3. Sada potražite i kliknite Microsoftovi timovi i odaberite Deinstaliraj opcija.

4. Sada potvrdite upit ako postoji i ponovno podizanje sustava svoje računalo nakon što ga imate deinstaliranTimovi.
5. Posjetiti Microsoft Teams službena stranica i kliknite na Preuzmite za desktop gumb kao što je prikazano.

6. Sada idite na Moja preuzimanja mapu i pokrenite Teams_windows_x64 instalacijsku datoteku tražeći je kako je prikazano.
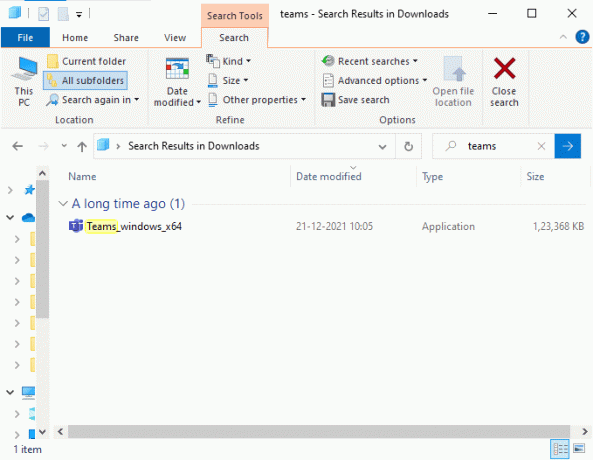
7. Slijedite upute na zaslonu kako biste dovršili instalaciju na računalu.
8. Konačno ste ponovno instalirali Timovi na vašem računalu. To bi riješilo sve probleme povezane s aplikacijom.
Također pročitajte: Kako zatražiti kontrolu u Microsoft timovima
Metoda 9: Koristite web ili mobilnu aplikaciju
Ako niste dobili nikakav popravak za Teams pogrešku caa7000a u desktop verziji Teamsa, možete isprobati preglednik Teamsa. Ovo je alternativa problemu i osigurava da ste omogućili pristup medijskim uslugama omogućenim na vašem računalu sa sustavom Windows 10.
1. PosjetitiWeb aplikacija Microsoft Teams i Prijaviti se vašem Microsoftov račun.
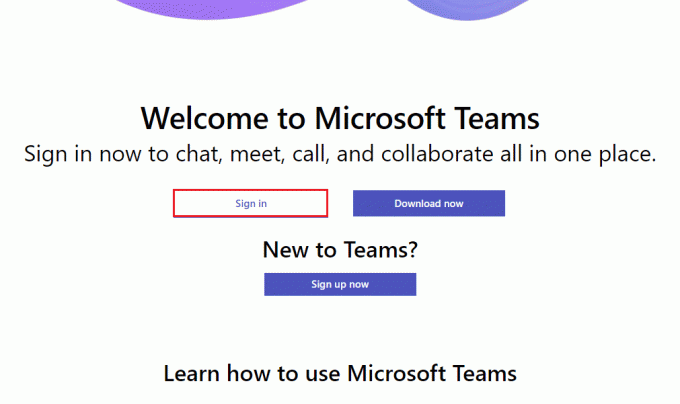
2. Prijavite se svojim vjerodajnicama i provjerite nemate li problema u web verziji aplikacije.
Također pročitajte: Kako postaviti status Microsoft Teamsa kao uvijek dostupan
Metoda 10: Obratite se tehničkoj podršci za Microsoft Teams
Ipak, ako ne možete pristupiti Teams-u zbog pogreške pri prijavi na Microsoft Teams caa7000a i na radnoj površini i na webu verzije Teamsa, zatim iskoristite posljednju priliku da pošaljete upit na službenoj Microsoftovoj stranici za podršku.
1. Posjetiti Stranica Microsoftove podrške.

2A. Možete koristiti Preuzmite aplikaciju za pomoć u vašem Windows 10 sustavu da pošaljete svoj upit. Za to kliknite na Otvorite aplikaciju Get Help gumb i potvrdite upit klikom na Otvoren dugme.
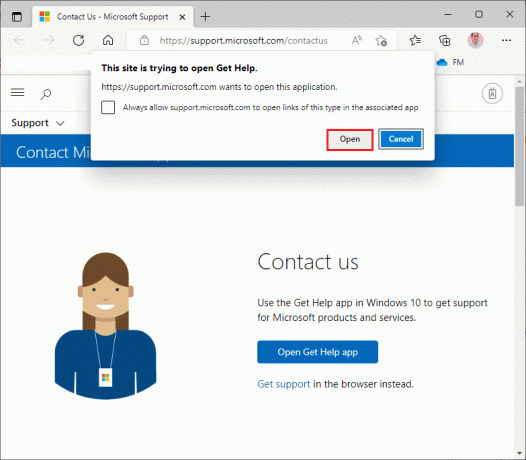
2B. Također, možete koristiti verzija preglednika da pošaljete svoj problem. Da biste to učinili, kliknite na Dobiti podršku veza.
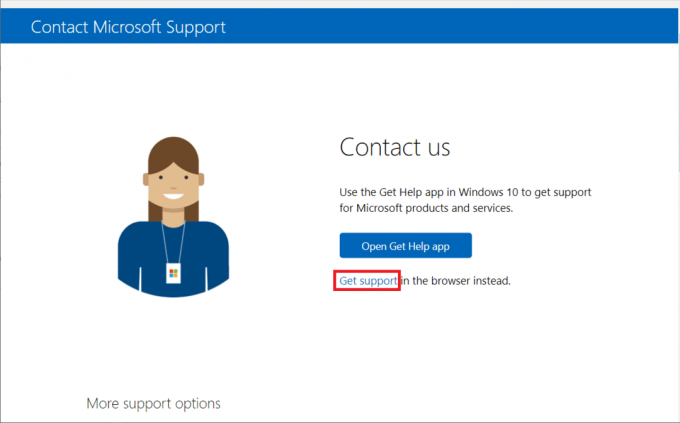
3. Sada upišite svoj problem u Recite nam svoj problem kako bismo vam mogli pružiti pravu pomoć i podršku polje i hit Enter tipka.

4. Zatim odgovorite na pitanja kako vam odgovara.
Konačno, riješili biste šifru pogreške MS Teams caa7000a.
Preporučeno:
- Ispravite Steam kod pogreške 51 u sustavu Windows 10
- Riješite problem koji Discord ne otkriva Battle Net
- Popravite rušenje Microsoft Teams na Windows 10
- Kako instalirati i koristiti Teams Add in za Outlook
Nadamo se da je ovaj vodič bio od pomoći i da ste mogli popraviti Timova pogreška caa7000a u sustavu Windows 10. Slobodno nam se obratite sa svojim upitima i prijedlozima putem odjeljka za komentare u nastavku. Također, recite nam što želite naučiti sljedeće.