Zamijenite PowerShell naredbenim redkom u kontekstnom izborniku u sustavu Windows 10
Miscelanea / / November 28, 2021
Zamijenite PowerShell naredbenim redkom u kontekstualnom izborniku u sustavu Windows 10: Ako ste nedavno ažurirali na Windows 10 najnovije Creators Update, možda ste već primijetili da kada pritisnete Shift i kliknete desnom tipkom miša na bilo koju mapu, opcija "Otvori naredbeni prozor ovdje" zamijenjen je s "Otvori prozor PowerShell ovdje." Iako mnogi ljudi ne znaju što je powershell, kako Microsoft očekuje da će to koristiti funkcionalnost? Pa, zato smo sastavili ovaj vodič koji će vam pokazati kako ponovno dodati opciju "Otvori naredbeni prozor ovdje" u kontekstni izbornik File Explorera.

Također, opciju za naredbeni redak u izborniku Start zamjenjuje PowerShell s najnovijim Creators Update-om, ali se srećom može vratiti putem postavki sustava Windows. Ali nažalost ne postoji opcija/postavke koje bi zamijenile opciju "otvori naredbeni prozor ovdje" iz kontekstnog izbornika desnog klika na sustavu Windows 10. Dakle, bez gubljenja vremena, pogledajmo kako zapravo zamijeniti PowerShell s naredbenim redkom u kontekstualnom izborniku u sustavu Windows 10 uz pomoć dolje navedenog vodiča.
Sadržaj
- Zamijenite PowerShell naredbenim redkom u kontekstnom izborniku u sustavu Windows 10
- Metoda 1: Koristite popravak registra
- Metoda 2: ručno kreirajte unose u registrima
- Kako ukloniti Open PowerShell prozor ovdje iz kontekstnog izbornika u sustavu Windows 10
Zamijenite PowerShell naredbenim redkom u kontekstnom izborniku u sustavu Windows 10
Biti siguran za stvoriti točku vraćanjaza slučaj da nešto krene po zlu.
Metoda 1: Koristite popravak registra
Bilješka: Ako ne želite koristiti ovu metodu, možete isprobati metodu 2 koja vam omogućuje ručno uređivanje unosa registra kako biste riješili problem.
1.Otvorite praznu datoteku Notepad i zatim zalijepite sljedeći tekst kakav jest:
Windows Registry Editor verzija 5.00 [HKEY_CLASSES_ROOT\Directory\shell\cmdprompt] @="@shell32.dll,-8506" "Prošireno"="" "NoWorkingDirectory"="" [HKEY_CLASSES_ROOT\Directory\shell\cmdprompt\command] @="cmd.exe /s /k pushd \"%V\"" [HKEY_CLASSES_ROOT\Directory\Background\shell\cmdprompt] @="@shell32.dll,-8506" "Prošireno"="" "NoWorkingDirectory"="" [HKEY_CLASSES_ROOT\Directory\Background\shell\cmdprompt\command] @="cmd.exe /s /k pushd \"%V\"" [HKEY_CLASSES_ROOT\Drive\shell\cmdprompt] @="@shell32.dll,-8506" "Prošireno"="" "NoWorkingDirectory"="" [HKEY_CLASSES_ROOT\Drive\shell\cmdprompt\command] @="cmd.exe /s /k pushd \"%V\""
2. Zatim kliknite Datoteka Spremi kao iz izbornika Notepad.

3. Iz padajućeg izbornika Spremi kao vrstu odaberite "Sve datoteke.“
4.Upišite naziv datoteke kao cmdfix.reg (.reg ekstenzija je vrlo važna).

5. Sada idite do mjesta na koje želite spremiti datoteku, a zatim kliknite Uštedjeti.
6. Dvaput kliknite na datoteku, a zatim kliknite Da za nastavak i to bi dodalo opciju "Otvorite naredbeni prozor ovdje” u kontekstnom izborniku.

7. Sada ako želite uklonite "Otvori naredbeni prozor ovdje" opciju iz kontekstnog izbornika, a zatim otvorite datoteku bilježnice i u nju zalijepite sadržaj u nastavku:
Windows Registry Editor verzija 5.00 [-HKEY_CLASSES_ROOT\Directory\shell\cmd2] [-HKEY_CLASSES_ROOT\Directory\Background\shell\cmd2] [-HKEY_CLASSES_ROOT\Drive\shell\cmd2] [-HKEY_CLASSES_ROOT\LibraryFolder\Background\shell\cmd2]
8. Odaberite tip Spremi kao "Sve datoteke.” i imenujte datoteku kao Zadanocmd.reg.
9.Kliknite Uštedjeti i dvaput kliknite na datoteku kako biste uklonili opciju iz kontekstnog izbornika. Sada, ovo bi zamijenilo PowerShell s naredbenim redkom u kontekstnom izborniku, ako ne, onda nastavite na sljedeću metodu.
Metoda 2: ručno kreirajte unose u registrima
1. Pritisnite tipku Windows + R, a zatim upišite regedit i pritisnite Enter da otvorite uređivač registra.

2. Idite na sljedeću stazu registra:
HKEY_CLASSES_ROOT\Directory\shell\cmd
3. Desnom tipkom miša kliknite mapu cmd, a zatim kliknite na Dozvole.

4. Sada na kartici Sigurnost kliknite na Napredna dugme.

5. U prozoru Napredne sigurnosne postavke kliknite Promijeni pored Vlasnik.

6.Od Odaberite Korisnik ili Grupa ponovo kliknite na prozor Napredna.

7. Sada kliknite Pronađite odmah a zatim odaberite vaš korisnički račun s popisa i zatim kliknite OK.

8. Nakon što dodate svoj korisnički račun, označite "Zamijenite vlasnika na podkontejnerima i objektima.“

9. Kliknite Primijeni, a zatim OK.
10. Opet ćete biti odvedeni u prozor Dozvole, odakle odaberite Administratori a zatim pod kvačicom dopuštenja Potpuna kontrola.

11. Kliknite Primijeni, a zatim OK.
12. Sada unutar mape cmd, kliknite desnom tipkom miša na SakrijBasedOnVelocityId DWORD i odaberite Preimenovati.
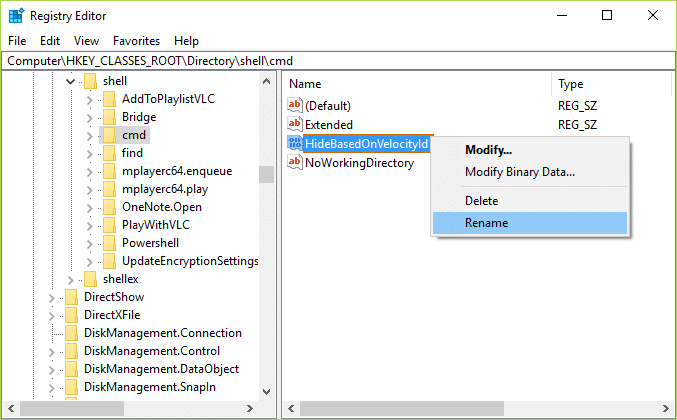
13. Preimenujte gornji DWORD u ShowBasedOnVelocityIdi pritisnite Enter.
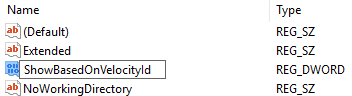
14. To bi omogućilo “Otvorite naredbeni prozor ovdje” čim zatvorite uređivač registra.
15. Ako se želite vratiti natrag, jednostavno ponovno preimenujte DWORD u HideBasedOnVelocityId. Ponovno provjerite i vidite jeste li u mogućnosti to uspješno Zamijenite PowerShell naredbenim redkom u kontekstnom izborniku u sustavu Windows 10.
Kako ukloniti Open PowerShell prozor ovdje iz kontekstnog izbornika u sustavu Windows 10
Iako se čini da slijedeći gornji koraci vraćaju opciju "Otvori naredbeni prozor ovdje" u kontekstnom izborniku desnog klika, ali vi i dalje će vidjeti opciju "Otvori prozor PowerShell ovdje" i da biste je uklonili iz kontekstnog izbornika slijedite dolje navedene korake.
1. Pritisnite tipku Windows + R, a zatim upišite regedit i pritisnite Enter.

2. Idite na sljedeću stazu registra:
HKEY_CLASSES_ROOT\Directory\shell\PowerShell
3. Desnom tipkom miša kliknite PowerShell a zatim odaberite Dozvole.
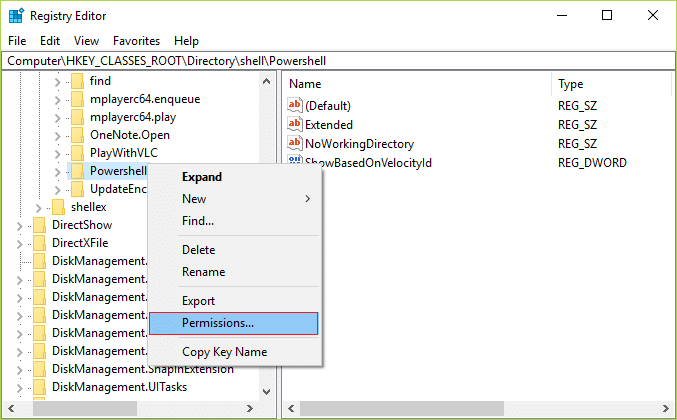
4.Kliknite Gumb Napredno ispod prozora dopuštenja.
5. U prozoru Napredne sigurnosne postavke kliknite Promijeniti pored Vlasnika.

6. U prozoru Odabir korisnika ili grupe ponovno kliknite Napredna.

7. Sada kliknite Pronađite odmah a zatim odaberite svoj korisnički račun s popisa i zatim kliknite U redu.

8. Nakon što dodate svoj korisnički račun, označite "Zamijenite vlasnika na podkontejnerima i objektima.“

9. Kliknite Primijeni, a zatim OK.
10. Opet ćete biti odvedeni u prozor Dozvole, odakle odaberite Administratori a zatim pod kvačicom dopuštenja Potpuna kontrola.

11. Kliknite Primijeni, a zatim OK.
12. Sada unutar mape PowerShell, kliknite desnom tipkom miša na ShowBasedOnVelocityId DWORD i odaberite Preimenovati.
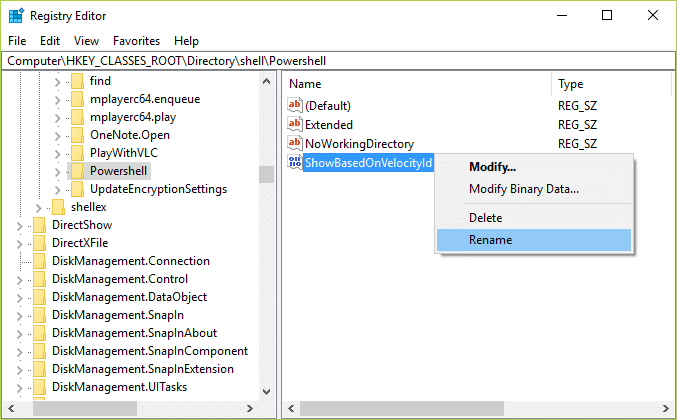
13. Preimenujte gornji DWORD u SakrijBasedOnVelocityIdi pritisnite Enter.

14. Time bi se onemogućila opcija "Ovdje otvori prozor PowerShell" čim zatvorite uređivač registra.
15. Ako se želite vratiti natrag, jednostavno ponovno preimenujte DWORD u ShowBasedOnVelocityId.
Preporučeno za tebe:
- Kako premjestiti Windows 10 aplikacije na drugi disk
- Kako proširiti particiju pogona sustava (C:) u sustavu Windows 10
- Zamijenite Powershell naredbenom linijom u izborniku Start sustava Windows 10
- Kako promijeniti zadani instalacijski direktorij u sustavu Windows 10
To je to, uspješno ste Zamijenite PowerShell naredbenim redkom u kontekstnom izborniku u sustavu Windows 10 ali ako još uvijek imate pitanja u vezi s ovim člankom, slobodno ih postavite u odjeljku za komentare.



