Može li Zoom otkriti snimanje zaslona, a da drugi ne znaju?
Miscelanea / / April 05, 2023
Zoom, platforma za videokonferencije, jedan je od najpopularnijih pružatelja videokonferencija koje koriste tvrtke diljem svijeta. U ožujku 2018. Zoom je uveo novu značajku koja vam omogućuje prikaz snimanja sastanaka. Nakon toga, ljudi uvijek imaju pitanje Može li Zoom otkriti snimanje zaslona? Možemo li koristiti snimač zaslona treće strane poput Bandicama za snimanje Zoom sastanka bez da ih obavijestimo? Kako znati snima li netko vaš Zoom sastanak? U ovom ćemo članku pokušati odgovoriti na sva ova pitanja i također kako pregledati snimanje na Zoomu, a da drugi ne znaju.
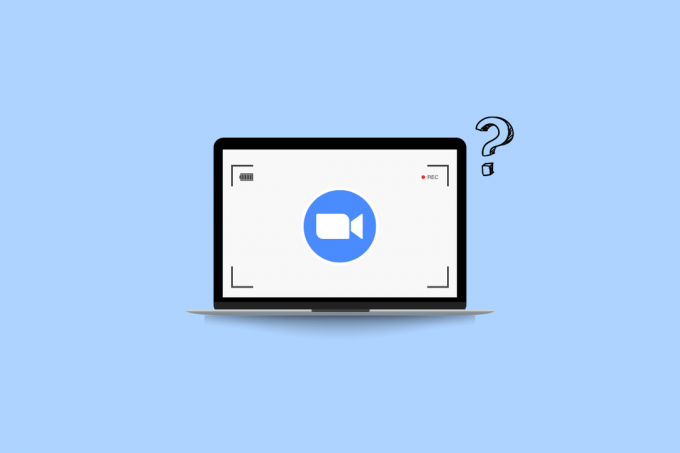
Sadržaj
- Može li Zoom otkriti snimanje zaslona, a da drugi ne znaju?
- Otkriva li Zoom snimanje zaslona treće strane?
- Može li Zoom otkriti snimanje zaslona?
- Može li Zoom otkriti OBS snimanje zaslona?
- Može li Zoom otkriti Bandicam?
- Može li Zoom otkriti snimanje zaslona na Windows traci s igrama?
- Može li Zoom otkriti snimanje zaslona iPhonea?
- Može li Zoom spriječiti snimanje zaslona?
- Kako znati da netko snima vaš Zoom sastanak?
- Možete li snimati zaslon uz zumiranje, a da drugi ne znaju?
- Kako snimati zaslon uz zumiranje, a da drugi ne znaju?
Može li Zoom otkriti snimanje zaslona, a da drugi ne znaju?
Nastavite čitati dalje kako biste pronašli korake koji detaljno objašnjavaju može li Zoom otkriti snimanje zaslona s korisnim ilustracijama za bolje razumijevanje.
Otkriva li Zoom snimanje zaslona treće strane?
Ne, Zoom ne otkriva snimanje zaslona treće strane. Možete snimati Zoom sastanke bez upozorenja sudionika pomoću programa za snimanje trećih strana ili ugrađenih snimača zaslona vašeg uređaja.
Može li Zoom otkriti snimanje zaslona?
Da, Zoom može otkriti snimanje zaslona ako koristite zadani Snimač koji nudi Zoom. Pojavit će se skočni prozor s porukom da se ovaj sastanak snima. Također daje znak za snimanje u crvenom okviru u gornjem desnom kutu zaslona. Međutim, ako koristite treću stranu softver za snimanje, Zoom ih neće obavijestiti i možete nastaviti snimati svoje sastanke bez upozorenja ostalih.
Može li Zoom otkriti OBS snimanje zaslona?
Ne, Zoom ne otkriva snimanje zaslona kada se vrši putem OBS Studio. Ne otkriva softver za snimanje zaslona treće strane kada se koristi. Obavještava korisnike samo kada koristite opciju snimanja koju nudi Zoom, tj. Zoomov ugrađeni snimač zaslona.
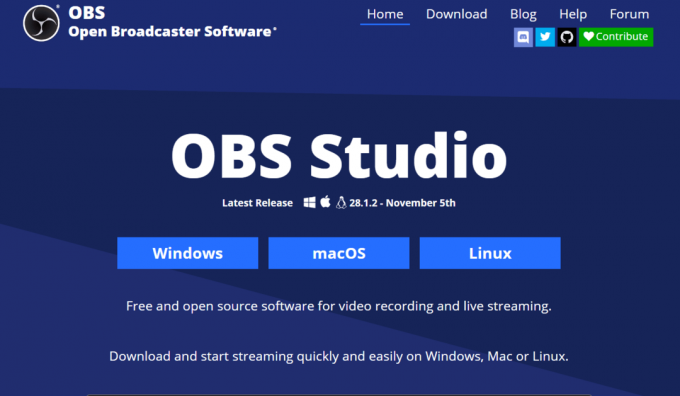
Može li Zoom otkriti Bandicam?
Ne, Zoom ne može otkriti kada snimate sastanak pomoću Bandicam. Međutim, Bandicam je omogućio snimanje sastanka uz obavijest drugim korisnicima ili ne davanje obavijesti prema izboru korisnika.

Također pročitajte: Obavještava li Instagram kada snimite zaslon DM-a?
Može li Zoom otkriti snimanje zaslona na Windows traci s igrama?
Ne, Zoom ne otkriva snimanje zaslona kada snimate putem Windows Game Bara. Zoom daje obavijesti korisnicima samo kada vi ili vaši domaćini koristite snimač koji nudi Zoom.
Može li Zoom otkriti snimanje zaslona iPhonea?
Ne, Zoom ne otkriva kada nešto snimate Zaslon pomoću iPhonea izvorni snimač ili korištenje snimača treće strane, sve dok i osim ako ne koristite zadani snimač koji nudi Zoom u samoj aplikaciji.
Može li Zoom spriječiti snimanje zaslona?
Da, Zoom može spriječiti snimanje zaslona za svoj ugrađeni snimač zaslona. Međutim, Zoom ne može spriječiti softver treće strane za snimanje zaslona jer postoji mnogo softvera za snimanje zaslona i ne može spriječiti svaki softver pojedinačno.
Kako znati da netko snima vaš Zoom sastanak?
Zoom će uvijek obavijestiti sudionikeda se trenutni sastanak snima. Napravljen je na način na koji vi to ne možete učiniti onemogući ovu obavijest. Za nove sudionike koji se pridružuju putem desktop ili mobilne aplikacije, zaslon će prikazati obavijest o snimanju. Međutim, ne postoji način da se otkrije koristi li netko a snimači zaslona treće strane poput OBS studija, Bandicama itd.
Možete li snimati zaslon uz zumiranje, a da drugi ne znaju?
Da, možete snimati svoje sastanke na Zoomu bez mijenjanja drugih pomoću snimača zaslona treće strane ili pomoću vašeg izvorni snimač zaslona uređaja. Zoom obavještava polaznike samo kada koristite službeni snimač sastanka koji je ugradio Zoom.
Kako snimati zaslon uz zumiranje, a da drugi ne znaju?
Zoom omogućuje korisnicima da snimaju svoje sastanke dok obavještavaju druge. Međutim, ponekad ne želimo obavijestiti druge članove sastanaka koji snimaju ovaj sastanak, pa moramo koristiti snimače zaslona treće strane ili ugrađene snimače zaslona na njihovim uređajima. U ovom odjeljku vidjet ćemo korake snimanja Zoom sastanaka bez obavještavanja drugih pomoću trake za igre za korisnike Windowsa i na Macu, kao i dobro poznati snimač zaslona treće strane.
Metoda 1: Korištenje Xbox Game Bara
1. Otvori Zum aplikacija i Pridružiti the željeni sastanak želite snimiti.
2. Sada otvorite Xbox igraća traka od Windows pretraživanje bar.
Bilješka: Također možete koristiti prečac Tipka s logotipom sustava Windows + G za izravno otvaranje Game Bar Recorder.
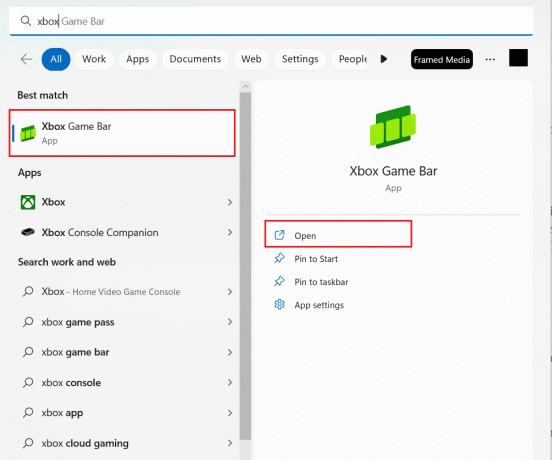
3. pritisni Tipka s logotipom sustava Windows + Alt + R za početak snimanja.
4. Sada, nastavite sa svojim sastanak kao i obično, au pozadini će Game Bar snimitisastanak bez obavijesti drugih.
5. Sada, kada ste gotovi, kliknite na ikona zaustavljanja za zaustavljanje snimanja.
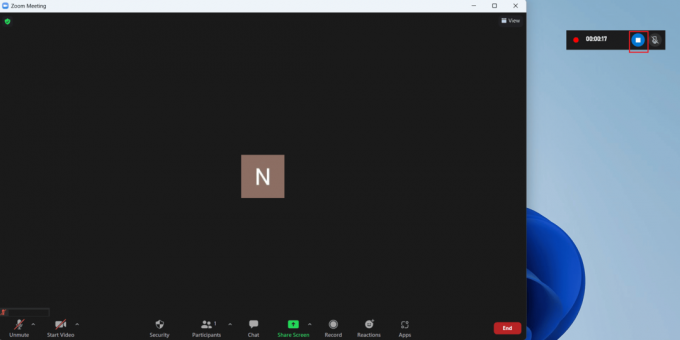
6. pritisni Windows logotip + tipka G kombinacija za otvaranje Windows igraća traka.
7. Kliknite na Kartica snimanja> Vidi moje snimke.
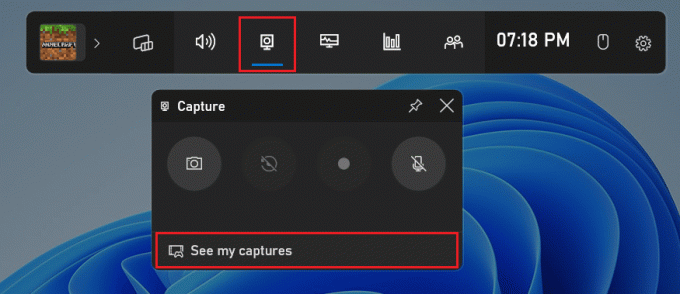
8. Klikni na željeno Zoom snimanje iz izbornika da vidite sve što je snimljeno.
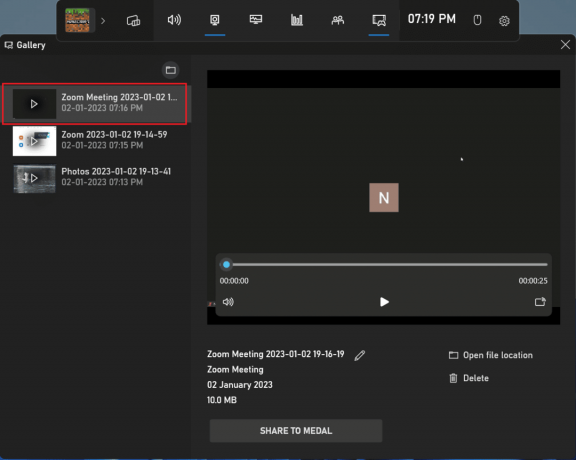
Također pročitajte: Kako snimiti Zoom sastanak bez dopuštenja u sustavu Windows 10
Metoda 2: Korištenje Mac Screen Recordera
1. Pridruži se željeno zumiranjesastanak.
2. Na tipkovnici pritisnite i držite Command + Shift + 5 početi QuickTime Player.
Bilješka: Ili otvorite svoj Mac Izbornik aplikacije > Ostalo > QuickTime Player.
3. Sada, nakon otvaranja QuickTime Playera, odaberite željeni dio ekrana želite snimiti.
4. Vaš snimanje će početi nakon što ste napravili svoj željeni odabir i sada možete nastaviti sa svojim zoom sastankom kao i obično.
5. Nakon što završite sa snimanjem, kliknite na Stop za završetak snimanja.
Metoda 3: Korištenje programa za snimanje zaslona treće strane
Korištenje softvera treće strane također je način snimanja vašeg Zoom sastanka bez upozorenja drugih sudionika da se sastanak snima. Evo koraka za snimanje Zoom sastanka pomoću OBS Studio. Za snimanje zaslona možete koristiti softver treće strane.
1. Instalirajte i otvorite OBS Studio softver na vašem uređaju.
2. Sada se pridružite ili pokrenite željeni Zoom sastanak.
3. U OBS-u, pod Izvori, Klikni na + ikona i odaberite Prikaz snimanja. Ova opcija će snimiti cijeli vaš zaslon.
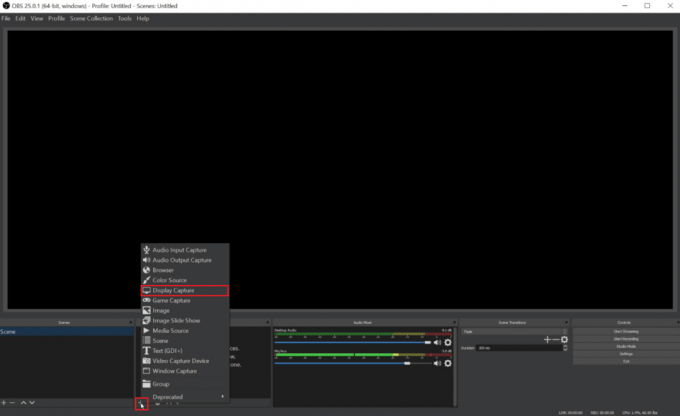
4. Sada, Ime snimite što god želite, a zatim kliknite na u redu.
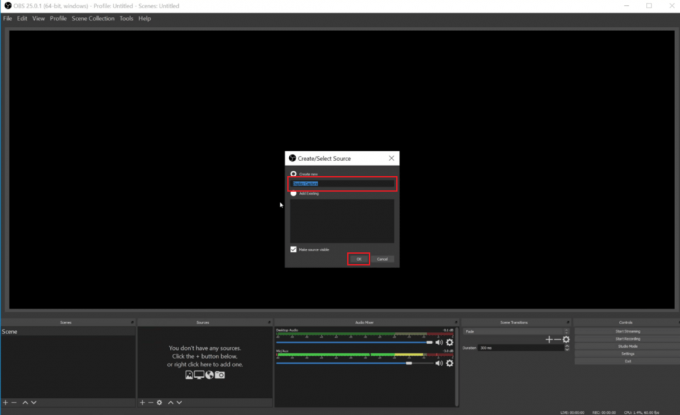
5. Odaberi željeni monitor za prikaz videozapisa iz sljedećeg padajućeg izbornika/popisa i kliknite na u redu. Pregled će prikazati trenutni feed monitora.
Bilješka: Poništite odabir Snimi kursor okvir ako ne želite uhvatiti pokazivač kursora u snimci.
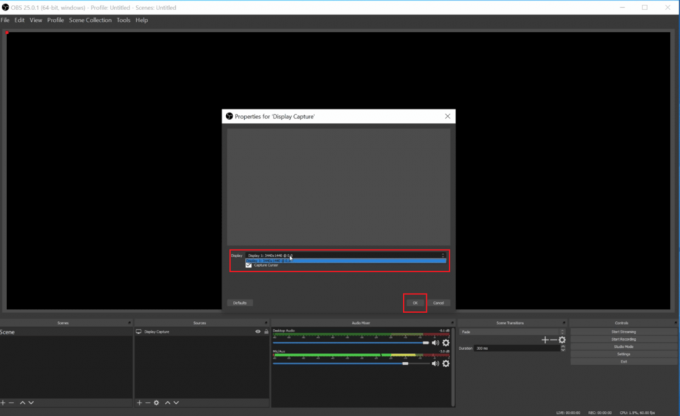
6. Nakon što izvršite promjene koje želite u snimanju zaslona, kliknite na u redu.
7. U OBS Studio kliknite na + ikona > Snimanje audio ulaza. Upišite željeno ime za izvor snimanja prema vašim potrebama i kliknite na u redu.
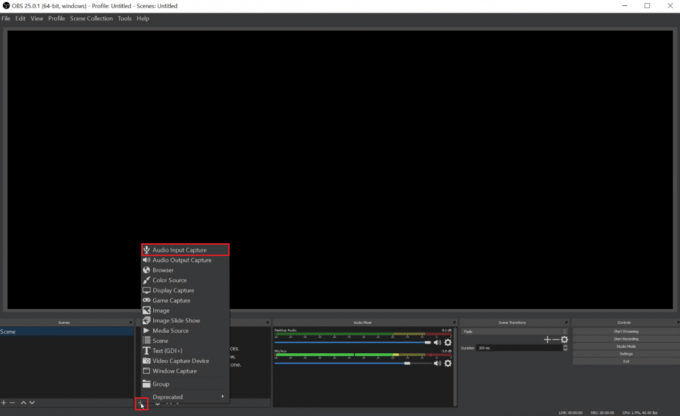
8. Sada odaberite svoju željeni ulazni uređaj iz padajućeg izbornika i pritisnite u redu. Nakon pritiska na OK, vidjet ćemo a novi audio ulaz u Audio mikser ispod pregleda, prikazujući snimak s mikrofona vašeg računala.
9. Opet, slijedite koraci 7 i 8 odabrati željeni izlazni uređaj sa sljedećeg popisa/izbornika. Sada pritisnite u redu vidjeti druga linija u Audio mikser.
10. Kliknite na Gumb Započni snimanje za spremanje na vaš lokalni stroj ili Započnite strujanje za strujanje sastanka na drugom mjestu.
11. Sada možeš snimite Zoom sastanak. A kada završite sa sastankom i snimanjem, možete kliknuti na Zaustavi snimanje za zaustavljanje snimanja.
Preporučeno:
- 17 najboljih aplikacija za WiFi pozivanje za Android
- Kako radi Wi-Fi?
- Gdje se pohranjuju snimke Microsoft Teamsa?
- 16 najboljih besplatnih snimača zaslona za PC
Dakle, nadamo se da ste razumjeli da li može Zoom otkriti snimanje zaslona s detaljnim koracima za vašu pomoć. Možete nam dati sva pitanja ili prijedloge o bilo kojoj drugoj temi o kojoj želite da napravimo članak. Ostavite ih u odjeljku za komentare ispod kako bismo znali.

Pete Mitchell
Pete je stariji pisac u TechCultu. Pete voli sve vezano uz tehnologiju, a u srcu je i strastveni DIYer. Ima desetljeće iskustva u pisanju uputa, značajki i tehnoloških vodiča na internetu.



