Kako nacrtati radijus u aplikaciji Google karte
Miscelanea / / April 05, 2023
Google karte postale su jedna od najpouzdanijih aplikacija za navigaciju. Jednostavan je za korištenje i može se koristiti na stolnim i mobilnim uređajima. Korisnicima pruža detaljne geografske regije i znamenitosti diljem svijeta. Osim navigacije također pronađite satelitske i zračne prikaze lokacija. Google Maps se smatra jedinim izvorom navigacije, ali ipak ima prostora za poboljšanje jer mu nedostaju određene značajke. Ljudi često pronalaze načine za crtanje radijusa vožnje Google Maps. Google karte ne dopuštaju crtanje radijusa u aplikaciji Google karte, ali možete izmjeriti udaljenost između dvije točke. Međutim, možete dodati krug na Google Maps koristeći druge metode koje ćete dalje pročitati u članku.

Sadržaj
- Kako nacrtati radijus u aplikaciji Google karte
- Metoda 1: Koristite Google Map Developers
- Metoda 2: Koristite KML Circle Generator
- Metoda 3: Koristite Google My Maps i Circle Plot
- Kako nacrtati radijus na Google Earthu
Kako nacrtati radijus u aplikaciji Google karte
Kao što je gore spomenuto, udaljenost možete pronaći samo između dvije zadane točke, što znači da Google karte ne podržavaju značajku crtanja radijusa. Ne samo Google Maps, radijus ne možete nacrtati ni na Google Earthu. Unatoč tome, mogu se koristiti i drugi načini za crtanje radijusa vožnje Google Maps. Ove metode su navedene u nastavku:
Metoda 1: Koristite Google Map Developers
Korištenje programa Google Map Developers jedan je od najlakših načina za dodavanje kruga na Google karte. Možete slijediti dolje navedene korake za dodavanje radijusa na Google karte.
1. Posjetiti službena stranica od Google Map Developers.
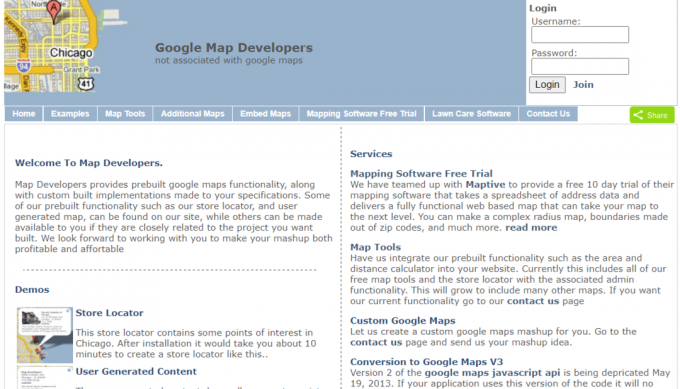
2. Kliknite na Alati karte.
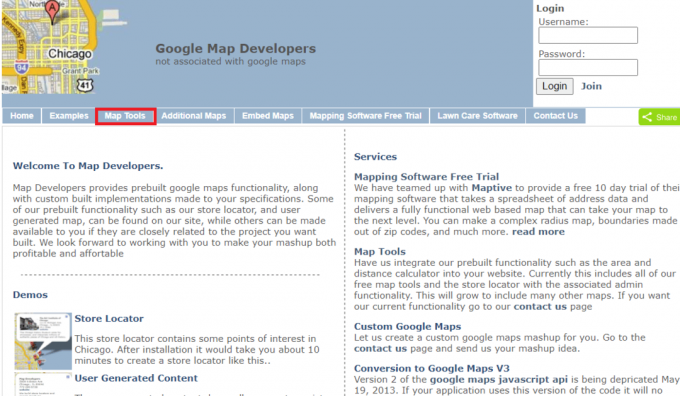
3. Kliknite na Nacrtajte krug.

4. Upišite Adresa u zadanom prostoru. Na primjer, napisali smo Yeehaw Junction.

5. Odaberite Udaljenost radijusa mjerna jedinica.
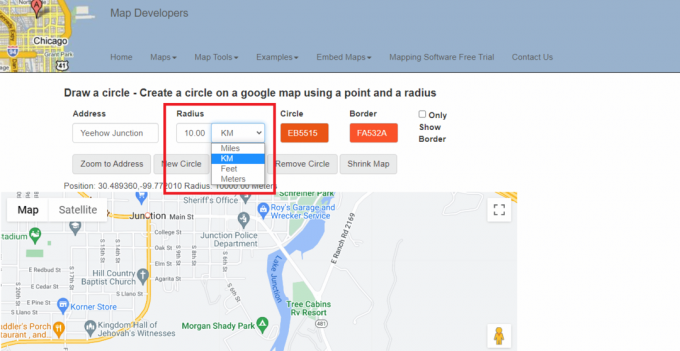
6. Odaberite i uredite boja radijusa.
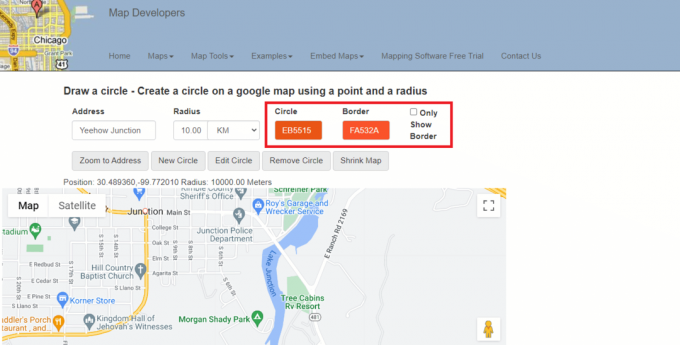
7. Klikni na Zumiraj na adresu opcija.

8. Klikni na Novi krug mogućnost dodavanja radijusa na kartu.

9. Klikni na Ikona prikaza preko cijelog zaslona za prikaz karte na cijelom ekranu.

10. Možeš napravite snimku zaslona karte radijusa i koristite ga prema potrebi.

11. Pomaknite se prema dolje do spremite ovaj link što će vam omogućiti povratak na kartu radijusa.

Također pročitajte:7 načina da popravite spore Google karte
Metoda 2: Koristite KML Circle Generator
KML Circle Generator je alat za karte radijusa koji se može koristiti za dodavanje kruga na Google karte. Koristite i ovaj alat za crtanje radijusa na Google Earthu. Slijedite dolje navedene korake da naučite kako koristiti KML generator krugova za crtanje radijusa na Google kartama.
1. Ići Google karte.

2. Klikni na Više opcija na lijevoj strani ekrana.
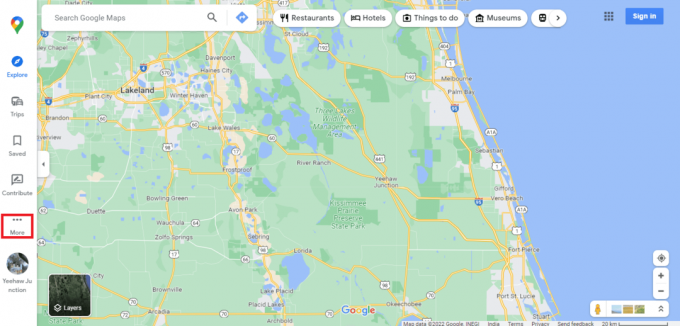
3. Kliknite na Vaša mjesta.

4. Kliknite na KARTE.
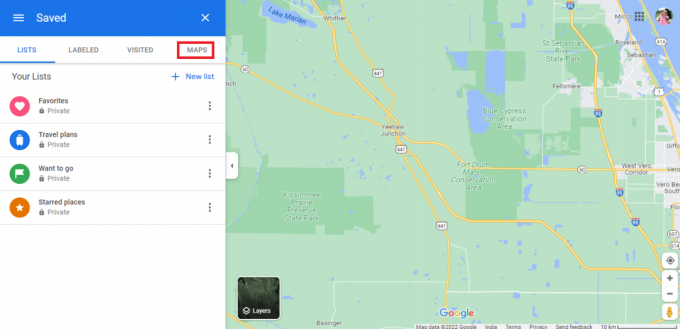
5. Kliknite na IZRADI KARTU u lijevom dnu ekrana.

6. An Karta bez naslova otvorit će se u novoj kartici.
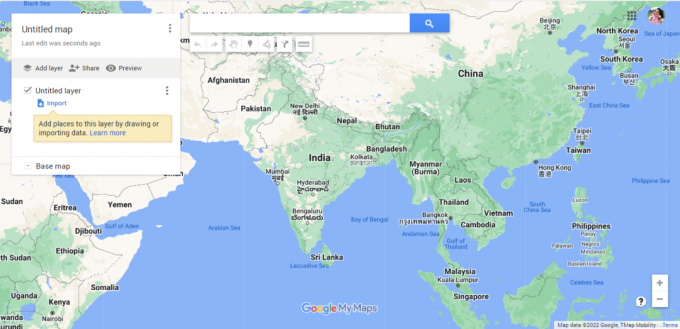
7. Upišite traženu adresu zatim kliknite na ikona pretraživanja.

8. Kliknite na Dodaj na kartu.
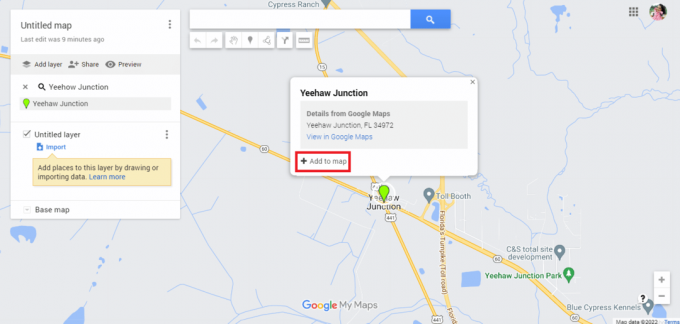
9. Naći ćete zemljopisna širina i dužina tražene adrese.
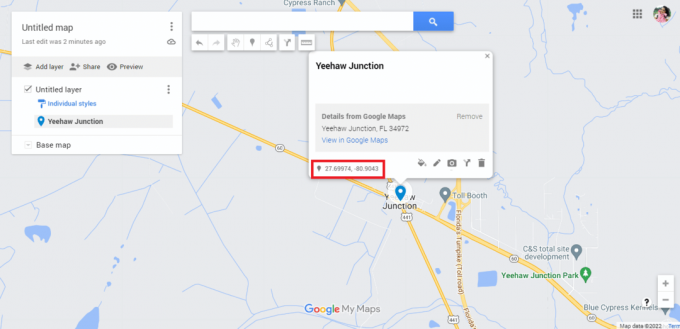
10. Idi na službena stranica od KML generator krugova.
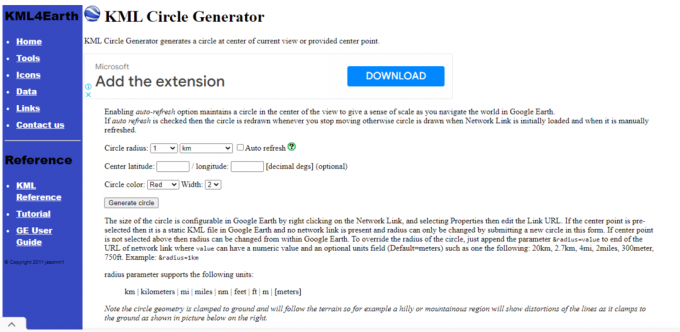
11. Uredite Detalji radijusa kruga po potrebi.

12. Kopirajte i zalijepite pojedinosti o zemljopisnoj širini i dužini s Google karata.

13. Uredite boju i širinu kruga detalj po želji.
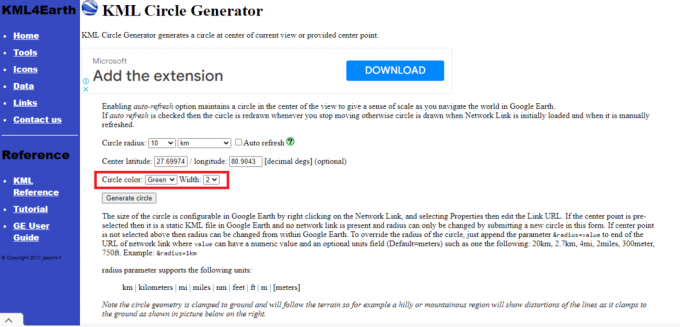
14. Kliknite na Generiraj krug.
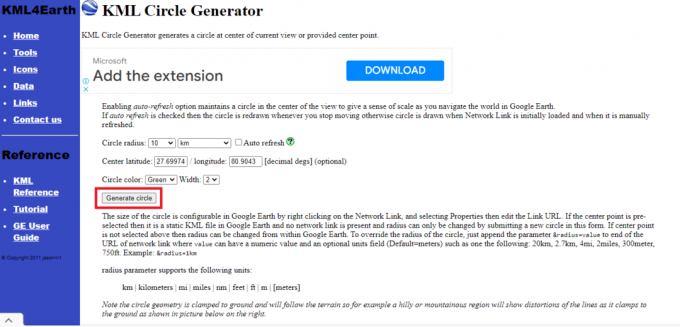
15. A krug.kml imenovana datoteka će se preuzeti.

16. Vrati se na novo neimenovana Google karta i kliknite na Dodajte sloj.

17. Klikni na Uvoz opcija.

18. Klikni na Odaberite datoteku sa svog uređaja opcija.
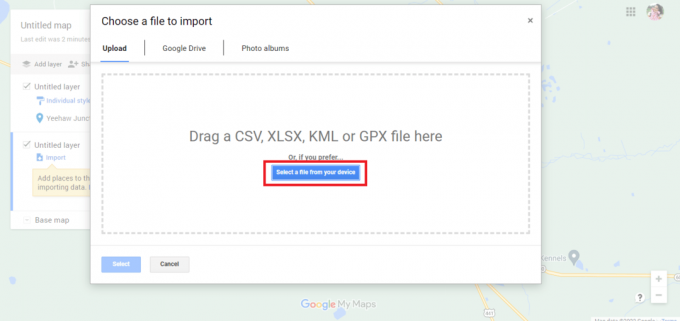
19. Odaberite datoteku circle.kml i kliknite na Otvoren opcija.
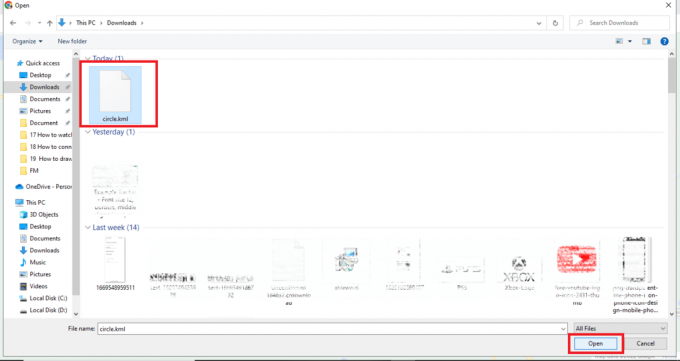
21. Ovako dodajemo radijus u Google Maps uz pomoć KML Circle Generator.

22. Klikni na okomito poredane tri točke.
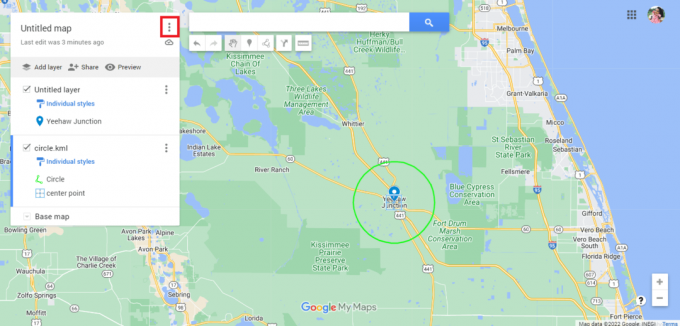
23. Izvezi kartu po potrebi.
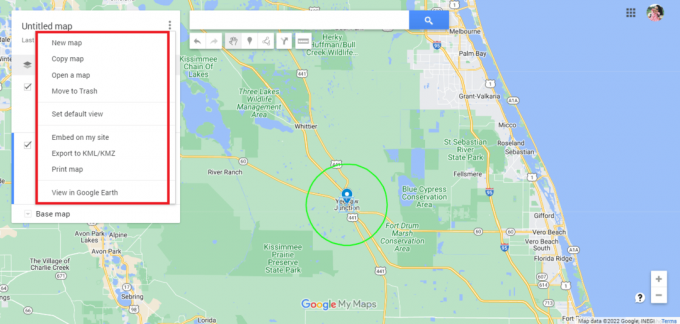
Također pročitajte:10 popravaka za dijeljenje lokacije Google karata koje se ne ažurira
Metoda 3: Koristite Google My Maps i Circle Plot
Korištenje Google Moje karte je još jedan prikladan način crtanja radijusa na Google kartama. Slijedite dolje navedene korake za crtanje radijusa vožnje na Google kartama:
1. Posjetiti Google Moje karte traženjem google.com/mymaps u adresnoj traci.

2. Kliknite na + IZRADI NOVU MAPU opcija.
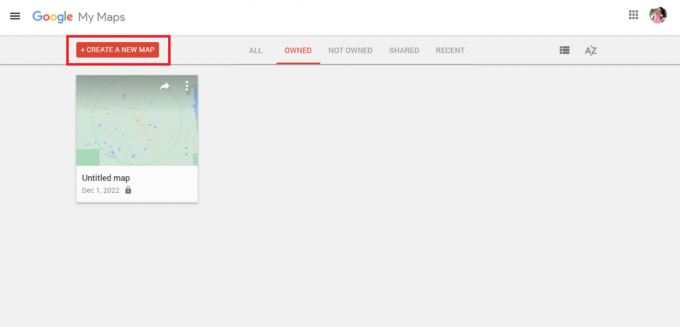
3. Upišite traženo adresa i kliknite na ikona pretraživanja.
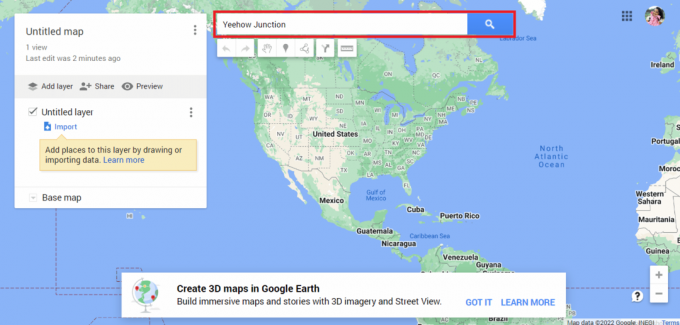
4. Kliknite na Dodaj na kartu opcija.

5. Kopiraj zemljopisna širina i dužina pojedinosti.
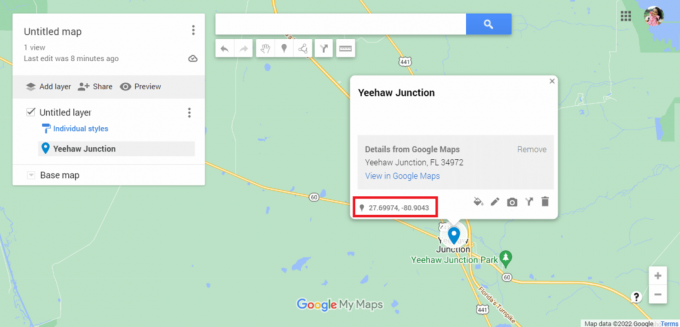
6. Idite na službenu web stranicu Kružna parcela.

7. Pomaknite se prema dolje web stranice da biste zalijepili pojedinosti o zemljopisnoj širini i dužini.
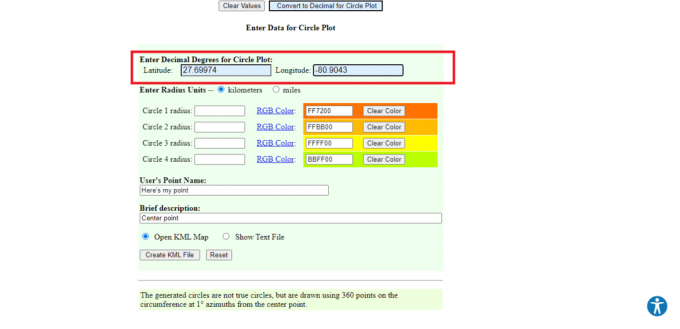
8. Uredite detalji radijusa poput mjerne jedinice, boje i broja krugova.
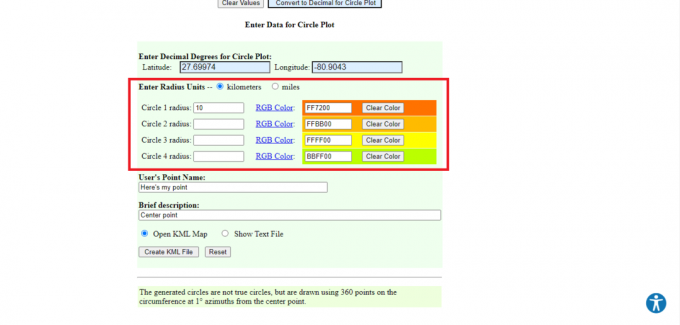
9. Uđi potrebni detalji.
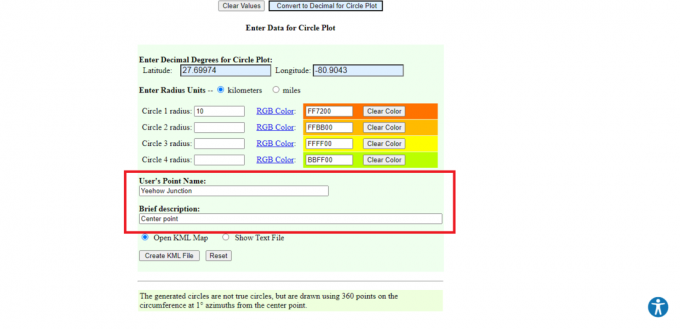
10. Kliknite na Stvorite KML datoteku opcija.
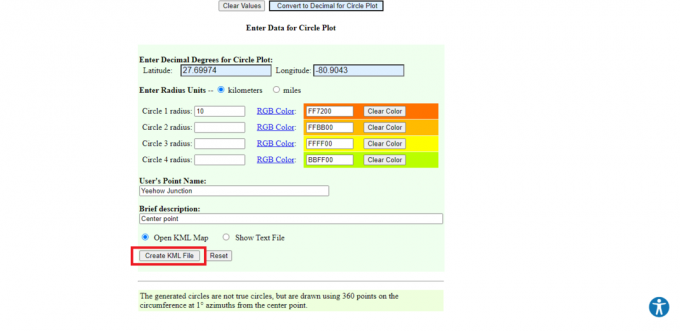
11. Datoteka pod nazivom kružnica.kml će preuzeti.
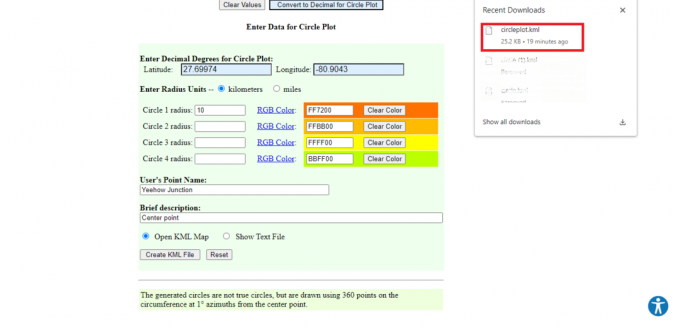
12. Vratite se na Google karta stranica.

13. Klikni na Uvoz opcija.
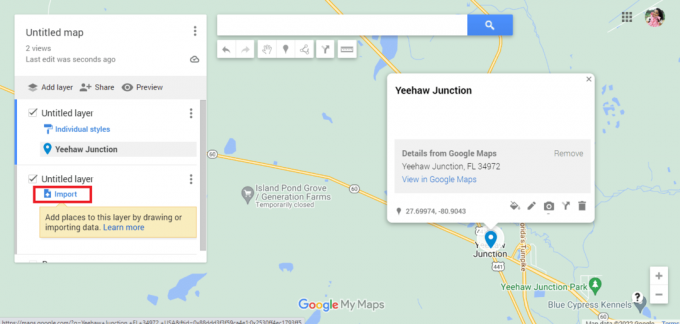
14. Klikni na Odaberite datoteku sa svog uređaja opcija.

15. Odaberite circleplot.kml datoteku i kliknite na Otvoren opcija.
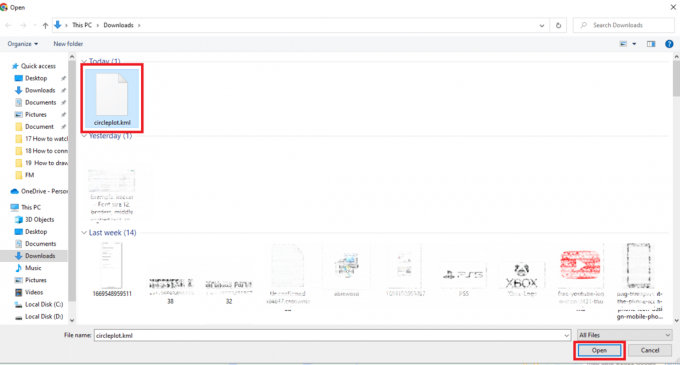
16. Imamo radius navedene adrese za potrebnu udaljenost.

17. Klikni na okomito poredane tri točke.
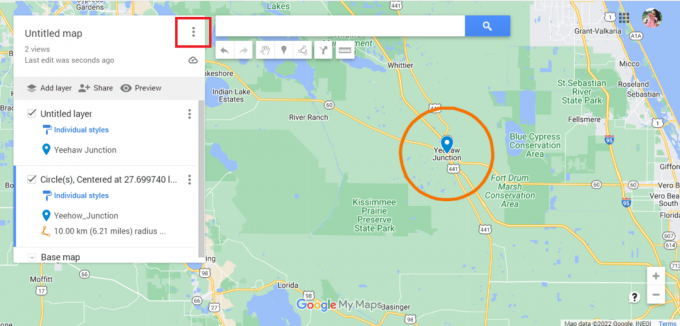
18. Izvezi kartu po potrebi.
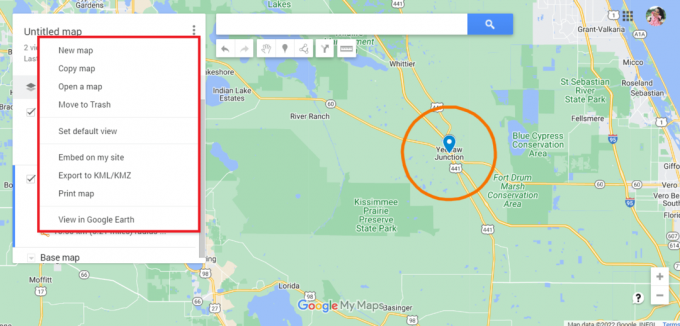
Gore navedene metode odnosile su se na crtanje radijusa na Google kartama. Nadalje, vidjet ćemo je li moguće nacrtati radijus na Google Earthu.
Također pročitajte:Kako pratiti nekoga na Google kartama, a da on to ne zna
Kako nacrtati radijus na Google Earthu
Slično Google kartama, nemoguće je nacrtati radijus Google zemlja. Međutim, možete koristiti iste aplikacije trećih strana za crtanje radijusa na Google Earthu. Morate slijediti iste korake kao što ste učinili za Google karte, a zatim slijedite dolje navedene upute.
Bilješka: Ovi su koraci primjenjivi samo ako ste slijedili gore navedene metode 1 i 2. Nakon što dođete do posljednjeg koraka kruga za crtanje u Google kartama, možete nastaviti s dolje navedenim koracima.
1. Klikni na Pogledajte u Google Earthu opcija.
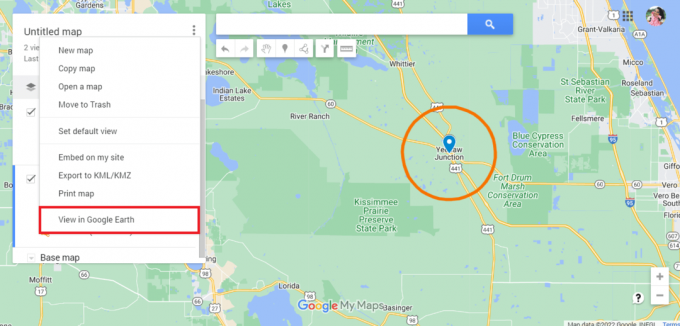
2. Bit ćete preusmjereni na Google zemlja.

3. Napokon ćete moći vidjeti radijus u Google Earthu.

4. Također koristite prikaz preko cijelog zaslona za snimanje zaslona radijusa na Google Earthu.
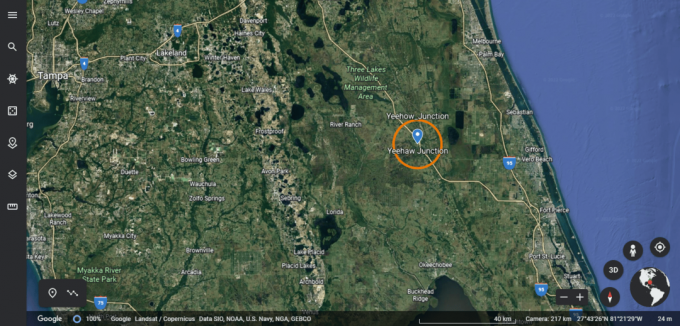
Štoviše, Google Earth korisnicima također omogućuje crtanje poligonalnih oblika za označavanje mjesta i njihovo spremanje kao kartu ili KML datoteku.
Često postavljana pitanja (FAQ)
P1. Je li moguće pretraživati unutar radijusa na Google kartama?
Ans. Da, moguće je pretraživati unutar radijusa na Google Maps. Sve što trebate učiniti je upisati adresu u traku za pretraživanje i saznat ćete spada li dotično područje u krug ili ne.
Q2. Kako mogu promijeniti boju radijusa?
Ans. Pojedinosti radijusa uvijek možete prilagoditi svojim željama prilikom unosa pojedinosti. Svakako označite željenu boju u izboru boja, a zatim preuzmite KML datoteku.
Q3. Zašto je potrebna karta radijusa?
Ans. Karta radijusa se koristi za tvrtke koje nude usluge dostave. Pomaže im analizirati podatke o lokaciji. Mogu se koristiti za profesionalnu ili osobnu upotrebu.
Preporučeno:
- Ispravite šifru pogreške Forza Horizon 5 FH301
- Kako pronaći najbližu benzinsku postaju na Google kartama
- Kako isključiti cestarine na Google kartama
- Kako dobiti topografske linije Google karata
Nadam se da ste uživali čitajući naš članak i da ste riješili nedoumice kako to učiniti crtanje radijusa u aplikaciji Google karte. Možete isprobati gore navedene metode kada je potrebno. Trebali biste redovito provjeravati našu stranicu za ažuriranja. Ako imate bilo kakvih prijedloga ili upita, ostavite ih u odjeljku za komentare ispod.

Elon Decker
Elon je tehnički pisac na TechCultu. Već oko 6 godina piše vodiče s uputama i obradio je mnoge teme. Voli pokrivati teme vezane uz Windows, Android te najnovije trikove i savjete.

