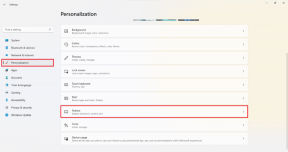Popravite da Ethernet kabel nije ispravno priključen
Miscelanea / / April 05, 2023
Glavna prednost korištenja ethernet kabela preko bežične veze je sigurnija mreža. Vaši su podaci sigurniji uz žičanu Ethernet vezu nego Wi-Fi, koji je malo ranjiv zbog povezivosti s drugim uređajima i faktora dijeljenja. Međutim, Wi-Fi je postao popularniji zbog svoje ponude bežičnog interneta na više uređaja. Međutim, mnogi korisnici i profesionalci još uvijek preferiraju ethernet veze za maksimalnu sigurnost, brzinu i pouzdanost. A, ako ste među korisnicima ethernet veze i suočavate se s porukom o pogrešci da ethernet kabel nije pravilno priključen, na pravom ste mjestu. Donosimo vam savršen vodič koji će vam pomoći riješiti problem mrežnog kabela koji nije dobro priključen ili mrežni kabel možda nije u redu.
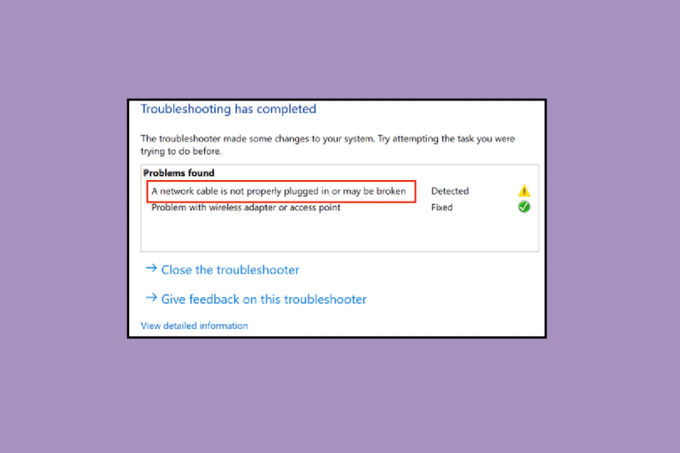
Sadržaj
- Kako popraviti pogrešku da Ethernet kabel nije pravilno priključen
- Metoda 1: Očistite Ethernet priključak
- Metoda 2: Testirajte kabel na drugom računalu
- Metoda 3: Povežite se s Wi-Fi usmjerivačem
- Metoda 4: Ciklus napajanja računala
- Metoda 5: Pokrenite alat za rješavanje problema mrežnog adaptera
- Metoda 6: Ažurirajte mrežni upravljački program
- Metoda 7: Ponovno omogućite mrežni adapter
- Metoda 8: Privremeno onemogućite antivirusni program (ako je primjenjivo)
- Metoda 9: Resetirajte mrežne postavke
- Metoda 10: Izmijenite postavke dupleksa
Kako popraviti pogrešku da Ethernet kabel nije pravilno priključen
Ovaj problem može se pojaviti zbog sljedećih razloga.
- Mrežni kabel može biti prekinut, oštećen ili neispravno priključen.
- Pogreška u Ethernet priključku.
- Promjene u postavkama mreže zbog zlonamjernog softvera ili drugih smetnji.
- Zastarjeli mrežni adapter.
Ovdje smo prikazali sve metode rješavanja problema za popravak problema mrežnog kabela koji nije pravilno priključen.
Metoda 1: Očistite Ethernet priključak
Prvo što biste trebali učiniti je početi čistiti Ethernet kabelski priključak. Isključite žicu, obrišite priključak suhom krpom, upuhnite malo zraka kako biste uklonili čestice prašine i provjerite je li čist i u dobrom stanju. Također postoji mogućnost da je mrežni kabel slomljen ili oštećen s bilo koje strane, tada ćete ga možda morati zamijeniti. Nakon čišćenja, ponovno ga uključite da provjerite radi li.
Metoda 2: Testirajte kabel na drugom računalu
Problem s ethernet kabelom koji nije ispravno priključen također može biti uzrokovan ne samo zbog slomljenog ili oštećenog kabela, već i port može biti neispravan i ne funkcionira ispravno. Stoga preporučujemo da isprobate Ethernet kabel na drugom računalu. Ako ispravno radi na drugom računalu, onda je problem u priključku računala.
Također pročitajte:Popravite da Ethernet ne radi u sustavu Windows 10 [RIJEŠENO]
Metoda 3: Povežite se s Wi-Fi usmjerivačem
Ako imate Wi-Fi usmjerivač, tada možete pokušati uključiti Ethernet kabel u usmjerivač i koji će pretvoriti vezu u bežičnu; možete ga povezati putem Wi-Fi-ja. Ako nemate ruter, pokušajte sljedeću metodu.

Metoda 4: Ciklus napajanja računala
Ciklus napajanja osvježit će postavke mrežne veze i nadamo se da će popraviti pogrešku mrežnog kabela koji nije ispravno priključen. Učinite sljedeće:
Opcija I: Na prijenosnom računalu
1. Isključite punjač sa laptopa, ugasi to, i uklonite bateriju ako je moguće.
2. pritisni gumb za napajanje neprekidno 30 sekundi.
3. Nakon 10-15 minuta, vratite bateriju u laptop, priključite punjač, a zatim Uključite ga.
Opcija II: Na stolnom računalu
1. UgasitiVaše računalo i odspojite sve kabele, uključujući Ethernet kabel.

2. Zatim pritisnite gumb za napajanje neprekidno 30 sekundi.
3. Nakon 10-15 minuta, ponovno spojite sve kablove na računalo i uključite svoj sustav.
Također pročitajte:Popravite računala koja se ne prikazuju na mreži u sustavu Windows 10
Metoda 5: Pokrenite alat za rješavanje problema mrežnog adaptera
Ako postoji bilo kakva unutarnja pogreška ili neke greške u mrežnim postavkama, možete isprobati alat za rješavanje problema s mrežnim adapterom kako biste popravili pogrešku. Slijedite naš vodič dalje kako riješiti probleme s mrežnom vezom na Windows 10.

Metoda 6: Ažurirajte mrežni upravljački program
Problem s mrežnim kabelom koji nije pravilno priključen također može biti uzrokovan zastarjelim ili oštećenim mrežnim upravljačkim programom. Slijedite ove korake za ažuriranje upravljačkog programa:
1. Udari Windows tipka, tip Upravljačka ploča, zatim kliknite na Otvoren.
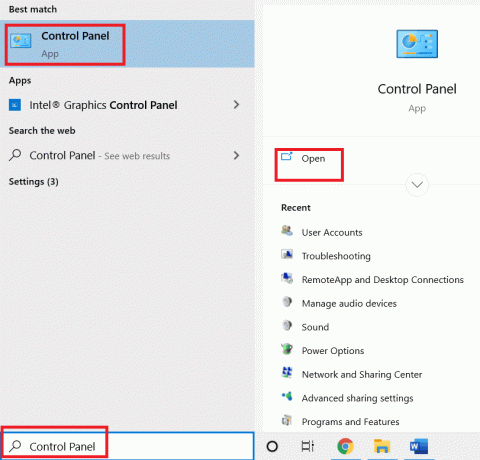
2. Postavi Pogled po način na Velike ikone.
3. Evo, kliknite Centar za mrežu i dijeljenje postavljanje.

4. Sada kliknite na Promijenite postavke adaptera opcija.

5. Zatim obratite pažnju na detalji ethernet adaptera.
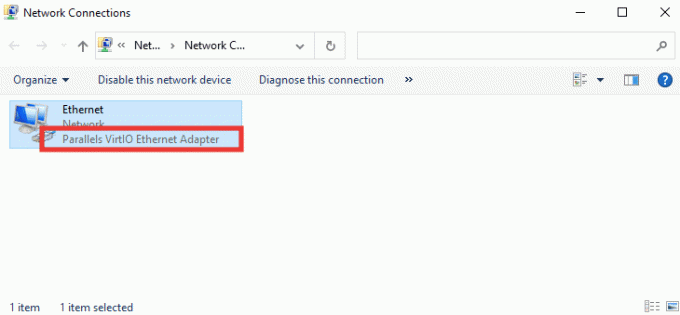
6. Konačno, ažurirajte mrežni upravljački program. Pročitajte naš vodič dalje kako ažurirati upravljačke programe mrežnog adaptera na Windows 10.
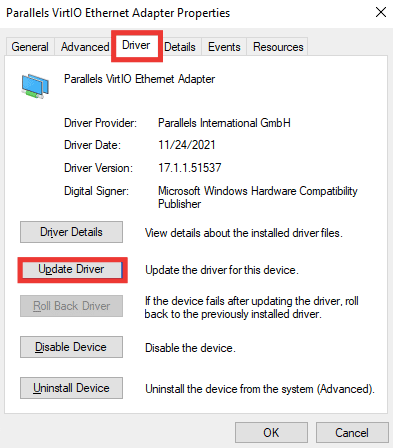
Također pročitajte: Popravite pogrešku plavog zaslona Windows 10 Netwtw04.sys
Metoda 7: Ponovno omogućite mrežni adapter
Ako mrežni kabel nije ispravno priključen – poruka o pogrešci i dalje se pojavljuje tijekom povezivanja na internet, a zatim vi trebali pokušati ponovno omogućiti mrežni adapter iz postavki u slučaju da je bio onemogućen zbog bilo kakvih promjena u postavke. Slijedite ove korake za ponovno uključivanje adaptera:
1. Idite do Centar za mrežu i dijeljenje izbornik i kliknite na Promijenite postavke adaptera opcija kao što je gore prikazano Metoda 6.

2. Desnom tipkom miša kliknite povezani mrežni adapter i kliknite na Onemogući.
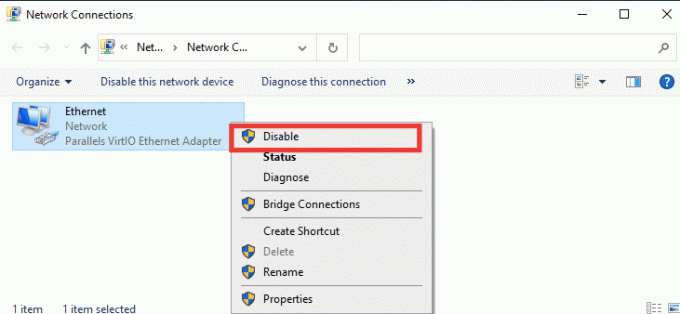
3. Ponovno kliknite desnom tipkom miša na isti mrežni adapter i kliknite na Omogućiti.
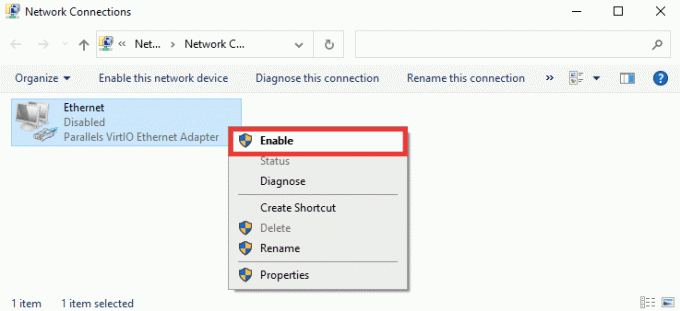
Metoda 8: Privremeno onemogućite antivirusni program (ako je primjenjivo)
Također je moguće da antivirusni softver ili postavke vatrozida ometaju mrežne postavke i uzrokuju poruku o pogrešci da Ethernet kabel nije ispravno priključen. Da biste to popravili, onemogućite trenutni antivirusni softver. Ako to uspije, trebali biste zamijeniti antivirusni softver. Slijedite naš vodič za privremeno onemogućite antivirusni program u sustavu Windows 10.

Metoda 9: Resetirajte mrežne postavke
Ova metoda će ukloniti i resetirati sve mrežne postavke i adaptere, postaviti svaku mrežnu komponentu vratiti u izvorno stanje i vjerojatno će riješiti problem mrežnog kabela koji nije ispravno priključen u. Pročitajte naš vodič dalje kako resetirati mrežne postavke na Windows 10.

Također pročitajte:Popravite pogrešku Ethernet nema valjanu IP konfiguraciju
Metoda 10: Izmijenite postavke dupleksa
Prema zadanim postavkama, mrežni adapteri testiraju mrežnu vezu i primjenjuju najbolje moguće postavke. Full duplex odnosi se na dvosmjernu vezu koja prenosi dvije ili više veza. Half duplex znači prijenos podataka u samo jednom smjeru. Kada mrežni adapter ne može odrediti najbolje postavke za vezu, vjerojatno zbog zlonamjernog softvera, virusa ili druge pogrešne postavke, poruka o pogrešci mrežni kabel nije pravilno priključen ili je mrežni kabel možda prekinut pojavljuje se. Učinite sljedeće za promjenu postavki dvostranog ispisa:
1. pritisni Windows tipka i tip Upravitelj uređaja, kliknite na Otvoren.

2. Dvaput kliknite na Mrežni adapteri za proširenje izbornika.
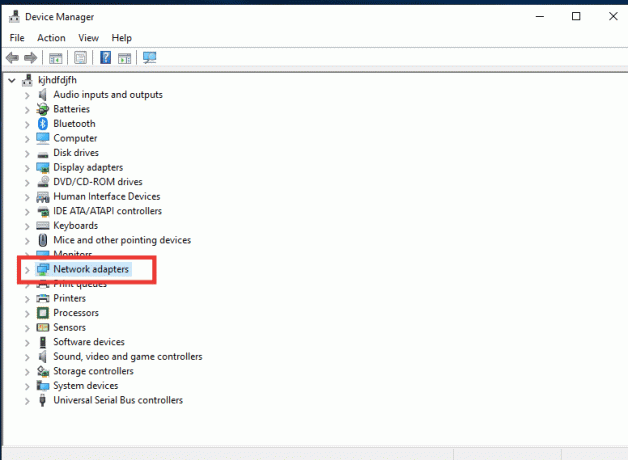
3. Sada odaberite mrežni upravljački program koji se koristi, desnom tipkom miša kliknite na njega i kliknite na Svojstva.
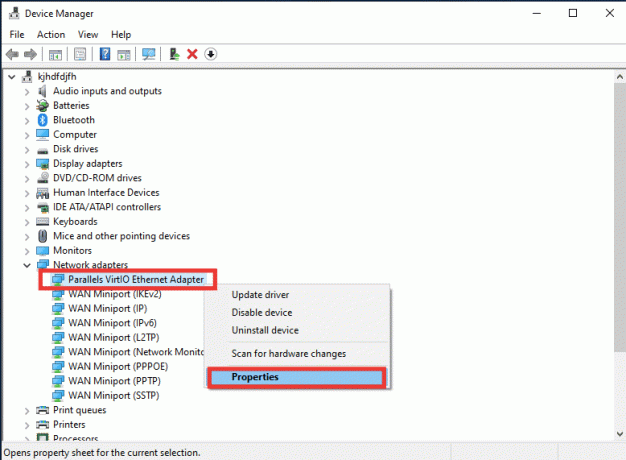
4. Ići Napredna karticu, kliknite na Brzina i dupleks od Vlasništvo popis.
5. Ovdje promijenite vrijednost u bilo koje 1.0 Gbps Full Duplex ili 100 Mbps Full Duplex. Zatim kliknite na u redu za spremanje promjena.

Radeći to, odabrat će pravu vrijednost mrežne veze za Ethernet vezu i nadamo se da će riješiti problem poruke o pogrešci mrežni kabel nije ispravno priključen.
Preporučeno:
- Kako možete popraviti prijavu na Xbox One
- Popravite vanjski tvrdi disk koji nije dostupan u sustavu Windows 10
- Popravite Intel Wireless AC 9560 koji ne radi
- Rješavanje problema s nedostatkom mrežnog profila sustava Windows 10
Nadamo se da je ovaj vodič bio od pomoći i da ste uspjeli popraviti ethernet kabel nije ispravno priključen greška. Javite nam koja vam je metoda bila najbolja. Ako imate bilo kakvih pitanja ili prijedloga u vezi s bilo kojim problemima povezanim s tehnologijom, slobodno ih ostavite u odjeljku za komentare u nastavku.

Elon Decker
Elon je tehnički pisac na TechCultu. Već oko 6 godina piše vodiče s uputama i obradio je mnoge teme. Voli pokrivati teme vezane uz Windows, Android te najnovije trikove i savjete.