Popravite YouTube koji sporo radi na računalu
Miscelanea / / November 28, 2021
Ako se suočavate YouTube radi sporo na problem sa sustavom Windows 10 onda ne brinite jer ćemo danas vidjeti kako riješiti ovaj problem. Problem s međuspremnikom na Youtubeu nije ništa novo, iako se korisnici sa sporom internetskom vezom obično suočavaju s ovim problemom ako imate brzi internet i još uvijek se suočavaju s tim problemom. Morate riješiti problem kako biste riješili temeljni uzrok.

Ali prije nego što učinite bilo što drastično, trebali biste provjeriti nije li problem s kraja vašeg ISP-a, pa pokušajte na nekoj drugoj web stranici ili pokrenite test brzine da provjerite radi li vaša veza bez ikakvih problema. Ako se još uvijek suočavate s problemom s Youtubeom koji radi sporo na vašem računalu, morate slijediti ovaj vodič Popravite YouTube koji sporo radi na računalu.
Sadržaj
- Zašto je Youtube spor na mom računalu?
- Popravite YouTube koji sporo radi na računalu
- Metoda 1: Promijenite URL Youtube-a
- Metoda 2: Izbrišite predmemoriju i povijest preglednika
- Metoda 3: Ažurirajte svoj Adobe Flash Player
- Metoda 4: Promijenite kvalitetu YouTube videa
- Metoda 5: Blokirajte Youtube CDN
- Metoda 6: Ažuriranje upravljačkih programa grafičke kartice
Zašto je Youtube spor na mom računalu?
Problem s usporenim radom YouTubea može biti uzrokovan preopterećenim YouTube poslužiteljima, problemima s internetskom vezom na vašem računalu, predmemorija preglednika, zastarjeli Flash Player, Youtube CDN blokiran od strane ISP-a ili vatrozida, zastarjeli ili nekompatibilni upravljački programi za grafiku itd. Ako YouTube radi izuzetno sporo, onda nemojte paničariti, slijedite dolje navedeni vodič da biste riješili problem.
Popravite YouTube koji sporo radi na računalu
Biti siguran za stvoriti točku vraćanja za slučaj da nešto krene po zlu.
Metoda 1: Promijenite URL Youtube-a
Ponekad promjena URL-a YouTubea pomaže jer ponekad određeni poslužitelji Youtubea imaju manje opterećenje u odnosu na službenu web stranicu (www.youtube.com).
1. Otvorite svoj omiljeni web preglednik, zatim upišite ili kopirajte i zalijepite vezu u adresnu traku preglednika.
2. Sada zamijenite www u svom URL-u s ca ili in i pritisnite Enter.
Na primjer, ako želite posjetiti ovu vezu https://www.youtube.com/watch? v=nq-StCWGL0Y&t=3s tada morate promijeniti URL na sljedeći način:
https://ca.youtube.com/watch? v=nq-StCWGL0Y&t=3s
https://in.youtube.com/watch? v=nq-StCWGL0Y&t=3s
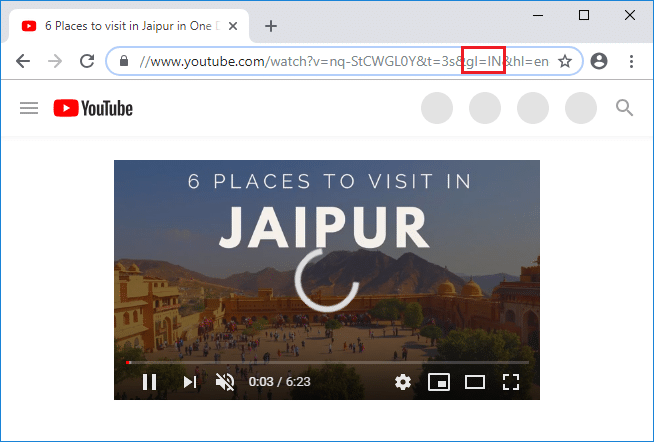
Metoda 2: Izbrišite predmemoriju i povijest preglednika
Kada se podaci o pregledavanju ne brišu dulje vrijeme, to također može uzrokovati problem s usporenim radom YouTubea.
1. Otvorena Google Chrome i pritisnite Ctrl + H otvoriti povijest.
2. Zatim kliknite Jasno pregledavanje podatke s lijeve ploče.

3. Provjerite je li “početak vremena” je odabran pod Izbriši sljedeće stavke.
4. Također, označite sljedeće:
Povijest pretraživanja
Povijest preuzimanja
Kolačići i drugi podaci o očevu i dodatku
Spremljene slike i datoteke
Automatsko popunjavanje podataka obrasca
Lozinke

5. Sada kliknite na Obriši podatke pregledavanja gumb i pričekajte da završi.
6. Zatvorite preglednik i ponovno pokrenite računalo da biste spremili promjene.
Ponovno otvorite preglednik i provjerite možete li Riješite problem s YouTubeom koji radi sporo na računalu.
Metoda 3: Ažurirajte svoj Adobe Flash Player
Korištenje zastarjele bljeskalice može uzrokovati problem "YouTube radi sporo na vašem računalu". Da biste riješili ovaj problem, idite na flash web stranica te preuzmite i instalirajte najnoviju verziju Flash Playera.
Bilješka: Poništite promotivnu ponudu ili će se softver McAfee instalirati s Adobeom.

Metoda 4: Promijenite kvalitetu YouTube videa
Ponekad je promet na web-mjestu ili poslužitelju YouTube preopterećen, a samim tim i pohranjivanje u međuspremnik YouTubea, zamrzavanje, kašnjenje itd. Može se dogoditi. Najbolji način da to riješite je gledanje video niže kvalitete osim ako problem ne riješi YouTube. Ne možete kontrolirati promet na web stranici YouTube, ali možete kontrolirati video postavke. Možete odabrati “720p ili 360p” ili odaberite “Auto” u postavkama kvalitete kako biste omogućili YouTubeu da automatski upravlja kvalitetom videozapisa u skladu s vašom internetskom vezom.
1. Otvorite video koji želite gledati u svom omiljenom web pregledniku.
2. Zatim kliknite na Ikona zupčanika (postavke) koji se nalazi u desnom donjem kutu YouTube Video Playera.
3. Sada odaberite nižu kvalitetu od one koju ste trenutno gledali video i ako se problem nastavi, svakako postavite Kvalitetu na Auto.
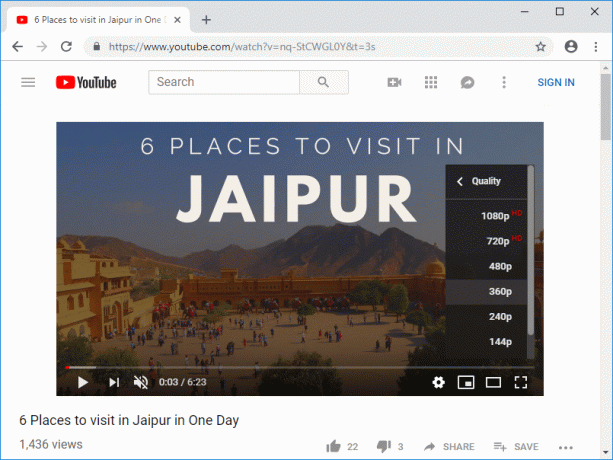
Metoda 5: Blokirajte Youtube CDN
Obično, kada gledate YouTube video, gledate ga s CDN-a umjesto sa samog YouTubea. Mreža za isporuku sadržaja (CDN) koristi se za skraćivanje fizičke udaljenosti između korisnika i CDN podatkovnog centra odakle će se sadržaj učitavati. Korištenje CDN-a poboljšava brzinu učitavanja web-mjesta i renderiranje web-mjesta. Ponekad vaš ISP može smanjiti brzinu vaše veze s tim CDN-ovima, što će dovesti do sporog učitavanja videozapisa na YouTubeu ili problema s međuspremnikom. U svakom slučaju, slijedite ove korake za riješite problem s YouTubeom koji radi sporo:
1. Otvorite naredbeni redak. Korisnik može izvršiti ovaj korak traženjem 'cmd' a zatim pritisnite Enter.

2. Upišite sljedeću naredbu u cmd i pritisnite Enter:
netsh advfirewall firewall add rule name="Troubleshooter" dir=in action=block remoteip=173.194.55.0/24,206.111.0.0/16 enable=yes

3. Čim pritisnete Enter, gornje pravilo će biti dodano vatrozidu, a veza od ISP-a na gornju IP adresu (CDN-a) bit će blokirana.
4. Ali ako problem još uvijek nije riješen ili se želite vratiti na izvorne postavke, upotrijebite sljedeću naredbu:
netsh advfirewall firewall brisanje pravila name=”Troubleshooter”

5. Kada završite, zatvorite cmd i ponovno pokrenite računalo da biste spremili promjene.
Metoda 6: Ažuriranje upravljačkih programa grafičke kartice
1. Pritisnite tipku Windows + R, a zatim upišite devmgmt.msc i pritisnite enter za otvaranje Upravitelj uređaja.

2. Zatim proširite Adapteri za prikaz i desnom tipkom miša kliknite svoju grafičku karticu i odaberite Omogućiti.

3. Nakon što to ponovno učinite, desnom tipkom miša kliknite svoju grafičku karticu i odaberite "Ažurirajte upravljački program“.

4. Odaberi "Traži automatski ažurirani softver upravljačkog programa” i pustite da završi proces.

5. Ako su gornji koraci pomogli riješiti problem, onda je to vrlo dobro, ako ne, nastavite.
6. Ponovno kliknite desnom tipkom miša na svoju grafičku karticu i odaberite "Ažuriraj upravljački program" ali ovaj put na sljedećem zaslonu odaberite “Pregledaj moje računalo za softver upravljačkog programa.“

7. Sada odaberite "Dopusti mi da odaberem s popisa dostupnih upravljačkih programa na svom računalu."

8. Konačno, odaberite najnoviji upravljački program s popisa i kliknite Sljedeći.
9. Pustite da se gornji proces završi i ponovno pokrenite računalo da biste spremili promjene.
Preporučeno:
- 5 načina da popravite nedostatak zvuka na YouTubeu
- YouTube ne radi problem na Chromeu [RIJEŠENO]
- Popravak sustava Windows Hello nije dostupan na ovom uređaju u sustavu Windows 10
- Kako ponovno instalirati Realtek HD Audio Manager [VODIČ]
To je to što ste uspješno naučili Kako popraviti YouTube koji sporo radi na računalu ali ako još uvijek imate pitanja u vezi s ovim vodičem, slobodno ih postavite u odjeljku za komentare.



