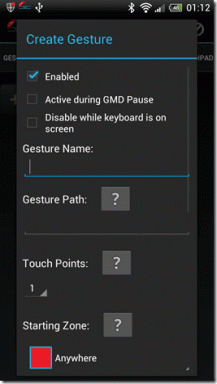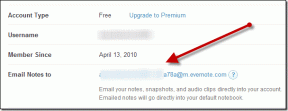Ispravite pogrešku 'Nema interneta, osiguran' WiFi
Miscelanea / / November 28, 2021
Uvijek se preporučuje ažuriranje operativnog sustava Windows i to moramo učiniti ispravno. Međutim, ponekad datoteke ažuriranja sustava Windows dolaze s nekim problemima u nekim programima. Jedan od najčešćih problema s kojima se većina korisnika susreće je “Nema interneta, osigurano” WiFi greška. Međutim, svaki problem dolazi s rješenjima i srećom, mi imamo rješenje za ovaj problem. Ovaj problem može biti uzrokovan pogrešnom konfiguracijom IP adresa. Bez obzira koji su razlozi, mi ćemo vas voditi do rješenja. Ovaj članak će istaknuti neke metode za fix Nema interneta, zaštićeni problem u sustavu Windows 10.

Sadržaj
- Ispravite pogrešku 'Nema interneta, osiguran' WiFi
- Metoda – 1: Ažurirajte upravljački program mrežnog adaptera
- Metoda – 2: Provjerite sav hardver povezan s mrežom
- Metoda – 3: Onemogućite dijeljenje WiFi mreže
- Metoda – 4: Izmijenite svojstva TCP/IPv4
- Metoda – 5: Promijenite svojstvo svoje WiFi veze
- Metoda – 6: Promijenite svojstva upravljanja napajanjem
- Metoda – 7: Pokrenite alat za rješavanje problema s mrežom
- Metoda – 8: Poništite mrežnu konfiguraciju
- Metoda – 9: Onemogućite IPv6
- Metoda 10 – Ponovno instalirajte mrežni adapter
Ispravite pogrešku 'Nema interneta, osiguran' WiFi
Biti siguran za stvoriti točku vraćanja za slučaj da nešto krene po zlu.
Metoda – 1: Ažurirajte upravljački program mrežnog adaptera
Ako se ovaj problem stalno pojavljuje na zaslonu, to bi mogao biti problem s upravljačkim programom. Stoga ćemo započeti s ažuriranjem upravljačkog programa vašeg mrežnog adaptera. Morate pregledati web-mjesto proizvođača mrežnog adaptera da preuzmete najnoviji upravljački program, prenesite ga na svoj uređaj i instalirajte najnoviji upravljački program. Sada možete pokušati spojiti svoj internet i nadamo se da nećete vidjeti "Nema interneta, osigurano"WiFi pogreška."
Ako se još uvijek suočavate s gornjom pogreškom, morate ručno ažurirati upravljačke programe mrežnog adaptera:
1. Pritisnite tipku Windows + R i upišite devmgmt.msc i pritisnite Enter za otvaranje upravitelj uređaja.

2. Proširiti Mrežni adapteri, a zatim desnom tipkom miša kliknite svoj Wi-Fi kontroler(na primjer Broadcom ili Intel) i odaberite Ažurirajte upravljačke programe.

3. U prozoru Ažuriraj softver upravljačkog programa odaberite "Pregledaj moje računalo za softver upravljačkog programa.”

4. Sada odaberite “Dopustite mi da odaberem s popisa dostupnih upravljačkih programa na mom računalu.”

5. Pokušati ažurirati upravljačke programe iz navedenih verzija.
Bilješka: Odaberite najnovije upravljačke programe s popisa i kliknite Dalje.
6. Ponovo pokrenite računalo da biste primijenili promjene.
Metoda – 2: Provjerite sav hardver povezan s mrežom
Dobro je prvo provjeriti sav mrežni hardver vašeg uređaja kako biste bili sigurni da nema problema s hardverom za daljnje kretanje i implementaciju postavki i softverskih rješenja.
- Provjerite mrežne veze i provjerite jesu li svi kabeli ispravno spojeni.
- Provjerite radi li Wi-Fi usmjerivač ispravno i pokazuje li dobar signal.
- Provjerite je li gumb za bežično povezivanje "NA” na vašem uređaju.
Metoda – 3:Onemogućite WiFi dijeljenje
Ako koristite Windows 10 operativni sustav i on je nedavno ažuriran i prikazuje "Nema interneta, osigurano” WiFi pogreška, to bi mogao biti program usmjerivača koji je u sukobu s bežičnim upravljačkim programom. To znači da ako onemogućite dijeljenje WiFi-a, to može riješiti ovaj problem na vašem sustavu.
1. Pritisnite Windows + R i upišite ncpa.cpl i pritisnite Enter

2. Desnom tipkom miša kliknite na svojstva bežičnog adaptera i odaberite Svojstva.

3. Pomaknite se prema dolje i poništiti “Protokol multipleksora Microsoft mrežnog adaptera”. Također, svakako poništite bilo koju drugu stavku koja se odnosi na WiFi dijeljenje.
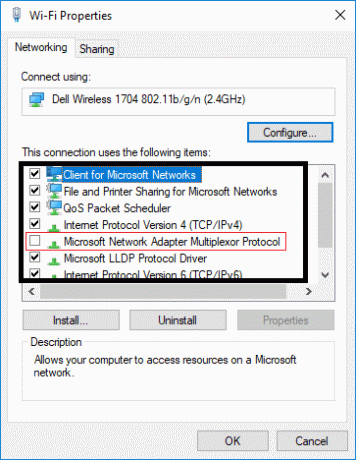
4. Sada možete pokušati ponovno povezati svoj internet ili Wifi usmjerivač. Ako se problem nastavi, možete pokušati s drugom metodom.
Metoda – 4:Promijenite TCP/IPv4 svojstva
Ovdje dolazi još jedna metoda za Ispravite pogrešku "Nema interneta, osiguran" WiFi:
1. Pritisnite Windows + R i upišite ncpa.cpl i pritisnite Enter

2. Desnom tipkom miša kliknite na svojstva bežičnog adaptera i odaberite Svojstva.

3. Sada dvaput kliknite na Internetski protokol 4 (TCP/IPv4).

4. Provjerite jesu li odabrani sljedeći radio gumbi:
Dobijte IP adresu automatski
Automatski pribavite adresu DNS poslužitelja.

5. Sada morate kliknuti na Gumb Napredno i idite na WINS kartica.
6. Pod opcijom od NetBIOS postavke, trebaš Omogućite NetBIOS preko TCP/IP-a.

7. Na kraju, kliknite OK na svim otvorenim okvirima da biste spremili promjene.
Sada pokušajte povezati svoj internet i provjerite je li problem nestao ili ne. Ako vaš problem još uvijek nije riješen, ne brinite, jer imamo više načina da ga riješimo.
Metoda – 5: Promijenite svojstvo svoje WiFi veze
1. Pritisnite Windows + R i upišite ncpa.cpl i pritisnite Enter

2. Desnom tipkom miša kliknite na svojstva bežičnog adaptera i odaberite Svojstva.

3. Sada u ovom dijaloškom okviru Svojstva provjerite jesu li označene sljedeće opcije:
- Klijent za Microsoftove mreže
- Dijeljenje datoteka i pisača za Microsoftove mreže
- I/O upravljački program za mapiranje topologije sloja veze
- Internetski protokol verzija 4 ili TCP/IPv4
- Internetski protokol verzija 6 ili TCP/IPv6
- Odgovornik za otkrivanje topologije sloja veze
- Pouzdan multicast protokol

4. Ako je itko opcija neprovjereno, provjerite, zatim kliknite Primijeni, a zatim U redu.
5. Ponovno pokrenite računalo da biste spremili promjene i ponovno pokrenite usmjerivač.
Metoda – 6: Promijenite svojstva upravljanja energijom
Do Ispravite pogrešku 'Nema interneta, osiguran' WiFi, također možete pokušati promijeniti svojstva upravljanja napajanjem. Pomoglo bi ako poništite okvir "Isključi bežični mrežni uređaj i uštedi energiju".
1. Otvorite Upravitelj uređaja. Pritisnite Windows + R i upišite devmgmt.msc zatim pritisnite Enter ili pritisnite Win + X i biraj Upravitelj uređaja opciju s popisa.

2. Proširite Mrežni adapteri ulazak.
3. Dvaput kliknite na bežična mreža uređaj koji ste spojili.
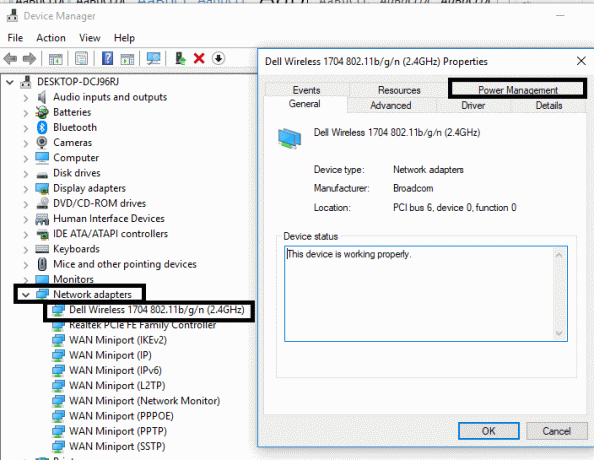
4. Dođite do Upravljanje napajanjem odjeljak.
5. Poništite kvačicu “Dopustite računalu da isključi ovaj uređaj radi uštede energije“.

Metoda – 7:Pokrenite alat za rješavanje problema s mrežom
1. Pritisnite tipku Windows + I za otvaranje postavki, a zatim kliknite na Ažuriranje i sigurnost.

2. Na lijevom izborniku odaberite Rješavanje problema.
3. U odjeljku Rješavanje problema kliknite na Internet veze a zatim kliknite Pokrenite alat za rješavanje problema.

4. Slijedite daljnje upute na zaslonu za pokretanje alata za rješavanje problema.
5. Ako gore navedeno nije popravilo pogrešku 'Nema interneta, osiguran' WiFi osim u prozoru za rješavanje problema, kliknite na Mrežni adapter a zatim kliknite na Pokrenite alat za rješavanje problema.

5. Ponovo pokrenite računalo da biste spremili promjene.
Metoda – 8: Poništite mrežnu konfiguraciju
Mnogo puta korisnici rješavaju ovaj problem jednostavnim resetiranjem svoje mrežne konfiguracije. Ova metoda je prilično jednostavna jer trebate pokrenuti neke naredbe.
1. Otvorite naredbene retke s administratorskim pristupom ili Windows PowerShell na svom uređaju. Korisnik može izvršiti ovaj korak tražeći "cmd" ili PowerShell, a zatim pritisnite Enter.

2. Nakon što se otvore naredbeni redak, pokrenite dolje navedene naredbe:
netsh winsock resetnetsh int ip resetipconfig /releaseipconfig /obnoviipconfig /flushdns


3. Ponovno pokušajte povezati svoj sustav s internetom i vidjeti hoće li to riješiti problem.
Metoda – 9: Onemogućite IPv6
1. Desnom tipkom miša kliknite na ikonu WiFi na traci sustava, a zatim kliknite na "Otvorite Centar za mrežu i dijeljenje.”

2. Sada kliknite na svoju trenutnu vezu otvoriti Postavke.
Bilješka: Ako se ne možete spojiti na svoju mrežu, upotrijebite Ethernet kabel za povezivanje, a zatim slijedite ovaj korak.
3. Kliknite na Gumb Svojstva u prozoru koji se upravo otvorio.

4. Biti siguran za poništite oznaku Internet Protocol Version 6 (TCP/IP).

5. Kliknite OK, a zatim kliknite Zatvori. Ponovo pokrenite računalo da biste spremili promjene.
Metoda 10 – Ponovno instalirajte mrežni adapter
1. Pritisnite tipku Windows + R, a zatim upišite devmgmt.msc i pritisnite Enter da otvorite Upravitelj uređaja.

2. Proširite Mrežni adapteri i pronađite naziv vašeg mrežnog adaptera.
3. Provjerite jeste li zabilježite naziv adaptera za slučaj da nešto krene po zlu.
4. Desnom tipkom miša kliknite mrežni adapter i odaberite Deinstaliraj.

5. Ponovno pokrenite računalo i Windows će automatski instalirati zadane upravljačke programe za mrežni adapter.
6. Ako se ne možete spojiti na svoju mrežu, to znači da softver upravljačkog programa nije automatski instaliran.
7. Sada morate posjetiti web-mjesto svog proizvođača i preuzmite drajver odatle.

9. Instalirajte upravljački program i ponovno pokrenite računalo da biste spremili promjene.
Preporučeno:
- Onemogućite prikupljanje podataka u sustavu Windows 10 (zaštitite svoju privatnost)
- Pomozite! Problem naopako ili bočno sa zaslonom
- 5 načina da popravite visoki ping u sustavu Windows 10
- Popravite nedostatak ikone na radnoj površini u sustavu Windows 10
Nadamo se da će vam sve gore navedene metode pomoći Ispravite pogrešku 'Nema interneta, osiguran' WiFi. U slučaju da i dalje imate problema, ostavite svoj komentar, pokušat ću riješiti vaše tehničke probleme. Međutim, sve ove metode su izvedive i riješile su ovaj problem za mnoge korisnike operativnog sustava Windows 10.