Kako mogu popraviti spor internet na svom iPhoneu
Miscelanea / / April 05, 2023
Digitalno doba nas okružuje pa je internet neizbježno dio našeg osobnog i poslovnog života. Jeste li ikada imali problem kada korištenje vašeg tableta ili osobnog računala radi sasvim dobro, ali korištenje vašeg iPhonea za pregledavanje web stranice, reprodukciju videa ili slušanje glazbe rezultiralo je dugim čekanjem? iPhone je naprava koju najviše koristimo u svakodnevnom životu kao vjerni korisnici Applea. Zapravo, vrlo je neugodno ako je internet iPhonea spor. Ako želite otkriti zašto je moj iPhone spor s internetom i kako mogu popraviti spor internet na svom iPhoneu, nastavite čitati kako biste saznali kako riješiti ovaj problem. Ako vam je internet spor na iPhoneu 11 i 13, ostanite s nama do kraja!
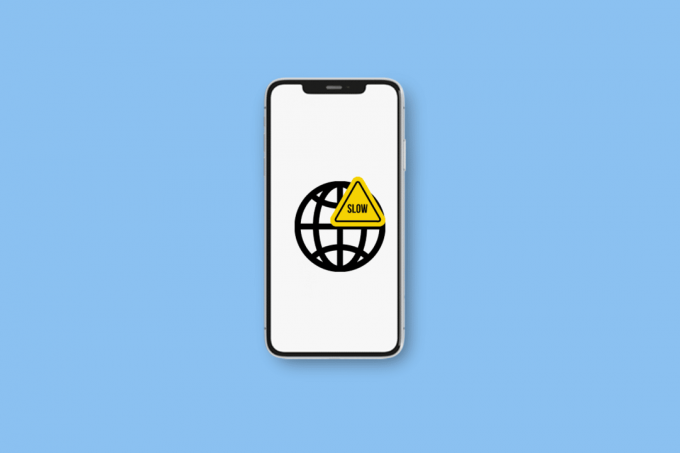
Kako mogu popraviti spor internet na svom iPhoneu
Nastavite čitati dalje kako biste pronašli korake koji detaljno objašnjavaju kako mogu popraviti spori internet na svom iPhoneu uz korisne ilustracije za bolje razumijevanje.
Kako mogu popraviti spor internet na svom iPhoneu?
Spora podatkovna veza često je samo privremena zbog vaše lokacije ili zagušenja mreže. Ali povremeno može trajati nekoliko sati ili čak dana. Isprobajte ove metode za rješavanje problema sa sporim internetom na iPhoneu 11.
Metoda 1: Očistite i ponovno umetnite SIM karticu
Problem sa SIM karticom povremeno može uzrokovati sporu internetsku vezu. Pokušajte izvaditi i ponovno umetnuti SIM karticu da vidite rješava li to problem s mobilnom vezom.
1. Pronađite SIM ladica na tvoj iPhone i umetnite a pribadača u rupu otvoriti ladica.
2. Uzmi SIM kartica izvan ladice.
3. Koristi mekom krpom i još trljanje alkoholom očistiti SIM kartica i riješite se bilo koje naslage ili ostatka koji bi mogli ometati vašu vezu.
4. Sada, postavite SIM kartica ponovno pravilno u nju i gurnite natrag ladica unutar telefona.
5. Sljedeći, upaliti tvoje iPhone da biste provjerili jeste li riješili problem.
2. način: uključivanje/isključivanje načina rada u zrakoplovu
Uključivanje i isključivanje načina rada u zrakoplovu jedan je od najjednostavnijih načina ponovnog pokretanja mobilne veze vašeg iPhonea. Idi na Kontrolni centar, uključi Prekidač načina rada u zrakoplovu, i pričekajte minutu prije isključivši ga i dopustite da se vaš iPhone ponovno poveže prije nego što to učinite.

Također pročitajte: Kako popraviti iPhone Share My Location je zasivljena
3. način: ponovno povežite Wi-Fi
Kad god naiđete na problem sporog interneta iPhonea, prva misao koja vam padne na pamet je koji ponovno spaja Wi-Fi. Ova se metoda smatra jednim od najboljih i jednostavnih načina da se to riješi problem. Slijedite korake u nastavku da ponovno povežete Wi-Fi i riješite problem:
1. Otvoren postavke na vašem iPhoneu.

2. Zatim dodirnite Wi-Fi > ikona i pored Wi-Fi mreže na koju ste trenutno povezani.

3. Dodirnite Zaboravite ovu mrežu.
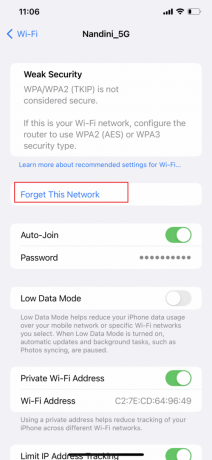
4. Dodirnite Zaboraviti iz skočnog prozora.
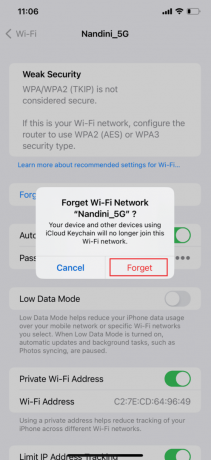
5. Povratak na Wi-Fi izbornik još jednom i ponovno spojiti na mrežu.
Metoda 4: Odspojite uređaje s Hotspota
Ako drugi korisnici koriste vaš uređaj kao pristupnu točku, neizbježno je da će se vaši mobilni podaci usporiti. Osobito ako se bave aktivnostima koje zahtijevaju velike količine podataka poput strujanja videozapisa ili preuzimanja datoteka. Isključite značajku ili odspojite druge korisnike sa svoje pristupne točke. Da biste odspojili druge korisnike sa svoje žarišne točke ili onemogućili značajku, slijedite dolje navedene korake kako biste riješili problem Kako mogu popraviti spor internet na svom iPhoneu:
Bilješka: Ovisno o vašem podatkovnom planu, moguće je da ste premašili dnevno ili mjesečno ograničenje, a da toga niste bili svjesni. Vaš će operater obično usporiti ili onemogućiti vašu podatkovnu vezu ako koristite više podataka od dodijeljene količine, što onemogućuje čak i osnovno pregledavanje.
1. Pokreni postavke na vašem iPhoneu.
2. Zatim dodirnite Osobni hotspot.

3. Sada, isključiti prekidač za Dopustite drugima da se pridruže opcija.
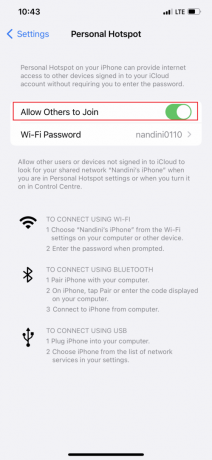
Također pročitajte: Zašto je moj Mac internet odjednom tako spor?
Metoda 5: Postavite Glas i podatke na LTE/4G ili 5G
Brzina vaših mobilnih podataka može se značajno povećati prelaskom na LTE/4G ili 5G ako vaš uređaj i operater to podržavaju. Najveće podatkovne brzine omogućuje 5G, najnovija mrežna tehnologija. Imajte na umu da telefon sa starijim operacijski sustav možda neće moći podržati ove brzine podataka. Osim toga, da biste koristili 5G na svom iPhoneu, morate imati sve od sljedećeg:
- iPhone 12 ili noviji
- iOS 16.2 ili noviji
- Operater koji podržava 5G, zajedno s 5G mobilnim podatkovnim planom
Na svom iPhoneu uključite 5G. Ako odaberete 5G Auto, vaš iPhone se aktivira Način rada Smart Data i prebacuje se na LTE u slučaju da brzine 5G ne nude znatno bolje performanse od LTE-a. Vaš će uređaj koristiti 5G kad god je dostupan ako odaberete 5G uključeno. Ako 5G još nije dostupan, također možete odabrati LTE, koji vašem iPhoneu omogućuje korištenje LTE mreže.
1. Otvori postavke aplikaciju na vašem iPhoneu.
2. Dodirnite na Stanični opcija.
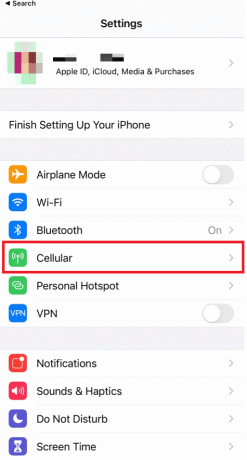
3. Zatim dodirnite Opcije mobilnih podataka > Glas i podaci.
4. Ovdje odaberite 5G uključen ili 5G Auto.
Bilješka: Odaberite 4G ako 5G nije dostupan.
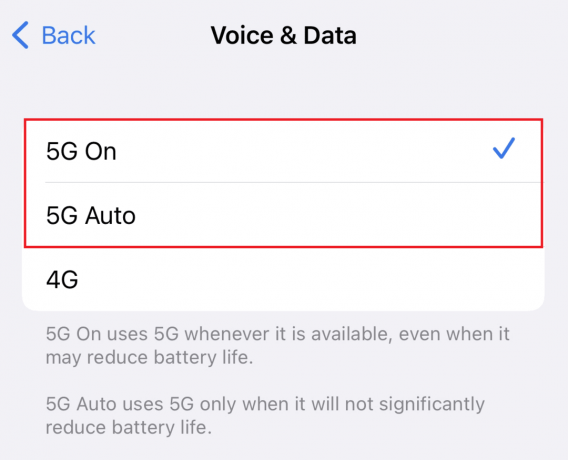
Metoda 6: ažurirajte postavke operatera
Ove su datoteke važne datoteke koje sadrže podatke o vašem iPhoneu i vašoj mobilnoj mreži. Moraju biti ažurirani kako bi osigurali povezanost i najbolje performanse s vašom mrežom. Vaš iPhone će vas obično obavijestiti kada je ažuriranje dostupno, ali vrlo je moguće da ih propustite. Slijedite korake u nastavku da provjerite ažuriranje postavki operatera:
1. Pokreni postavke na vašem iPhoneu.
2. Zatim dodirnite Općenito.
3. Sada dodirnite Oko iz izbornika.
Bilješka: Ako postoje dostupna ažuriranja, od vas će se tražiti da ih instalirate.
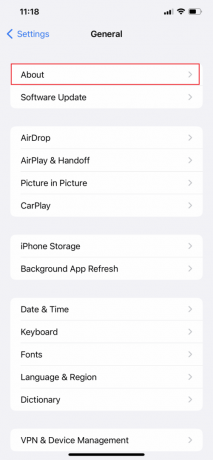
Metoda 7: Isključite pozadinsko osvježavanje aplikacije
Background Apps Refresh značajka je koja automatski pokreće aplikacije tako da ne morate čekati da se učitaju prije upotrebe. Međutim, nedostatak mu je potencijalno usporavanje vaše mobilne podatkovne brzine. Slijedite korake u nastavku da biste onemogućili ovu značajku i riješili problem:
1. Otvoren postavke na vašem iPhoneu.
2. Zatim odaberite Općenito.
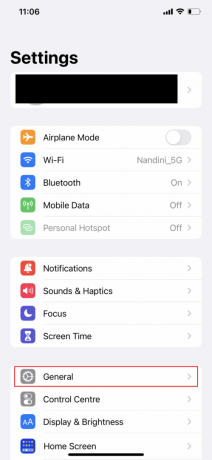
3. Sada dodirnite Osvježavanje aplikacije u pozadini.
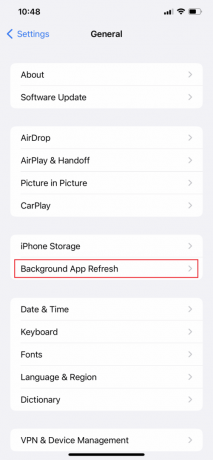
4. Zatim dodirnite Osvježavanje aplikacije u pozadini opet.

5. Na kraju odaberite Isključeno opcija.
Bilješka: Osim toga, možete odabrati Wi-Fi, koji će vašim aplikacijama omogućiti pokretanje i preuzimanje sadržaja samo kada ste povezani na Wi-Fi, a ne na mobilne podatke.
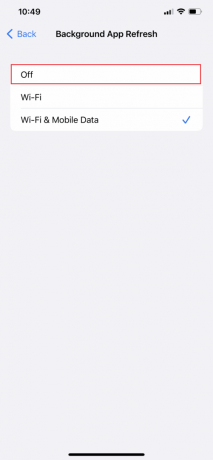
Također pročitajte: Top 7 popravaka za pozadinsko osvježavanje aplikacije koje ne radi na iPhoneu
Metoda 8: Isključite način rada s malo podataka
Kada imate ograničeni podatkovni plan, Low Data Mode se automatski aktivira i ograničava koliko mobilne aplikacije koriste podatke. Kada je omogućena, značajka može usporiti vaš uređaj ili rezultirati zamrzavanje i rušenje aplikacija. Slijedite korake u nastavku da biste onemogućili način rada s malo podataka i riješili problem.
Opcija I: Isključite način rada s malo podataka za mobilne podatke
1. Pokreni postavke i dodirnite Mobilni podaci.
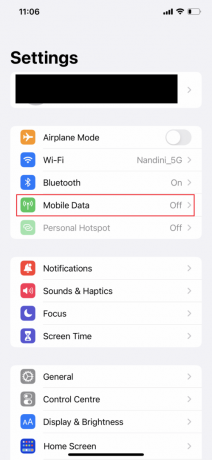
3. Dodirnite Opcije mobilnih podataka.
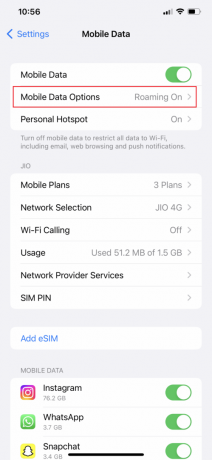
4. Sada, isključiti prekidač za Način rada s malo podataka opcija.
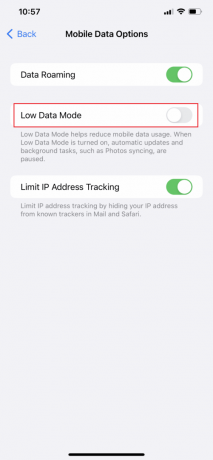
Opcija II: Isključite način rada s malo podataka za Wi-Fi
1. Idi na postavke aplikaciju na vašem iPhoneu i dodirnite Wi-Fi opcija.
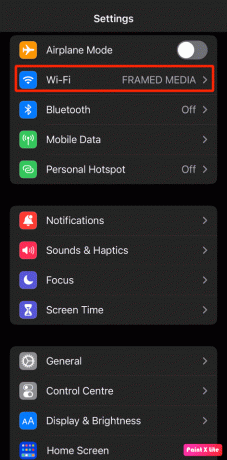
2. Zatim dodirnite info ikona pored tvoje povezana mreža.

3. Zatim, isključiti prekidač za Način rada s malo podataka opcija.

Metoda 9: Onemogućite automatska preuzimanja i ažuriranja
Nakon što priključite svoj iPhone i spojite se na Wi-Fi mrežu, iPhone uređaji su konfigurirani za automatsko preuzimanje i instaliranje najnovije verzije iOS-a. Međutim, može doći do redovite upotrebe mobilnih podataka automatsko preuzimanje i ažuriranje aplikacija. Do zaustavi automatsko ažuriranje i preuzimanja, poduzmite sljedeće radnje:
1. Otvoren postavke na vašem iPhoneu.
2. Zatim dodirnite Trgovina aplikacijama.
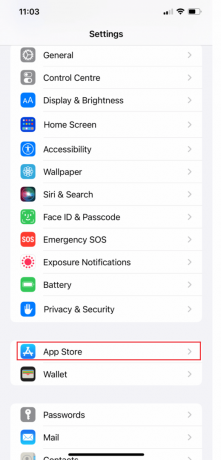
3. Sada, isključiti prekidači za Preuzimanja aplikacija i Ažuriranja aplikacije opcije.
Bilješka: Ako također koristite glazbu, knjige i podcaste, vratite se na postavke i ponovite postupak za svaku od tih usluga.

Također pročitajte: Kako isključiti anonimni način rada na iPhoneu
Metoda 10: Brisanje podataka o pregledavanju
Vaš će iPhone automatski pohraniti vaše povijest pretraživanja i druge predmemorije kada ih koristite za pregledavanje web stranica, gledanje videa i obavljanje raznih drugih zadataka. Vaše računalo i iPhone mogu raditi sporo kao rezultat ovih predmemorija i kolačića. Stoga možete redovito brisati podatke o pregledavanju na svom telefonu slijedeći upute u nastavku kako biste povećali brzinu interneta na svom iPhoneu.
Bilješka: Prije napravite sigurnosnu kopiju svog iPhonea brisanje bilo koje povijesti pregledavanja, jer bi to moglo rezultirati gubitkom osjetljivih podataka poput vjerodajnica za prijavu. Osim toga, radni koraci za brisanje podataka o pregledavanju malo se razlikuju za svaku verziju iOS-a.
1. Otvoren postavke na vašem iPhoneu.
2. Zatim prijeđite prstom prema dolje i dodirnite Safari.
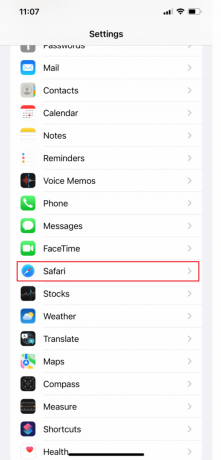
3. Za brisanje predmemorije dodirnite Izbriši povijest i podatke web stranice opcija.
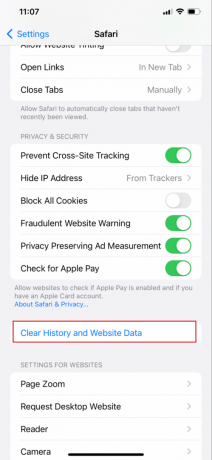
Metoda 11: Odspojite se s VPN-a
Možete pregledavati anonimno, pristup blokiranim web stranicama, i neka vaša online aktivnost bude skrivena od vašeg ISP-a uz pomoć VPN-a. Ali također troši neke podatke na vašem telefonu. Isključite VPN da popravite spori internet iPhone 13 problem. Slijedite korake u nastavku da biste isključili VPN i riješili problem:
1. Otvoren postavke i dodirnite Općenito.
2. Sada prijeđite prstom prema dolje i dodirnite VPN i upravljanje uređajima.
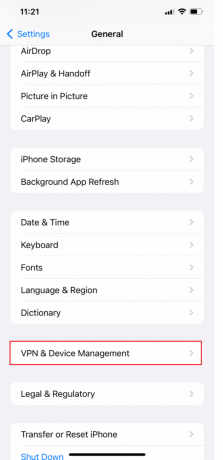
3. Na kraju, prebacite VPN status do Nije povezano.

Također pročitajte: Spora internetska veza? 10 načina da ubrzate svoj internet!
Metoda 12: Resetirajte mrežne postavke
Na vašem iPhoneu, ako poništite mrežne postavke, to također može s lakoćom riješiti problem Zašto je moj iPhone spor s internetom. Ali ako ćete resetirati svoju mrežu, to također znači da će također zaboraviti lozinku za vaš iPhone Wi-Fi, itd. Stoga bolje pamtite svoju zaporku za Wi-Fi kako biste joj se mogli ponovno pridružiti nakon resetiranja. Slijedite korake u nastavku da biste riješili problem sporog interneta na svom iPhoneu:
1. Otvoren postavke na vašem iPhoneu.
2. Zatim dodirnite Općenito opcija.

3. Sada prijeđite prstom prema dolje i odaberite Prijenos ili resetiranje iPhonea.

4. Dodirnite Resetiraj.

5. Na kraju dodirnite Resetiraj mrežne postavke i unesite svoje lozinka.

Metoda 13: Obratite se davatelju usluga
Možda je vrijeme da stupite u kontakt sa svojim pružateljem usluga ako nijedan od gore navedenih popravaka ne uspije riješiti problem sporog interneta na iPhoneu 13. Možda bi mogli pomoći vam u rješavanju problemapovezanost pitanja poput a Problem sa SIM karticom. Povremeno mogu pružiti brže ili pouzdanije alternative standardnim internetskim uslugama. Ako vjerujete da je vaš operater uzrok problema, razmislite o prebacivanju na operatera koji pruža veće brzine ili pouzdanije veze.
Preporučeno:
- Kako uključiti ili isključiti prijedloge prijatelja u aplikaciji Facebook
- 10 razloga zašto je Android bolji od iPhonea
- Zašto je iPhone bolji od Androida?
- Ispravite pogrešku Nema instalirane SIM kartice na iPhoneu
Dakle, nadamo se da ste razumjeli kako da popravim spor internet na svom iPhoneu s detaljnim metodama za vašu pomoć. Možete nam dati sva pitanja ili prijedloge o bilo kojoj drugoj temi o kojoj želite da napravimo članak. Ostavite ih u odjeljku za komentare ispod kako bismo znali.



