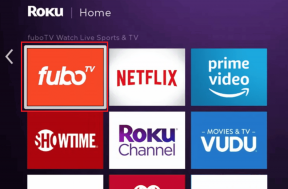9 načina da popravite grešku Otkrivena je promjena mreže
Miscelanea / / April 05, 2023
Otkrivena mrežna promjena uobičajena je poruka o pogrešci koju su vidjeli razni korisnici preglednika Google Chrome. Općenito, ova se pogreška pojavljuje zbog raznih problema sa Chromeom, kao što su prekomjerna povijest pregledavanja i oštećena proširenja. Često možete jednostavno riješiti ovaj problem osvježavanjem stranice. Međutim, ponekad ćete možda trebati primijeniti naprednije metode za rješavanje problema. U ovom ćemo vodiču raspravljati o metodama za rješavanje problema s Chromeom otkrivenom promjenom mreže. Stoga, ako ste netko tko ima ovaj problem na Google Chromeu, ovo je vodič za vas.
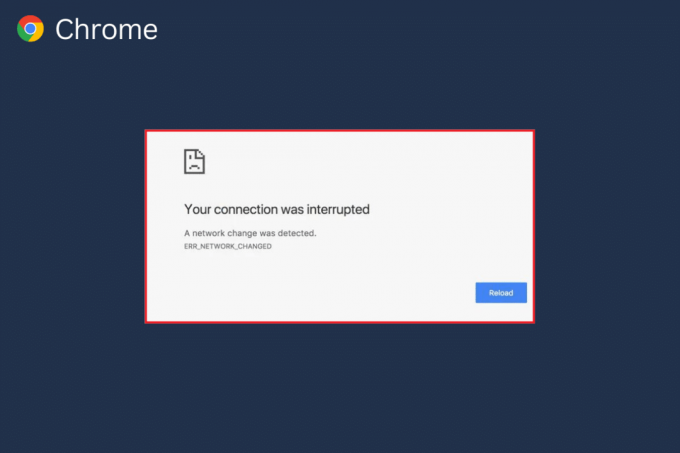
Sadržaj
- Kako popraviti pogrešku Otkrivena je promjena mreže
- Metoda 1: Osnovne metode rješavanja problema
- Metoda 2: Brisanje neželjene mreže
- Metoda 3: Ažurirajte Windows
- Metoda 4: Isprazni DNS predmemoriju
- Metoda 5: Izmijenite postavke proxyja
- Metoda 6: Brisanje podataka o pregledavanju
- Metoda 7: Onemogućite Chromeova proširenja
- Metoda 8: Ažurirajte Google Chrome
- Metoda 9: Resetirajte Google Chrome
Kako popraviti pogrešku Otkrivena je promjena mreže
Za ovu pogrešku u pregledniku Google Chrome mogu postojati različiti razlozi. Međutim, spomenuli smo nekoliko mogućih razloga za ovu pogrešku.
- Nepravilno učitavanje web stranice je čest razlog za ovaj problem.
- Neprikladno učitavanje Google Chrome preglednik također može uzrokovati ovu grešku.
- Razni problema sa sustavom kao što je nepravilno dizanje također može uzrokovati ovu grešku.
- Neispravan WiFi usmjerivač veze također mogu uzrokovati ovaj problem.
- Razne nepoželjne i nepotrebne mrežne veze spremljen na vašem računalu može uzrokovati ovaj problem s preglednikom Google Chrome.
- Zastarjela ili oštećena ažuriranja sustava Windows također može uzrokovati ovaj problem.
- Višak podataka o pregledavanju na vašem pregledniku Google Chrome može uzrokovati ovaj problem.
- A oštećeno proširenje za Chrome također može uzrokovati ovaj problem.
- An zastarjeli Google Chrome preglednik je također ponekad odgovoran za ovaj problem.
- Neispravne postavke DNS-a također su odgovorni za ovo pitanje.
U sljedećem vodiču raspravljat ćemo o metodama za ispravljanje problema s Chromeom, otkrivena je pogreška promjene mreže.
Metoda 1: Osnovne metode rješavanja problema
Slijede neke od jednostavnih i osnovnih metoda za rješavanje ovog problema.
Opcija I: Ponovno učitavanje web stranice
Jedan od prvih koraka koje možete poduzeti da riješite problem je jednostavno ponovno učitavanje web stranice. Ponovno učitavanje stranice natjerat će Google Chrome da ponovno preuzme sadržaj web-mjesta, a zauzvrat će možda popraviti mrežnu promjenu otkrivenog problema Chromea.
- Pronađite i kliknite na kružni ikonu na gornjoj lijevoj strani prozora.
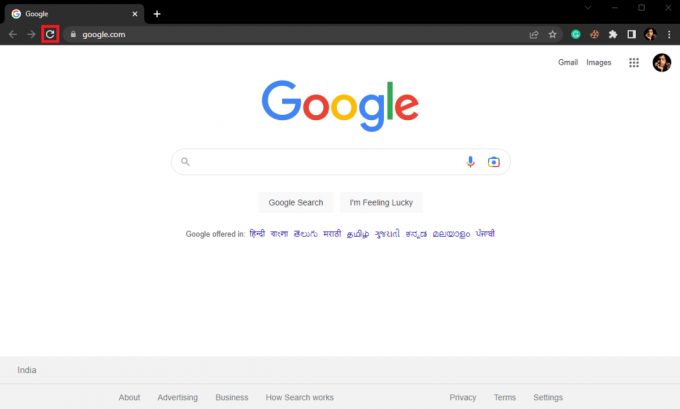
- Također možete pritisnuti Tipke Ctrl + R zajedno za ponovno učitavanje web stranice.
Opcija II: Ponovno pokrenite Google Chrome
Ako ponovno učitavanje ne riješi problem, možete pokušati Zatvoriti Google Chrome i ponovno pokrenuti to. To je jednostavan popravak koji vam može pomoći da riješite probleme uzrokovane nepravilnim učitavanjem preglednika. ako ponovno pokretanje preglednika Google Chrome ne riješi problem, pokušajte sljedeću metodu.
Opcija III: Ponovno pokrenite računalo
Ako prethodne metode ne pomognu, a problem ostaje s Google Chromeom, možete pokušati ponovno pokrenuti računalo. Ponovno pokretanje računala ponovno će pokrenuti vaš sustav i riješiti sve probleme s mrežom koje može uzrokovati vaše računalo.
1. Klikni na Ikona za početak na vašem računalu.
2. Sada kliknite na Vlast ikona.

3. Na kraju kliknite na Ponovno pokretanje.
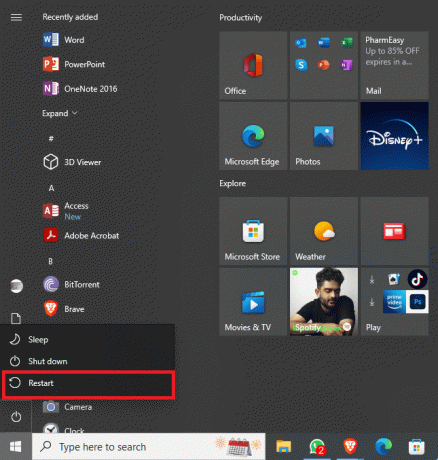
Opcija IV: Ponovno pokrenite usmjerivač
Ako čak ni ponovno pokretanje računala ne pomaže, provjerite s WiFi usmjerivačem. Ako WiFi usmjerivač nije pravilno povezan, možete imati raznih problema dok koristite Google Chrome. Popravljanje WiFi veza jedna je od osnovnih metoda kojima možete pokušati popraviti grešku otkrivene promjene mreže Problemi s Chromeom. Općenito, mrežne pogreške s preglednikom Google Chrome uzrokovane su nepravilnim vezama usmjerivača. Stoga provjerite jeste li pravilno povezali svoj usmjerivač kako biste izbjegli da Chrome otkrije promjenu mreže.
1. Dugo pritisnite Gumb za napajanje na vašem ruteru.

2. Nakon što se ruter isključi, isključiti iz struje usmjerivač s glavnog prekidača.
3. Pričekajte nekoliko minuta, ponovno spojite kabel i upaliti WiFi usmjerivač.
Metoda 2: Brisanje neželjene mreže
Kada se vaše Windows računalo pokušava povezati s više mreža na vašem računalu, to može uzrokovati ovu pogrešku s Google Chrome. Stoga, ako ste na svom računalu spremili više mreža, vrijeme je da izbrišete neke od neželjenih mreža. Možete slijediti ove jednostavne korake za brisanje neželjenih mreža na računalu.
1. pritisni Prozor + tipke I istovremeno otvoriti postavke.
2. Evo, kliknite Mreža i internet.

3. Sada s ploče s lijeve strane idite na Wi-Fi.
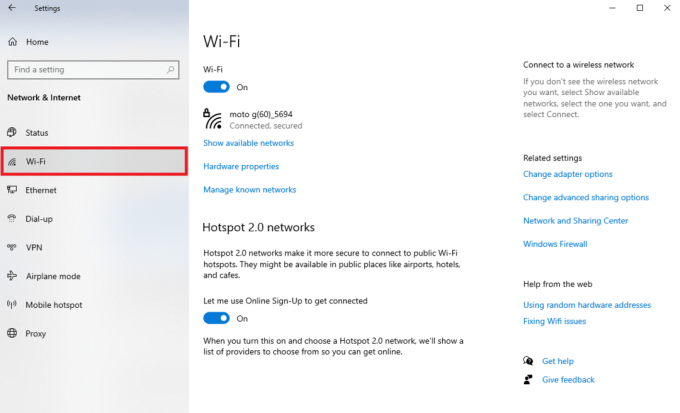
4. Pronađite i kliknite na Upravljanje poznatim mrežama.

5. Odaberite WiFi mrežu i kliknite na Zaboraviti.

Također pročitajte:Popravite vezu s udaljenom radnom površinom. Došlo je do interne pogreške
Metoda 3: Ažurirajte Windows
Često ovaj problem može biti uzrokovan zastarjelim ili oštećenim ažuriranjima sustava Windows. Mnogi korisnici uspjeli su riješiti ovaj problem ručnim instaliranjem ažuriranja za Windows 10 računala. Općenito, ažuriranja sustava Windows instaliraju se automatski. Međutim, ako imate raznih problema s računalom, uključujući probleme s konfiguracijom mreže s preglednikom Google Chrome, možete pokušati instalirati ažuriranja za Windows na svoje računalo. Ako niste sigurni kako ručno ažurirati Windows na vašem računalu, možete pogledati Kako preuzeti i instalirati najnovije ažuriranje sustava Windows 10 vodič kako biste saznali sve korake za sigurnu instalaciju najnovijih ažuriranja i popravak promjene mreže otkrivena je pogreška Chrome.
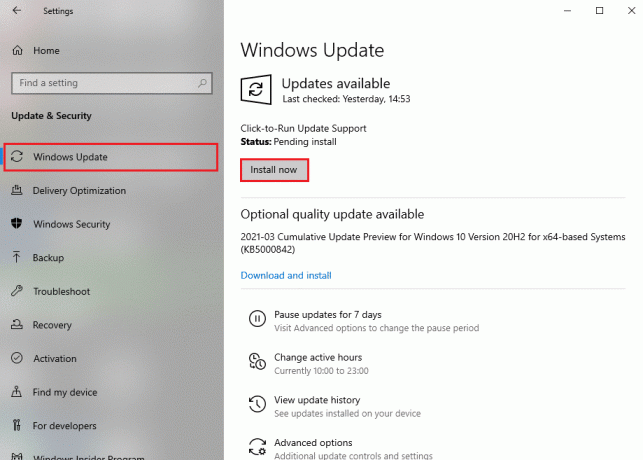
Metoda 4: Isprazni DNS predmemoriju
Jedna od najučinkovitijih metoda za popravak mrežne promjene je otkriven problem s Chromeom na vašem Windows računalu je brisanje i resetiranje DNS postavki. Ako niste sigurni kako isprati DNS na vašem računalu, možete pogledati Kako isprati i resetirati DNS predmemoriju u sustavu Windows 10 vodič za sigurno izvođenje ove metode.

Također pročitajte:Što je Microsoftov protokol mrežnog adaptera Multiplexor?
Metoda 5: Izmijenite postavke proxyja
Proxy postavke često mogu prekinuti mrežne veze i uzrokovati razne probleme s preglednikom Google Chrome. Stoga je dobra ideja provjeriti postavke proxyja kako biste riješili ovaj problem. Ako niste sigurni kako promijeniti proxy postavke na svom računalu, možete pogledati Kako onemogućiti VPN i proxy na Windows 10 vodič za rješavanje problema.

Metoda 6: Brisanje podataka o pregledavanju
Jedna od uobičajenih metoda za rješavanje problema s otkrivenom mrežnom promjenom u Chromeu jest brisanje podataka o pregledavanju u Chromeu. Opsežni podaci pohranjeni u povijesti vašeg preglednika često su povezani s raznim pogreškama preglednika. Mnogi su korisnici otkrili da je brisanje podataka o pregledavanju riješilo ovaj problem na njihovim računalima. Možete slijediti ove jednostavne korake za brisanje podataka o pregledavanju.
1. Otvoren Google Chrome od Izbornik Start.
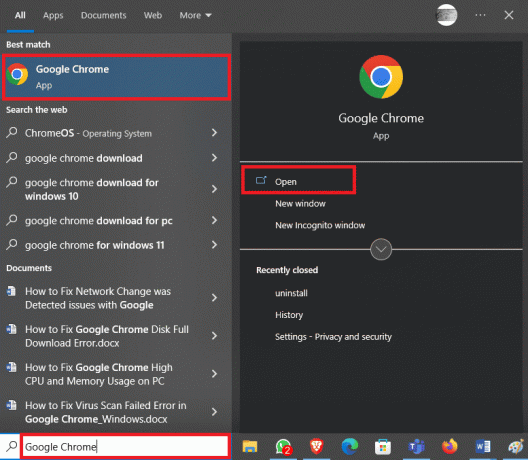
2. Pronađite i kliknite na ikona s tri točke u gornjem desnom kutu prozora.

3. Pronađite i kliknite na Povijest.
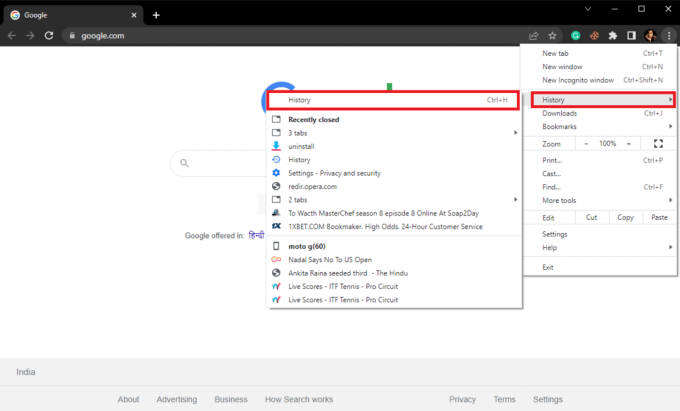
4. Sada kliknite na Obriši podatke pregledavanja s ploče s lijeve strane.

5. Izaberi Podaci o pregledavanju, povijest preuzimanja, kolačići i drugi podaci o web-mjestu, i Predmemorirane slike i datoteke.
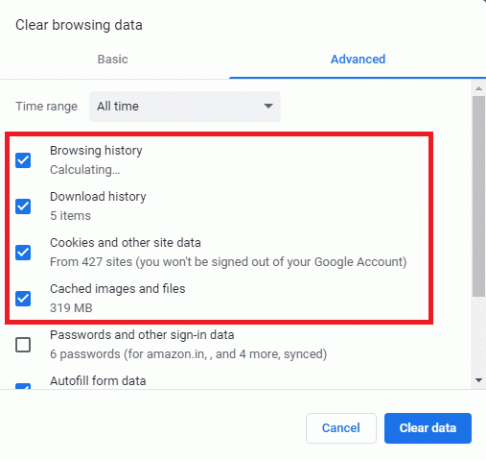
6. Kliknite na Obriši podatke.
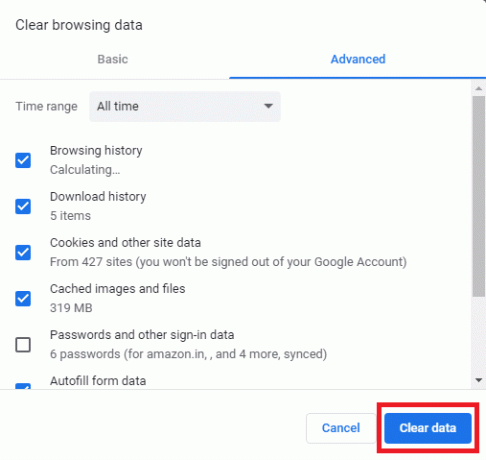
Također pročitajte:Popravite da u sustavu Windows 10 nisu pronađene WiFi mreže
Metoda 7: Onemogućite Chromeova proširenja
Ako brisanje podataka o pregledavanju ne riješi problem, trebate provjeriti s jednim od Chromeovih proširenja. Ako se proširenje preglednika pokvarilo, može uzrokovati razne pogreške i prekinuti iskustvo pregledavanja. Možete slijediti ove jednostavne korake kako biste onemogućili proširenje u pregledniku Google Chrome kako biste riješili ovaj problem.
1. Otvoren Google Chrome od Izbornik Start.

2. Pronađite i kliknite na ikona s tri točke u gornjem desnom kutu prozora.
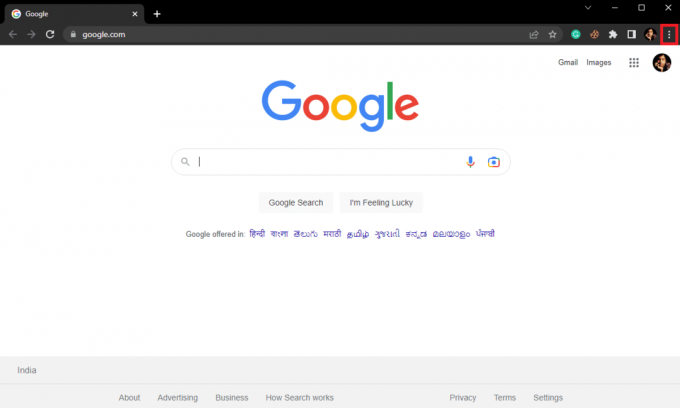
3. Pronađite i kliknite na Više alata, a zatim kliknite na Ekstenzije.

4. Pronađite problematično proširenje i isključiti the prebaciti da ga onemogućite.
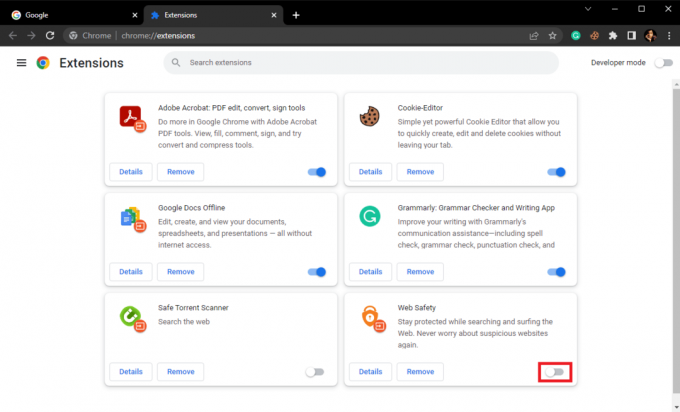
Metoda 8: Ažurirajte Google Chrome
Ako prethodne metode ne pomognu, možete pokušati riješiti ovaj problem ažuriranjem Chromea. Općenito, Google Chrome ažurira se automatski. Međutim, ako imate raznih problema tijekom pretraživanja interneta, možete pokušati ručno ažurirati Chrome kako biste riješili problem. Možete slijediti ove jednostavne korake da ažurirate Google Chrome kako biste riješili ovaj problem.
1. Otvoren Google Chrome od Izbornik Start.

2. Pronađite i kliknite na ikona s tri točke u gornjem desnom kutu prozora.
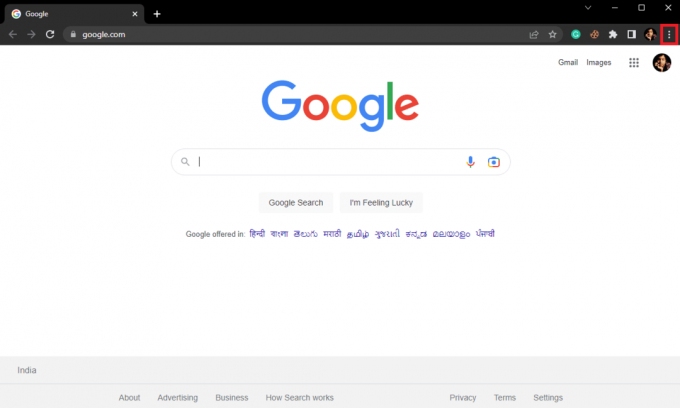
3. Pronađite i kliknite na postavke.
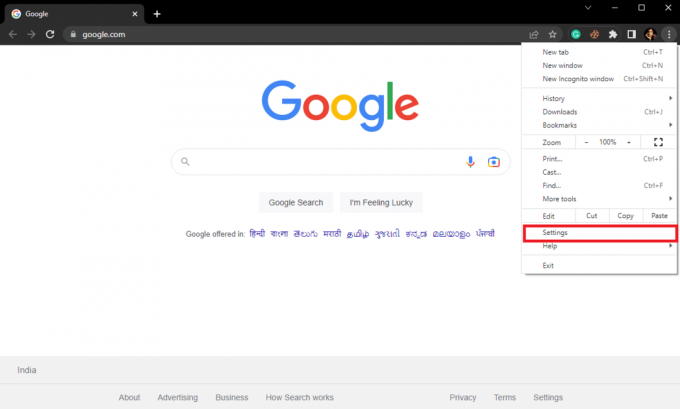
4. Na lijevoj bočnoj ploči kliknite na O Chromeu.
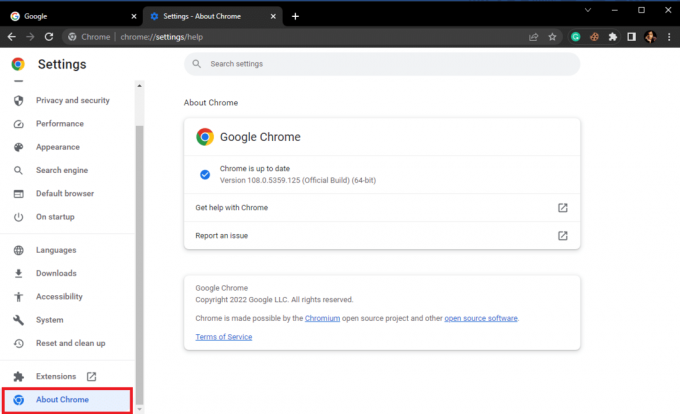
5. Ovdje provjerite postoje li dostupna ažuriranja i instalirajte ih ako postoje.
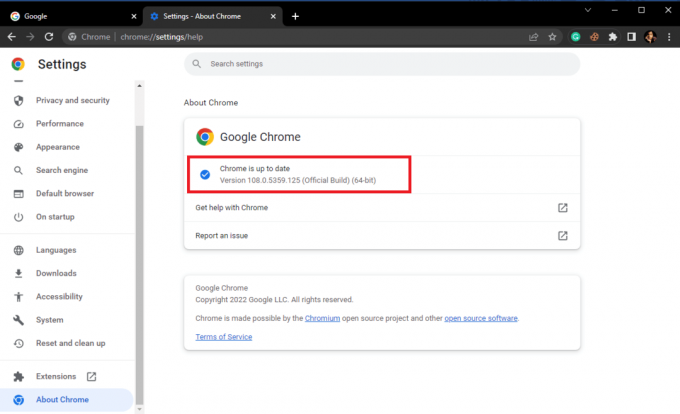
Također pročitajte: Popravite pogrešku plavog zaslona Windows 10 Netwtw04.sys
Metoda 9: Resetirajte Google Chrome
Ako nijedna od prethodnih metoda ne radi i ne možete shvatiti što je uzrokovalo mrežnu promjenu, otkriven je problem s Chromeom. Možete razmisliti o resetiranju Google Chromea.
1. Otvoren Google Chrome od Izbornik Start.
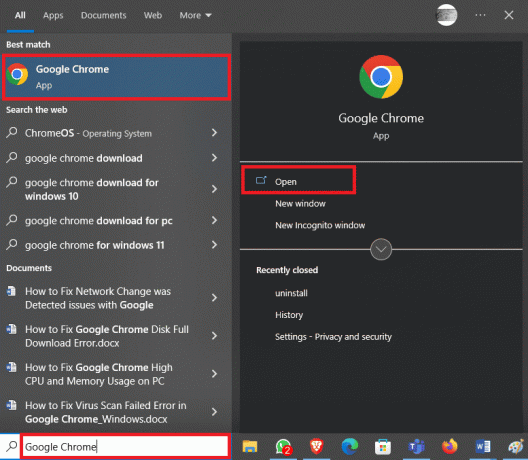
2. Pronađite i kliknite na ikona s tri točke u gornjem desnom kutu prozora.
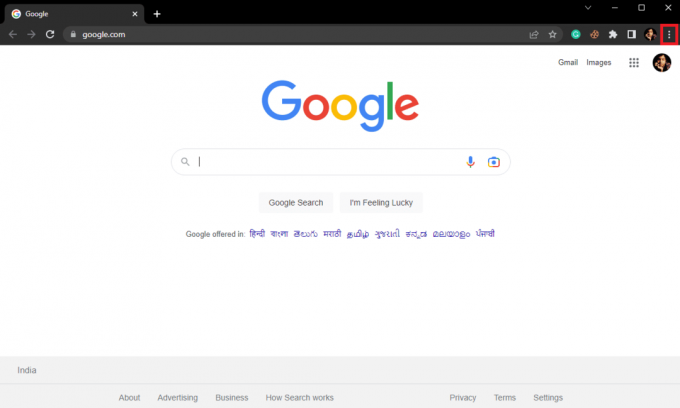
3. Pronađite i kliknite na postavke.
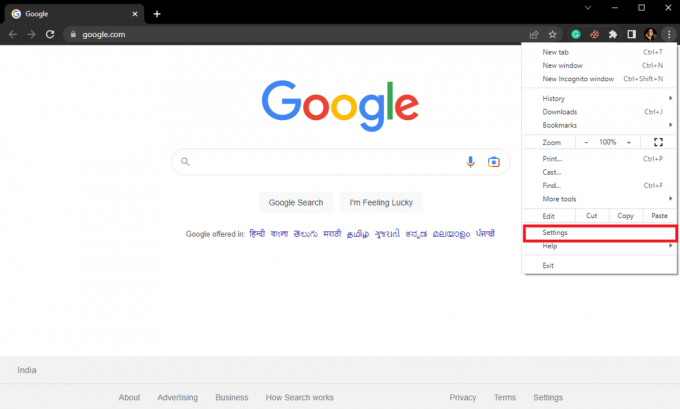
4. Na ploči s lijeve strane idite na Resetiraj i očisti.
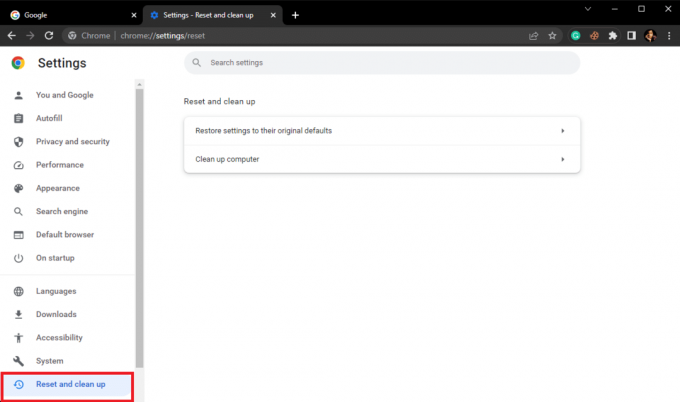
5. Evo, kliknite Vratite postavke na izvorne zadane vrijednosti.
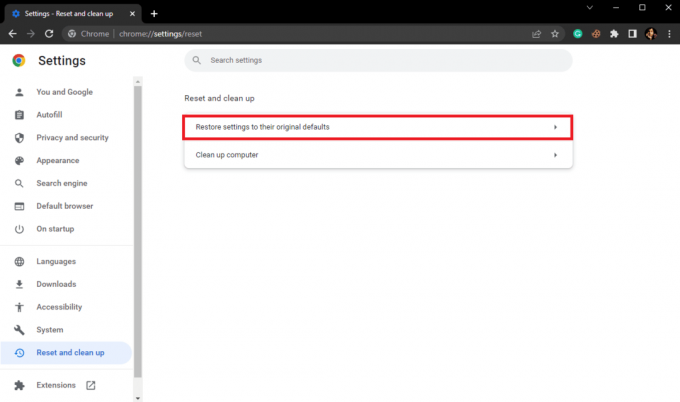
6. Na kraju kliknite na Resetiraj postavke izvršiti promjene.
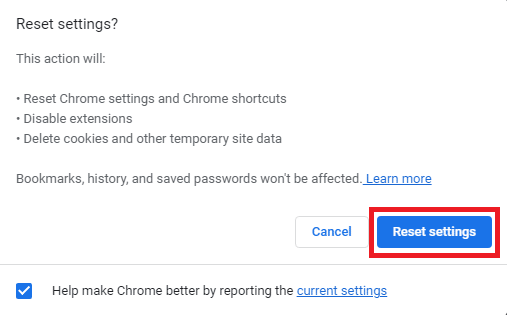
Često postavljana pitanja (FAQ)
P1. Što je pogreška promjene mreže u pregledniku Google Chrome?
Ans. Pogreška promjene mreže uobičajena je pogreška u pregledniku Google Chrome i može biti uzrokovana razni prekidi u mrežnoj vezi.
Q2. Kako popraviti pogrešku promjene mreže u pregledniku Google Chrome?
Ans. Možete pokušati ispraviti pogrešku promjene mreže u pregledniku Google Chrome tako da brisanje podataka o pregledavanju i ispiranje DNS-a postavke.
Q3. Mogu li onemogućiti proširenje u Chromeu?
Ans. Da, možete onemogućiti proširenje u pregledniku Google Chrome. Ovo će zaustaviti funkcije proširenja u pregledniku.
Preporučeno:
- 11 jednostavnih rješenja za popravak aplikacija koje ne rade na Samsung TV-u
- IMAP protiv POP3: Razlika i usporedba
- Popravite spor mrežni ispis u sustavu Windows 10
- Rješavanje problema s nedostatkom mrežnog profila sustava Windows 10
Nadamo se da vam je ovaj vodič bio od pomoći i da ste uspjeli popraviti otkrivena je mrežna promjena problem. Recite nam koja vam je metoda bila najbolja. Ako imate bilo kakvih prijedloga ili upita za nas, javite nam u odjeljku za komentare.