Popravite zastoj ažuriranja softvera za Mac
Miscelanea / / November 28, 2021
Najbolji dio posjedovanja MacBooka su redovita ažuriranja macOS-a koja čine sustav učinkovitijim. Ova ažuriranja poboljšavaju sigurnosne zakrpe i donose napredne značajke, držeći korisnika u kontaktu s novijom tehnologijom. Međutim, ponekad se možete suočiti s nekim problemima s ažuriranjem najnovijeg macOS-a, kao što je Mac koji je zapeo na traci za učitavanje ili Mac zaglavio na Appleovom logotipu. Ipak, ovaj će članak objasniti načine kako popravite problem s instaliranjem zaglavljenog ažuriranja softvera za Mac.

Sadržaj
- Kako popraviti Mac Software Update koji je zapeo prilikom instalacije.
- Kako ažurirati macOS?
- Kako provjeriti kompatibilnost s macOS-om?
- Metoda 1: Pokušajte instalirati nakon nekog vremena
- Metoda 2: Očistite prostor za pohranu
- Metoda 3: Osigurajte internetsku povezanost
- Metoda 4: Ponovo pokrenite Mac.
- Metoda 5: Uklonite vanjske uređaje
- Metoda 6: Automatski postavite datum i vrijeme
- Metoda 7: Pokrenite Mac u sigurnom načinu rada
- Metoda 8: Pokrenite Mac u načinu oporavka
- Metoda 9: Resetirajte PRAM
- Metoda 10: Vratite Mac na tvorničke postavke
- Metoda 11: Posjetite Apple Store
Kako popraviti Mac Software Update koji je zapeo prilikom instalacije
Vaš MacBook se nekako neće ažurirati na najnoviju verziju macOS-a kada se proces ažuriranja prekine. Zatim ćete možda otkriti da je vaš Mac zapeo na traci za učitavanje ili da je Mac zapeo na Appleovom logotipu. Neki mogući uzroci ovog prekida su sljedeći:
- Problemi s baterijom: Ako vaš MacBook nije pravilno napunjen, instalacijski program se možda neće preuzeti jer se prijenosno računalo može isključiti na pola puta.
- Nedostatak skladišta: Još jedan razlog zašto je ažuriranje Mac softvera zapelo pri instalaciji je taj što na vašem sustavu može biti manje prostora od onoga što je potrebno za ažuriranje.
- Problemi s internetom: Uvijek se preporučuje preuzimanje novog ažuriranja noću, kada je manje prometa na Wi-Fi mreži. U ovom trenutku, Apple poslužitelji također nisu pretrpani, a možete brzo preuzeti najnoviju verziju.
- Panika kernela: Ovo je vrlo čest problem gdje se vaše računalo može zaglaviti u petlji pokretanja i rušenja. Ako se prijenosno računalo ne pokrene ispravno, operativni sustav se neće uspješno ažurirati. To se događa ako su vaši upravljački programi zastarjeli i/ili nastavljaju u sukobu s vašim dodacima, što uzrokuje da se Mac zaglavi na Appleovom logotipu, a Mac zaglavi na pogreškama trake za učitavanje.
Sada kada znate za nekoliko razloga zašto se vaš Mac neće ažurirati na najnoviji macOS, pogledajmo kako ažurirati macOS.
Kako ažurirati macOS?
Možeš provjerite ima li dostupnih ažuriranja na vašem Mac uređaju kako slijedi:
1. Klikni na Postavke sustava u Jelovnik jabuke.
2. Ovdje kliknite na Ažuriranje softvera, kao što je prikazano.

3. Odaberi Ažurirati sada, kao što je prikazano.
Bilješka: Ako je vaš Mac uređaj stariji od pet godina ili više, vjerojatno je najbolje da ga ostavite s trenutnim OS-om i ne opterećujete sustav novim ažuriranjem.

Kako provjeriti kompatibilnost s macOS-om?
Iz samog je naslova sasvim očito da ažuriranje koje pokušavate instalirati treba biti kompatibilno s modelom uređaja koji koristite kako bi ispravno radilo. Evo kako ga možete provjeriti i preuzeti sa Trgovina aplikacijama:
1. Pokrenite Trgovina aplikacijama na svom uređaju.
2. Potražite relevantno ažuriranje, na primjer, Big Sur ili Sierra.
3. Pomaknite se prema dolje i kliknite na Kompatibilnost provjeriti za to
4A. Ako dobijete ovu poruku: Radi na vašem Macu, navedeno ažuriranje kompatibilno je s vašim Mac uređajem. Kliknite na Dobiti za početak instalacije.
4B. Ako željeno ažuriranje tada nije kompatibilno, beskorisno ga je pokušavati preuzeti jer može uzrokovati pad uređaja. Ili se može pojaviti problem s vašim Mac koji je zapeo na traci za učitavanje ili Mac koji je zapeo na Apple logotipu.
Metoda 1: Pokušajte instalirati nakon nekog vremena
Ovo bi moglo zvučati kao nejasna ideja, ali davanje vremena sustavu da riješi svoje probleme moglo bi riješiti problem s instaliranjem softvera za Mac. Kada koristite računalo duže vrijeme, pozadinske aplikacije i dalje troše bateriju i nastavljaju koristiti propusnost mreže. Nakon što se one onemogući, vaš macOS se može normalno ažurirati. Također, ako postoje problemi iz Apple poslužitelj kraj, i to će se riješiti. Stoga vam preporučamo da pričekajte 24 do 48 sati prije nego što ponovno pokušate instalirati najnoviji macOS.
Metoda 2: Očistite prostor za pohranu
Instaliranje novih ažuriranja obično podrazumijeva veliki prostor za pohranu koji se zauzima na vašem uređaju. Stoga je bitno osigurati da vaš sustav ima potreban prostor za preuzimanje i instalaciju novog ažuriranja. Evo kako provjeriti ima li prostora za pohranu na vašem Macu:
1. Klikni na Jelovnik jabuke na početnom zaslonu.
2. Klik O ovom Macu, kao što je prikazano.

3. Dođite do Skladištenje, kao što je prikazano u nastavku.
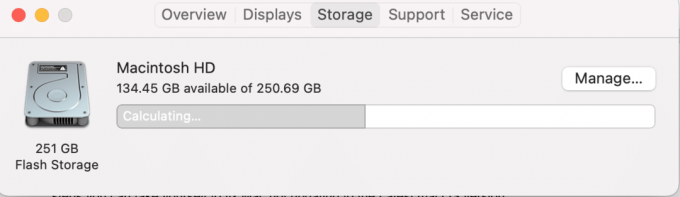
4. Ako vaš Mac nema dovoljno prostora za pohranu za ažuriranje OS-a, pobrinite se za to oslobodiprostor uklanjanjem neželjenog, nepotrebnog sadržaja.
Metoda 3: Osigurajte internetsku povezanost
Morate imati pristup jakoj, stabilnoj internetskoj vezi s dobrom brzinom za ažuriranja macOS-a. Gubitak internetske veze na pola procesa ažuriranja mogao bi dovesti do panike kernela. Brzinu svog interneta možete provjeriti putem speedtest web stranica. Ako test pokaže da je vaš internet spor, onda ponovno pokrenite usmjerivač riješiti problem. Ako se problem nastavi, obratite se svom davatelju internetskih usluga.
Također pročitajte:Spora internetska veza? 10 načina da ubrzate svoj internet!
Metoda 4: Ponovo pokrenite Mac
Najlakši način za rješavanje problema s ažuriranjem Mac softvera koji je zapeo prilikom instaliranja je ponovno pokretanje uređaja.
Bilješka: Ponekad ažuriranje najnovijeg macOS-a zahtijeva puno vremena. Dakle, može se činiti da je zapelo, ali u stvarnosti računalo instalira novo ažuriranje. Bilo kakva prepreka u procesu instalacije može dovesti do pogreške kernela kao što je ranije opisano. Stoga je pametno pustiti računalo da se ažurira cijelu noć prije ponovnog pokretanja.
Sada, ako vidite da je vaš prozor za ažuriranje zapeo, tj. Mac se zaglavio na Appleovom logotipu ili Mac zaglavio na traci za učitavanje, pokušajte ovo:
1. pritisni gumb za napajanje i držite ga 10 sekundi.
2. Zatim pričekajte da se računalo ponovno pokrenuti.
3. Započnite ažuriranje ponovno.

Metoda 5: Uklonite vanjske uređaje
Povezivanje s vanjskim hardverom kao što su tvrdi diskovi, USB itd., može uzrokovati problem s instalacijom ažuriranja Mac softvera. Stoga, odspojite sav nepotreban vanjski hardver prije nego što ga pokušate ažurirati na najnoviju verziju.
Metoda 6: Automatski postavite datum i vrijeme
Dok pokušavate ažurirati svoj macOS na najnoviju verziju, možda ćete dobiti obavijest o pogrešci u kojoj stoji Ažuriranje nije pronađeno. To može biti zbog netočnih postavki datuma i vremena na vašem uređaju. U tom slučaju slijedite navedene korake:
1. Klikni na Ikona jabuke u gornjem lijevom kutu zaslona.
2. The Izbornik jabuka sada će se pojaviti.
3. Odaberi Postavke sustava > Datum i vrijeme.

4. Označite okvir pod naslovom Automatski postavite datum i vrijeme, kao što je istaknuto u nastavku.
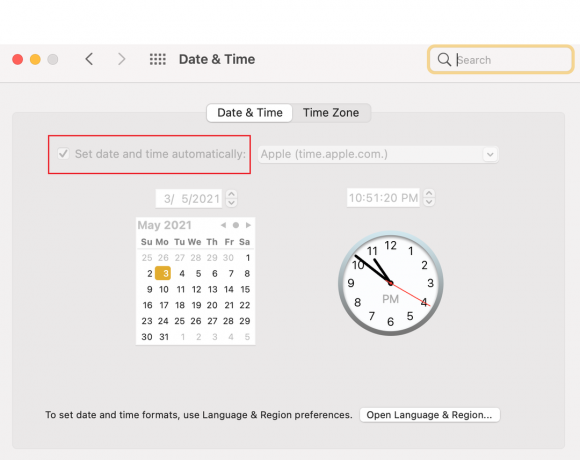
Također pročitajte:6 načina da popravite usporeno pokretanje MacBooka
Metoda 7: Pokrenite Mac u sigurnom načinu rada
Srećom, siguran način rada može se postići i u sustavu Windows i macOS. Ovo je dijagnostički način rada u kojem su blokirane sve pozadinske aplikacije i podaci te se može shvatiti zašto se određena funkcija neće pravilno odvijati. Stoga također možete provjeriti status ažuriranja u ovom načinu rada. Koraci za otvaranje sigurnog načina rada na macOS-u su sljedeći:
1. Ako je vaše računalo uključen, Klikni na Ikona jabuke u gornjem lijevom kutu zaslona i odaberite Ponovno pokrenite.

2. Dok se ponovno pokreće, pritisnite i držite Tipka Shift.
3. Jednom Ikona jabuke ponovno se pojavi, otpustite tipku Shift.
4. Sada potvrdite jeste li se prijavili Siguran način klikom na Ikona jabuke.
5. Odaberi Izvješće o sustavu u O ovom Macu prozor.
6. Kliknite na Softver, kao što je prikazano.
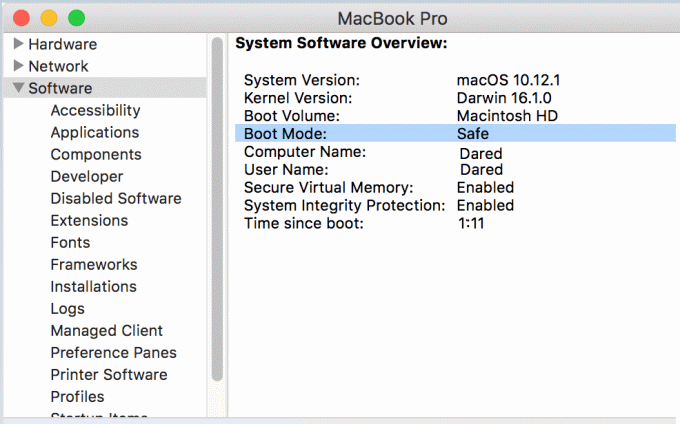
7. Evo, vidjet ćete Sef ispod Način pokretanja.
Bilješka: Ako ti ne vidimSef pod Boot Mode, zatim ponovno slijedite korake od početka.
Nakon što vaš Mac bude u sigurnom načinu rada, možete ponovno pokušati instalirati ažuriranje.
Metoda 8: Pokrenite Mac u načinu oporavka
Ako vam nijedna od gore navedenih metoda ne radi, pokušajte ponovno instalirati ažuriranje u načinu oporavka. Ažuriranje operativnog sustava u načinu oporavka čini dvije stvari:
- Osigurava da se nijedna od vaših datoteka ne izgubi tijekom kaotičnog preuzimanja.
- Pomaže spasiti instalacijski program koji koristite za ažuriranje.
Korištenje Recovery Mode također je vrlo dobra alternativa jer omogućuje povezivanje s internetom. Slijedite dane korake za uključivanje prijenosnog računala u način oporavka:
1. Klikni na Ikona jabuke u gornjem lijevom kutu zaslona.
2. Odaberi Ponovno pokrenite iz ovog izbornika, kao što je prikazano.

3. Dok se vaš MacBook ponovno pokreće, pritisnite i držite Tipke Command + R na tipkovnici.
4. Pričekajte oko 20 sekundi ili dok ne vidite Apple logo na vašem ekranu.
5. Upišite svoje Korisničko ime i lozinka, ako i kada se to zatraži.
6. Sada, macOS uslužni programi pojavit će se prozor. Ovdje odaberite Ponovno instalirajte macOS, kao što je prikazano.
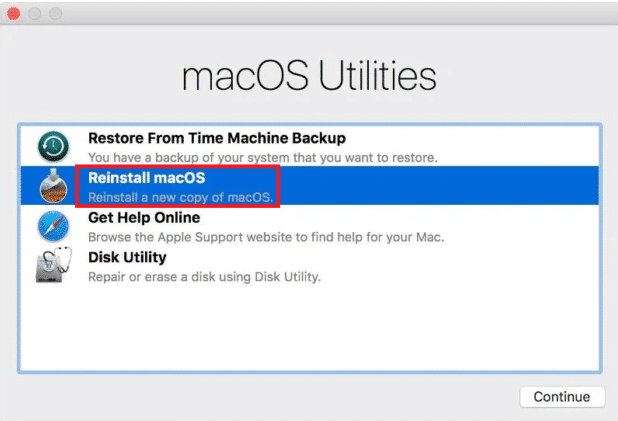
Također pročitajte: Kako koristiti mapu Utilities na Macu
Metoda 9: Resetirajte PRAM
Poništavanje postavki PRAM-a izvrsna je alternativa za rješavanje problema na Mac operativnom sustavu.
1. Sklopkaisključeno MacBook.
2. Odmah okrenite sustav NA.
3. Pritisnite Naredba + opcija + P + R tipke na tipkovnici.
4. Otpustite tipke nakon što vidite Ikona jabuke ponovo pojaviti po drugi put.
Bilješka: Vidjet ćete kako se Apple logo pojavljuje i nestaje triput tijekom procesa. Nakon toga, MacBook bi trebao ponovno podizanje sustava normalno, redovno.
5. Otvorena Postavke sustava u Jelovnik jabuke.

6. Resetiraj postavke kao što su datum i vrijeme, razlučivost zaslona itd.
Sada možete pokušati još jednom ažurirati svoj najnoviji macOS jer bi problem zaglavljenog ažuriranja softvera za Mac trebao biti riješen.
Metoda 10: Vratite Mac na tvorničke postavke
Vraćanje MacBooka na tvorničke ili zadane postavke automatski ponovno instalira Mac operativni sustav. Stoga je također sposoban ukloniti sve greške ili oštećene datoteke koje su se kasnije možda uvukle u vaš sustav.
Bilješka: Međutim, prije resetiranja vašeg MacBooka, provjerite imate li sigurnosna kopija svih vaših podataka budući da će resetiranje na tvorničke postavke izbrisati sve podatke iz sustava.
Slijedite ove korake da vratite Mac na tvorničke postavke:
1. Ponovno pokrenite svoj Mac Način oporavka kako je objašnjeno u Metoda 8.
2. Otvorena Disk Utility s Maca Komunalne uslugemapu.
3. Odaberite disk za pokretanje, Na primjer: Macintosh HD-Data.
4. Sada kliknite Izbriši s gornje trake izbornika.
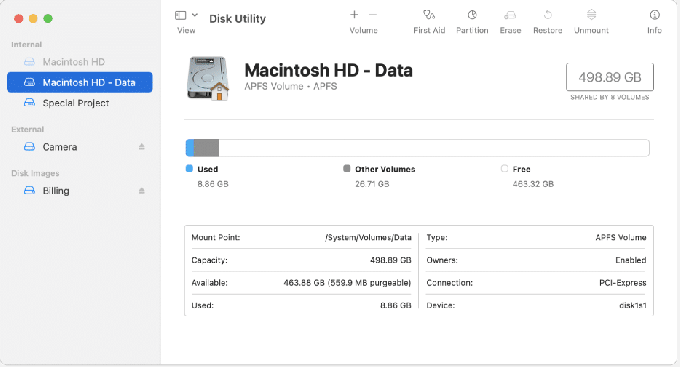
5. Odaberite MacOS Extended (zapisan u dnevniku), a zatim kliknite Izbriši.
6. Zatim otvorite Izbornik Disk Utility odabirom Pogled u gornjem lijevom kutu.
7. Odaberi PrestatiDisk Utility.
8. Konačno, kliknite na Ponovno instalirajte MacOS u macOS-u Mapa Utilities.
Metoda 11: Posjetite Apple Store
Ako vam nijedna od gore navedenih metoda nije uspjela, pametno je kontaktirati Apple trgovina blizu tebe. Također možete priopćiti svoj problem na Apple web stranica putem chata. Obavezno držite pri ruci račune o kupnji i jamstveni list. Možete lako Provjerite status Apple jamstva.
Često postavljana pitanja (FAQ)
Q1. Zašto ne mogu ažurirati svoj Mac?
Vaš Mac se možda neće ažurirati iz sljedećih razloga: spora Wi-Fi veza, malo prostora za pohranu na računalu, zastarjeli upravljački programi uređaja i problemi s baterijom.
Q2. Kako mogu nadograditi svoj Mac na najnoviju verziju?
Da biste nadogradili svoj Mac na najnoviju verziju, slijedite dane korake:
- Dodirnite na Ikona jabuke u gornjem lijevom kutu zaslona i odaberite Postavke sustava.
- Odaberi Ažuriranje softvera iz ovog izbornika.
- Sada ćete moći vidjeti je li dostupno ažuriranje. U slučaju da jeste, kliknite na Ažurirati sada.
Preporučeno:
- Kako popraviti da se MacBook ne uključuje
- 5 načina da popravite da se Safari neće otvoriti na Macu
- Popravite Mac ne može se povezati s App Storeom
- Popravite FaceTime koji ne radi na Macu
Nadamo se da su vam sve ove metode mogle pomoći popravite problem s instaliranjem zaglavljenog ažuriranja softvera za Mac. U slučaju da imate dodatnih pitanja, ne ustručavajte se ostaviti ih u odjeljku za komentare ispod, a mi ćemo vam se javiti što je prije moguće.



