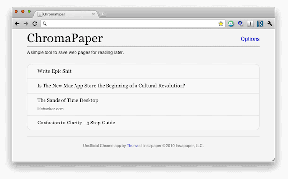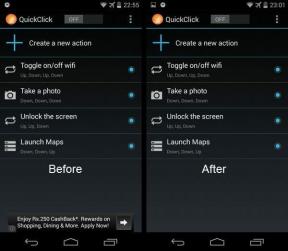Popravite neuspjeh u stanju napajanja upravljačkog programa u sustavu Windows 10
Miscelanea / / November 28, 2021
Popravite neuspjeh u stanju napajanja upravljačkog programa u sustavu Windows 10: Pogreška u stanju kvara pogonskog napajanja (0x0000009F) uglavnom se javljaju zbog zastarjelih ili nekompatibilnih upravljačkih programa za hardverske uređaje vašeg računala. Neuspjeh u stanju napajanja drajvera je pogreška koja se prikazuje na Plavi ekran smrti (BSOD), što ne znači da se vaše računalo ne može popraviti, to samo znači da je računalo naišlo na nešto što nije znalo što učiniti.

A najveći problem s kojim se susrećete je taj što se ne možete prijaviti na Windows, jer će vam se svaki put kada ponovno pokrenete računalo prikazati Pogreška u stanju kvara pogonskog napajanja (DRIVER_POWER_STATE_FAILURE pogreška), stoga ste zapeli u beskrajnoj petlji. Međutim, ova je pogreška potpuno popravljiva ako slijedite ovaj članak kao što je prikazano u nastavku.
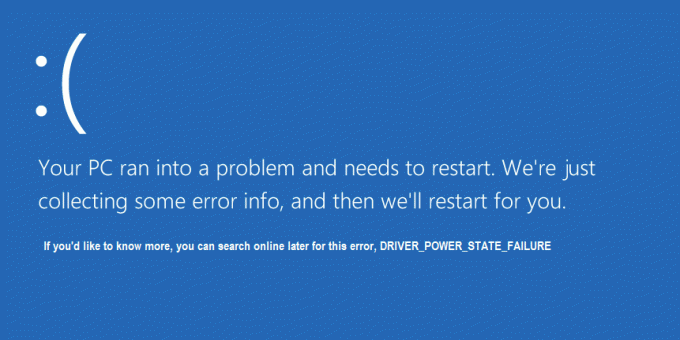
BILJEŠKA: Većina korisnika koji se susreću s ovim problemom stavila je svoje računalo u stanje mirovanja i kada pokušaju probuditi svoje računalo nailaze na ovu grešku.
Najčešći upravljački programi koji uzrokuju ovu pogrešku su antivirusni softveri, stoga ih pokušajte onemogućiti i pokušajte ponovno pokrenuti Windows. Uvijek ažurirajte svoj BIOS!
Sadržaj
- Popravite neuspjeh u stanju napajanja upravljačkog programa u sustavu Windows 10
- Metoda 1: Deinstalirajte problematični upravljački program
- Metoda 2: Provjerite Windows Minidump datoteku
- Metoda 3: Pokrenite provjeru sistemske datoteke (SFC)
- Metoda 4: Vratite svoje računalo na ranije vrijeme
Popravite neuspjeh u stanju napajanja upravljačkog programa u sustavu Windows 10
Prije nego što nastavimo dalje, razgovarajmo o tome kako omogućiti naslijeđeni napredni izbornik za pokretanje kako biste lako mogli ući u siguran način rada:
1. Ponovno pokrenite svoj Windows 10.
2. Kada se sustav ponovno pokrene, uđite u BIOS postavke i konfigurirajte svoje računalo za pokretanje s CD/DVD-a.
3. Umetnite instalacijski DVD za pokretanje sustava Windows 10 i ponovno pokrenite računalo.
4. Kada se od vas zatraži da pritisnete bilo koju tipku za pokretanje s CD-a ili DVD-a, pritisnite bilo koju tipku za nastavak.
5. Odaberite svoj jezične preferencije, i kliknite Dalje. Kliknite Popravi svoje računalo u donjem lijevom kutu.

6. Na zaslonu za odabir opcije kliknite Rješavanje problema.

7. Na zaslonu za rješavanje problema kliknite Napredna opcija.

8. Na zaslonu naprednih opcija kliknite Naredbeni redak.

9. Kada se otvori naredbeni redak (CMD). C: i pritisnite enter.
10. Sada upišite sljedeću naredbu:
BCDEDIT /SET {DEFAULT} BOOTMENUPOLICY LEGACY.
11. I pritisnite enter na Omogući naslijeđeni napredni izbornik pokretanja.

12. Zatvorite naredbeni redak i vratite se na zaslon Odaberi opciju, kliknite Nastavi da ponovno pokrenete Windows 10.
13. Konačno, ne zaboravite izbaciti instalacijski DVD za Windows 10 kako biste se pokrenuli siguran način.
Metoda 1: Deinstalirajte problematični upravljački program
1. Kako se računalo ponovno pokreće, pritisnite F8 za prikaz Napredne opcije pokretanja i odaberite Siguran način.
2. Pritisnite Enter da pokrenete Windows 10 u sigurnom načinu rada.

3. Pritisnite tipku Windows + R i upišite "devmgmt.msc” zatim pritisnite enter da otvorite Upravitelj uređaja.

4. Sada unutar Upravitelja uređaja morate vidjeti problematični upravljački program uređaja (ima a žuta oznaka pored nje).
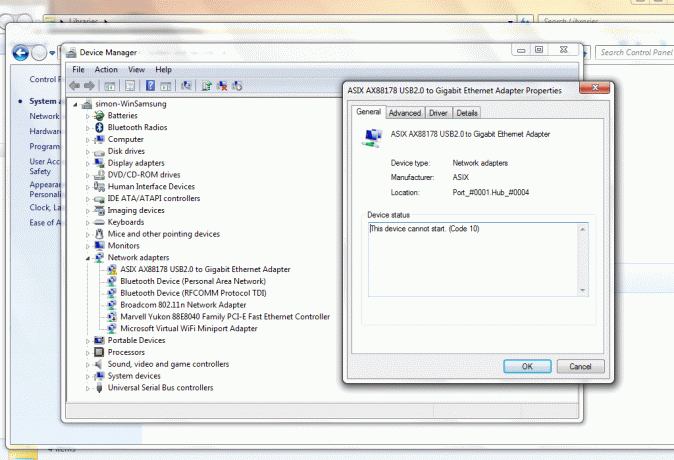
Također, pogledajte Popravak Ovaj uređaj se ne može pokrenuti (Kôd 10)
5. Nakon što je identificiran problematični upravljački program uređaja, kliknite desnom tipkom miša i odaberite Deinstaliraj.
6. Kada se od vas zatraži potvrda, kliknite U redu.
7. Nakon što se upravljački program deinstalira, ponovno pokrenite Windows 10 normalno.
Metoda 2: Provjerite Windows Minidump datoteku
1. Prvo se uvjerimo da su minidumpovi omogućeni.
2. Pritisnite tipku Windows + R i upišite "sysdm.cpl” zatim pritisnite enter.

3. Idite na naprednu karticu i kliknite na gumb Postavke Pokretanje i oporavak.

4. Osigurajte to Automatski ponovno pokretanje u odjeljku Greška sustava nije označeno.
5. Ispod Napišite informacije o otklanjanju pogrešaka zaglavlje, odaberite Mali dump memorije (256 kB) u padajućem okviru.
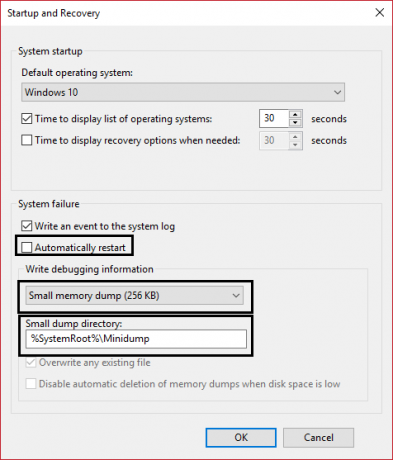
6. Provjerite jesu li Imenik malih deponija je naveden kao %systemroot%\Minidump.
7. Kliknite U redu i ponovno pokrenite računalo kako biste primijenili promjene.
8.Sad instalirajte ovaj program pod nazivom WhoCrashed.
9.Trči WhoCrashed i kliknite na Analiziraj.
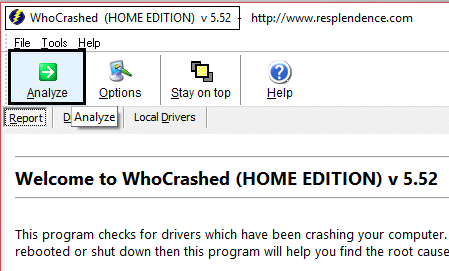
10..Pomaknite se prema dolje da vidite izvješće i provjerite ima li problematičnog upravljačkog programa.
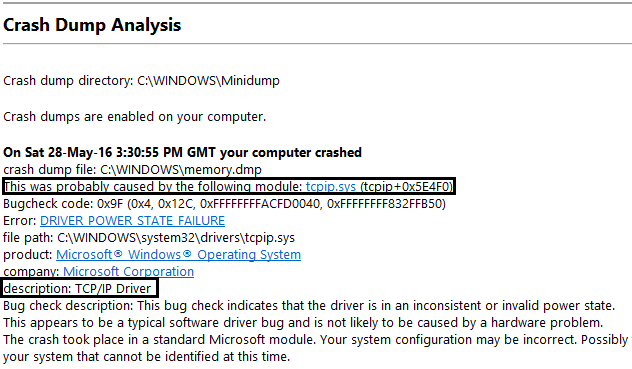
11. Konačno, ažurirajte upravljački program i ponovno pokrenite kako biste primijenili promjene.
12. Sada pritisnite Windows tipka + R i upišite "msinfo32” zatim pritisnite enter.

13.U Sažetak sustava provjerite jesu li svi vaši upravljački programi ažurirani.
14.Provjeri svoje BIOS je također ažuriran, inače ga ažurirajte.
15.Odaberite Softversko okruženje a zatim kliknite na Running Tasks.

16. Opet provjerite jesu li upravljački programi ažurirani, tj. da nijedan upravljački program nema datoteku staru 2 godine.
17. Ponovo pokrenite računalo i to bi Popravite neuspjeh u stanju napajanja upravljačkog programa u sustavu Windows 10 ali ako ne onda nastavi.
Metoda 3: Pokrenite provjeru sistemske datoteke (SFC)
1. U sigurnom načinu rada, desnom tipkom miša kliknite Start i odaberite Command Prompt (Admin) da otvorite cmd.
2.Upišite sljedeću naredbu u cmd: /scannow

3. Neka se pokrene provjera sistemske datoteke, obično je potrebno 5 do 15 minuta.
Bilješka: Ponekad morate pokrenuti SFC naredbu 3-4 puta da biste riješili problem.
4. Nakon što je proces završen i dobijete sljedeću poruku:
Zaštita resursa sustava Windows pronašla je oštećene datoteke i uspješno ih popravila. Detalji su uključeni uCBS.Log %WinDir%\Logs\CBS\CBS.log.
5. Jednostavno ponovno pokrenite računalo i provjerite je li problem riješen ili ne.
6. Ako primite sljedeću poruku:
Zaštita resursa sustava Windows pronašla je oštećene datoteke, ali neke od njih nije uspjela popraviti. Detalji su uključeni uCBS.Log %WinDir%\Logs\CBS\CBS.log.
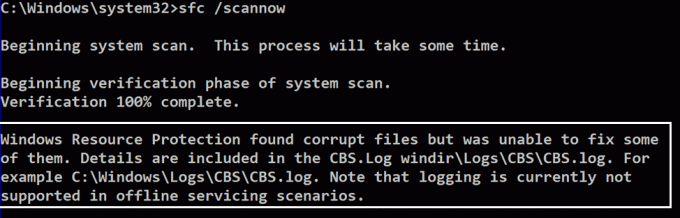
7. Zatim morate ručno popraviti oštećene datoteke, da biste to učinili, prvo pogledajte detalje SFC procesa.
8. U naredbenom retku upišite sljedeću naredbu, a zatim pritisnite ENTER:
findstr /c:"[SR]" %windir%\Logs\CBS\CBS.log >"%userprofile%\Desktop\sfcdetails.txt"

9.Otvorite Sfcdetails.txt datoteku s radne površine.
10. Datoteka Sfcdetails.txt koristi sljedeći format: Datum/vrijeme SFC pojedinosti
11. Sljedeći uzorak datoteke dnevnika sadrži unos za datoteku koja se ne može popraviti:
2014-02-17 02:40:22, CSI 000001aa [SR] Nije moguće popraviti datoteku člana [l: 22{11}]"autochk.exe" od Microsoft-Windows-Autochk, Verzija = 6.1.7600.16385, pA = PROCESSOR_ARCHITECTURE_INTEL (0), neutralna kultura, VersionScope = 1 nonSxS, PublicKeyToken. = {l: 8 b: 31bf3856ad364e35}, neutralan tip, neutralan naziv tipa, neutralan PublicKey u trgovini, nepodudaranje hash-a
12. Sada upišite sljedeću naredbu u cmd:
DISM.exe /Online /Cleanup-image /Scanhealth && DISM.exe /Online /Cleanup-image /Restorehealth.

Time će se pokrenuti naredbe za vraćanje DSIM-a (servisiranje i upravljanje slikom za postavljanje) i ispraviti SFC pogreške.
13. Nakon pokretanja DISM-a, dobra je ideja ponovno pokrenuti SFC /scannow kako biste bili sigurni da su svi problemi popravljeni.
14.Ako iz nekog razloga DISM naredba ne radi, pokušajte ovo SFCFix alat.
15. Ponovo pokrenite računalo i provjerite jeste li u mogućnosti Popravite neuspjeh u stanju napajanja upravljačkog programa u sustavu Windows 10.
Metoda 4: Vratite svoje računalo na ranije vrijeme
1. Pritisnite tipku Windows + R i upišite”sysdm.cpl” zatim pritisnite enter.

2.Odaberite Zaštita sustava karticu i odaberite Vraćanje sustava.

3. Kliknite Dalje i odaberite željeno Točka vraćanja sustava.

4. Slijedite upute na zaslonu da biste dovršili vraćanje sustava.
5. Nakon ponovnog pokretanja, morate popraviti Neuspjeh u stanju napajanja drajvera.
Preporučeno za tebe:
- Ikone sustava se ne pojavljuju kada pokrenete Windows 10
- Popravite pomoćnik za nadogradnju na Windows 10 koji je zapeo na 99%
- Popravi pogrešku iznimke sustavne niti koja se ne obrađuje u sustavu Windows 10
- Kako popraviti Automatski popravak nije mogao popraviti vaše računalo
To je to što ste uspješno imali Popravite neuspjeh u stanju napajanja upravljačkog programa u sustavu Windows 10 ako još uvijek imate bilo kakvih pitanja u vezi s ovom objavom, slobodno ih postavite u komentarima.