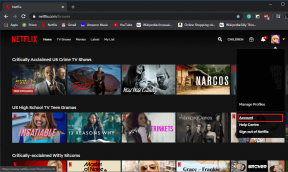3 najbolja načina za postavljanje podsjetnika u sustavu Windows 11
Miscelanea / / April 05, 2023
Postavljanje podsjetnika bitno je ako često zaboravljate važne zadatke. Naravno, možete postavite podsjetnike na svom telefonu, ali ako većinu dana provodite radeći na računalu, možda biste trebali postaviti podsjetnike na računalu.

Srećom, postavljanje podsjetnika na vašem Windows računalu prilično je jednostavno. Pokazat ćemo vam tri najbolja načina za postavljanje podsjetnika u sustavu Windows 11. Dakle, provjerimo ih.
1. Postavite podsjetnike pomoću aplikacije Microsoft To Do
Počnimo s najlakšom metodom. Možete koristiti aplikaciju Microsoft To Do, koja je unaprijed instalirana u sustavu Windows, za brzo postavljanje podsjetnika na vašem računalu. Aplikacija je potpuno besplatna i jednostavna za korištenje.
Slijedite korake u nastavku za postavljanje podsjetnika pomoću aplikacije Microsoft To Do.
Korak 1: Otvorite aplikaciju Microsoft To Do na računalu. Ako ga ne možete pronaći, preuzmite ga iz Microsoftove trgovine.
Microsoft To Do za Windows
Korak 2: Prijavite se svojim Microsoft računom.
Korak 3: Na kartici Moj dan kliknite gumb "Dodaj zadatak". Upišite detalje zadatka i pritisnite Enter da biste ga spremili.

Korak 4: Zatim kliknite na svoj zadatak i odaberite opciju Podsjeti me iz izbornika koji se pojavljuje s vaše desne strane.
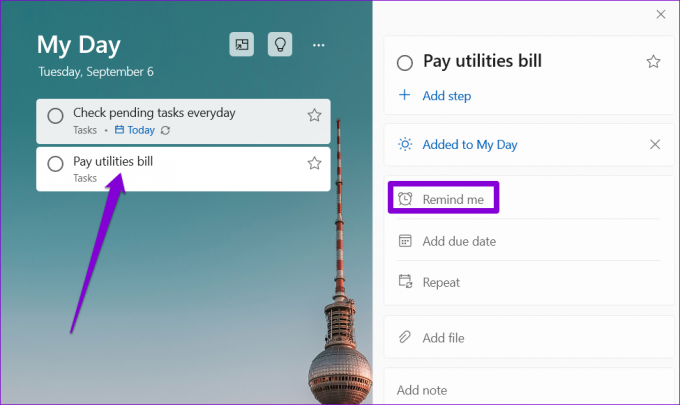
Korak 5: Možete birati između predloženih opcija ili postaviti datum i vrijeme.

I to je otprilike to. Microsoft To Do će vas podsjetiti na zadatak na navedeni datum i vrijeme. Također možete postaviti podsjetnik koji se ponavlja za vaš zadatak klikom na opciju Ponovi.
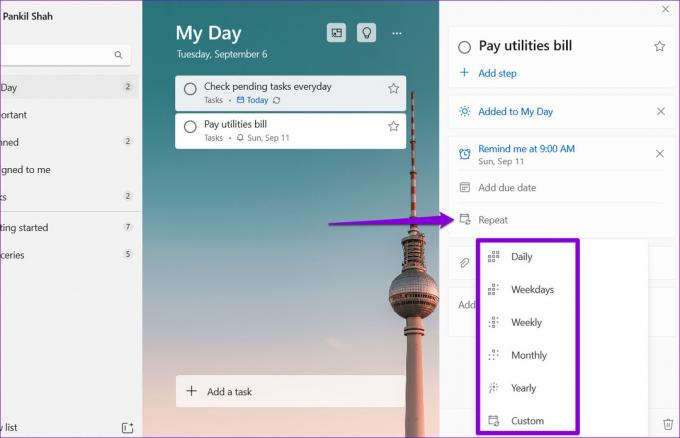
2. Postavite podsjetnike pomoću aplikacije Kalendar
Druga opcija za postavljanje podsjetnika u sustavu Windows 11 je korištenje ugrađene aplikacije Kalendar. Ovo vam može dobro doći ako već jeste sinkronizirao je vaš Google račun s aplikacijom Kalendar i želite vidjeti sve svoje zadatke i podsjetnike u jednoj aplikaciji.
Slijedite ove korake za postavljanje podsjetnika pomoću aplikacije Windows kalendar.
Korak 1: Otvorite aplikaciju Kalendar na računalu i kliknite gumb Novi događaj.

Korak 2: Unesite detalje zadatka.
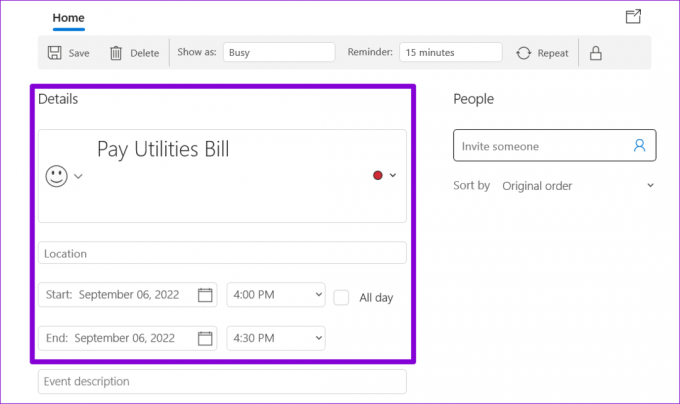
Korak 3: Upotrijebite padajući izbornik pored Podsjetnika kako biste definirali kada bi vas aplikacija trebala podsjetiti.

Ako želite postaviti podsjetnik koji se ponavlja, kliknite na gumb Ponovi na vrhu i odredite koliko vas često aplikacija treba podsjećati.
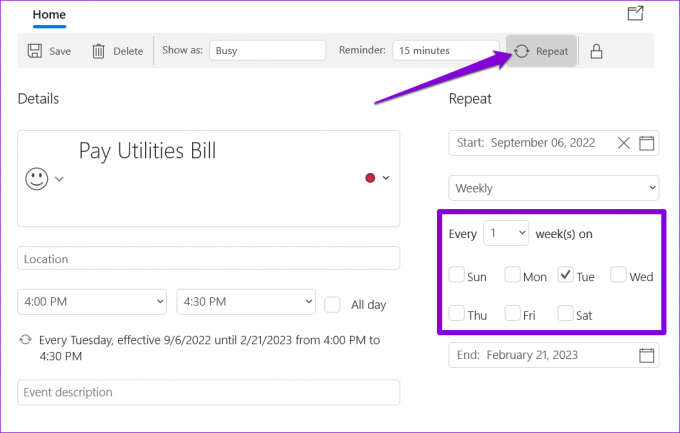
Korak 4: Na kraju kliknite Spremi.
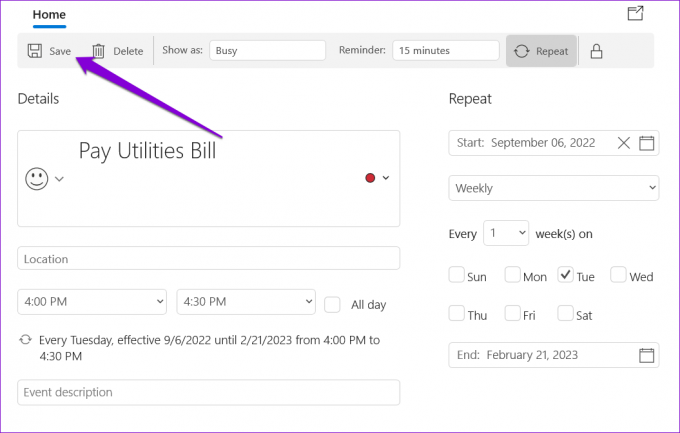
Nakon toga, podsjetnik će se pojaviti u vašoj aplikaciji kalendara. Važno je napomenuti da će se obavijest o podsjetniku također pojaviti na vašim drugim uređajima na kojima ste se prijavili svojim računom kalendara.
3. Postavite podsjetnike pomoću planera zadataka
Task Scheduler moćan je uslužni program koji vam omogućuje da automatizirati svakodnevne zadatke u sustavu Windows. Također možete postaviti podsjetnike na računalu sa sustavom Windows 11. Iako proces nije tako brz kao prethodne dvije metode, još uvijek je vrlo jednostavno postaviti podsjetnike pomoću aplikacije Task Scheduler. Evo kako to učiniti.
Korak 1: Kliknite desnom tipkom miša na prazno mjesto na radnoj površini, idite na Novo i odaberite Tekstualni dokument.

Korak 2: Upišite tekst podsjetnika u sljedećem formatu:
@echo isključen. Podsjetnik na naslov. Detalji o zadatku Echo. pauza
Zamijenite pojedinosti zadatka u gornjoj naredbi stvarnom porukom podsjetnika.

Korak 3: Pritisnite Ctrl + Shift + S za otvaranje dijaloškog okvira Spremi kao. Unesite naziv svoje datoteke i spremite je u .CMD formatu.
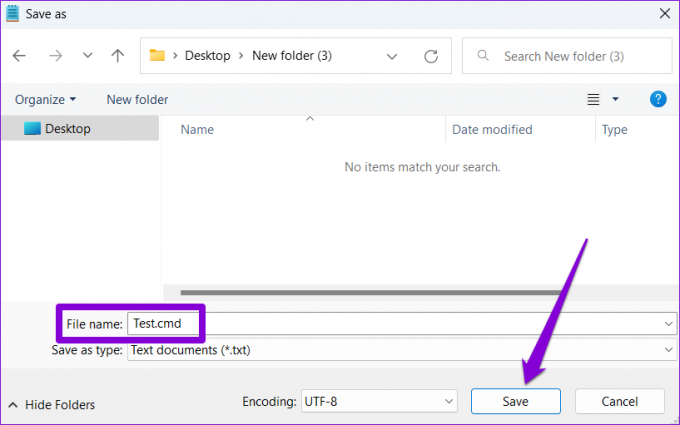
Korak 4: Zatim otvorite Task Scheduler i odaberite opciju Create Task iz desnog okna.
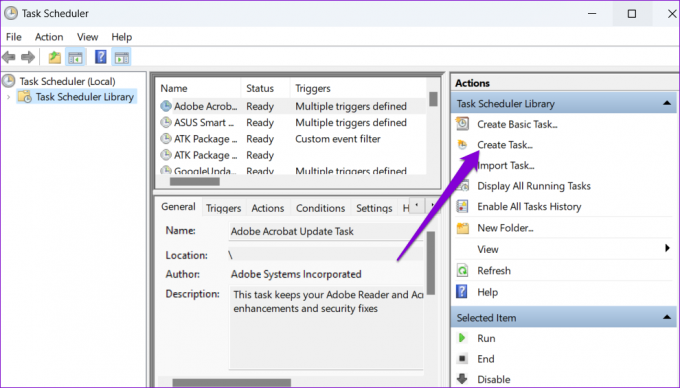
Korak 5: Unesite naziv zadatka i upotrijebite padajući izbornik pri dnu da odaberete Windows 10.

Korak 6: Zatim prijeđite na karticu Okidači i kliknite na Novo.

Korak 7: Odredite kada želite da vas računalo podsjeća. Možete postaviti jednokratni podsjetnik ili podsjetnik koji se ponavlja. Zatim kliknite na OK.

Korak 8: Prijeđite na karticu Radnje i kliknite na Novo.

Korak 9: Pritisnite gumb Pregledaj i odaberite .CMD datoteku koju ste prethodno stvorili. Zatim kliknite na OK.

Korak 10: Ponovno kliknite OK da biste spremili podsjetnik.
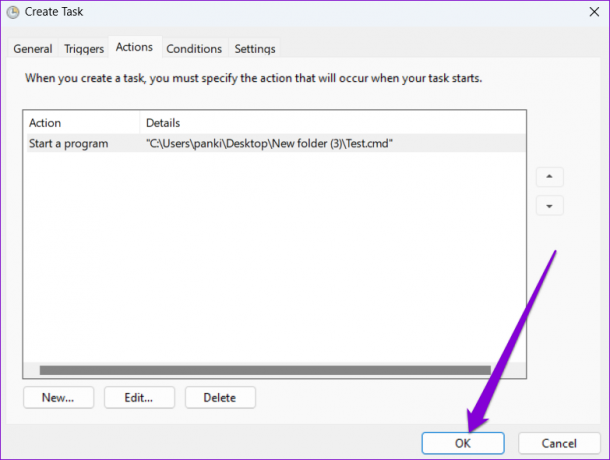
Windows 11 će vas podsjetiti na vaš zadatak prikazivanjem vaše poruke u prozoru terminala. Za poništavanje podsjetnika, onemogućite planirani zadatak.
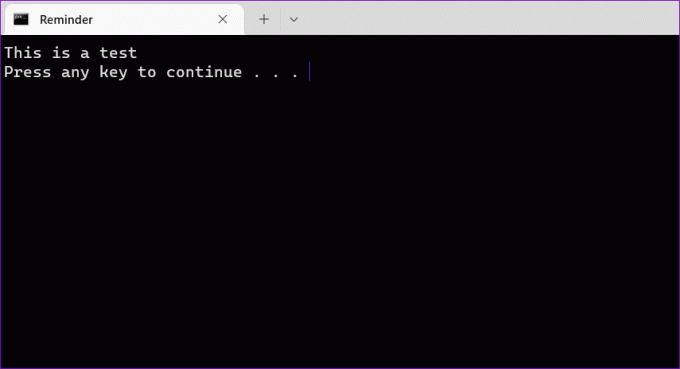
Nema više zaboravljanja važnih zadataka
Prirodno je zaboraviti na zadatke u svom pretrpanom rasporedu. Jedan od načina da osigurate da ih ne zaboravite je postavljanje podsjetnika. Javite nam koja vam se od gore navedenih metoda najviše sviđa u komentarima ispod.
Zadnje ažuriranje 8. rujna 2022
Gornji članak može sadržavati pridružene veze koje pomažu u podršci Guiding Tech. Međutim, to ne utječe na naš urednički integritet. Sadržaj ostaje nepristran i autentičan.
Napisao
Pankil Shah
Pankil je po struci građevinski inženjer koji je svoje putovanje započeo kao pisac na EOTO.tech. Nedavno se pridružio Guiding Techu kao slobodni pisac kako bi objavio upute, objašnjenja, vodiče za kupnju, savjete i trikove za Android, iOS, Windows i Web.