7 najboljih rješenja za snimanje zaslona koji ne radi na Macu
Miscelanea / / April 05, 2023
Apple nudi zadanu vrijednost Screen Recorder na Macu i iMac za snimanje aktivnosti na zaslonu za stvaranje videozapisa. Možete snimiti cijeli zaslon ili određene dijelove zaslona. Nakon toga možete dijeliti te snimke zaslona putem AirDropa, Telegrama, pošte i drugih opcija.
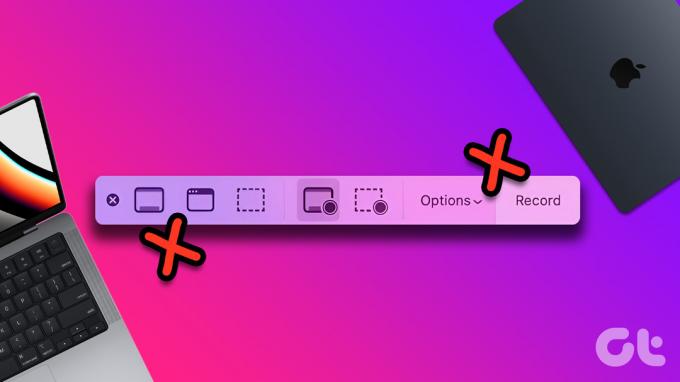
Što ako morate snimiti važno predavanje ili sastanak, a snimač zaslona prestane raditi? Ovdje smo da se borimo protiv ovog problema donoseći najbolje popravke za Screen Recorder koji ne radi na Macu.
1. Provjerite tipkovni prečac za snimanje zaslona
Kad god želite omogućiti karticu Screen Recorder na vašem Macu, možete pritisnuti Command + Shift + 5 da biste započeli snimanje zaslona. Dakle, ako Screen Recorder prestane raditi na vašem Macu, morat ćete provjeriti je li tipkovnički prečac još uvijek isti.
Korak 1: Pritisnite Command + razmaknicu da otvorite Spotlight Search, upišite Postavke sustava, i pritisnite Return.

Korak 2: Pomaknite se prema dolje do dna i kliknite tipkovnicu s lijevog izbornika.

Korak 3: Na desnoj strani kliknite gumb Tipkovni prečaci.

Korak 4: Kliknite na Snimke zaslona na lijevom izborniku u skočnom prozoru.

Korak 5: Provjerite tipkovni prečac pored "Mogućnosti snimke zaslona i snimanja".

Ako prečac nije omogućen, kliknite potvrdni okvir s lijeve strane da biste ga omogućili.

Da biste promijenili prečac na tipkovnici, dvaput kliknite na njega i pritisnite tipke na tipkovnici za dodavanje novog prečaca.
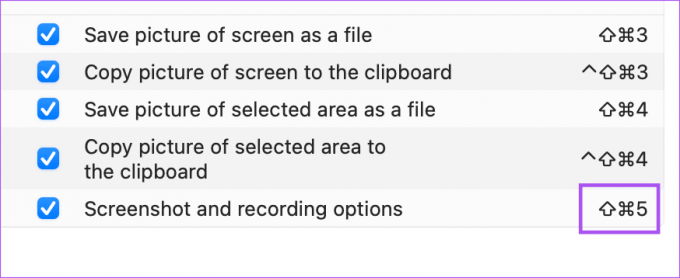
Ako je prethodno dodan novi prečac, možete kliknuti Vrati zadane postavke za povratak na zadani prečac tipkovnice.

Korak 6: Nakon što izvršite sve promjene, kliknite na Gotovo u donjem desnom kutu.

Korak 7: Zatvorite prozor postavki i provjerite je li problem riješen.
2. Otvorite Screen Recorder koristeći QuickTime Player
Ako ne možete pokrenuti snimanje zaslona koristeći tipkovni prečac, možete pokušati ručno otvoriti Screen Recorder koristeći QuickTime Player na vašem Macu. Također možete koristiti QuickTime Player kada aplikacija Glasovni zapisi prestane raditi na vašem Macu. Ali za potrebe ovog posta, evo kako možete koristiti QuickTime Player za snimanje zaslona.
Korak 1: Pritisnite Command + razmaknicu da otvorite Spotlight Search, upišite QuickTime Player, i pritisnite Return.

Korak 2: Kliknite Odustani kako biste zatvorili zadani prozor koji se otvara na vašem zaslonu.
Korak 3: Desnom tipkom miša kliknite ikonu aplikacije QuickTime Player na Docku.

Korak 4: Odaberite New Screen Recording s popisa opcija.

Sada biste trebali vidjeti traku izbornika snimanja zaslona na dnu. Provjerite možete li snimati zaslon svog Mac računala ili ne.
3. Koristite Disk Utility za popravak pohrane
Snimke zaslona napravljene pomoću QuickTime Playera automatski se spremaju u pohranu vašeg Mac računala. Dakle, ako možete snimiti svoj zaslon, ali ne možete spremiti te snimke na svoj Mac, predlažemo da koristite Disk Utility da popravite sve nedosljednosti s pohranom.
Korak 1: Pritisnite Command + razmaknicu da otvorite Spotlight Search, upišite Disk Utility, i pritisnite Return.

Korak 2: Unutar prozora Disk Utility kliknite na opciju Prva pomoć.

Korak 3: Pritisnite Run za početak prve pomoći.

Korak 4: Kliknite Nastavi kako biste potvrdili svoju radnju.
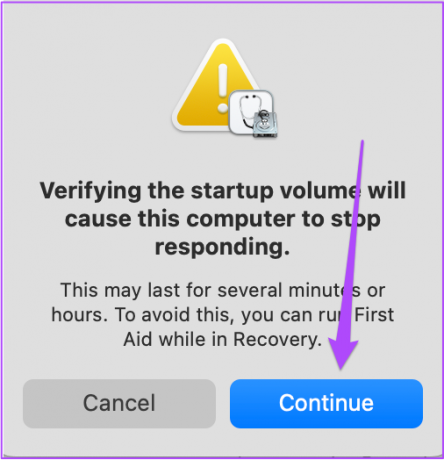
Korak 5: Nakon završetka operacije zatvorite prozor i provjerite je li problem riješen.
4. Provjerite postavke privatnosti aplikacije
Ako želite snimiti svoj zaslon dok koristite aplikaciju kao što je Zoom ili Keynote, morat ćete aplikaciji dopustiti u postavkama privatnosti da snima sadržaj vašeg Mac zaslona. Evo kako možete provjeriti postavke privatnosti aplikacije.
Korak 1: Pritisnite Command + razmaknicu da otvorite Spotlight Search, upišite Postavke sustava, i pritisnite Return.

Korak 2: Kliknite na Privatnost i sigurnost na lijevom izborniku.

Korak 3: Pomaknite se prema dolje s desne strane i kliknite na Screen Recorder.

Bit će navedene sve aplikacije kojima je dopušteno snimanje sadržaja vašeg zaslona.
Korak 4: Možete kliknuti prekidač pored naziva aplikacije kako biste omogućili snimanje zaslona.

Također možete kliknuti ikonu Plus u donjem lijevom kutu kako biste dodali aplikaciju koja će joj dopustiti snimanje zaslona.
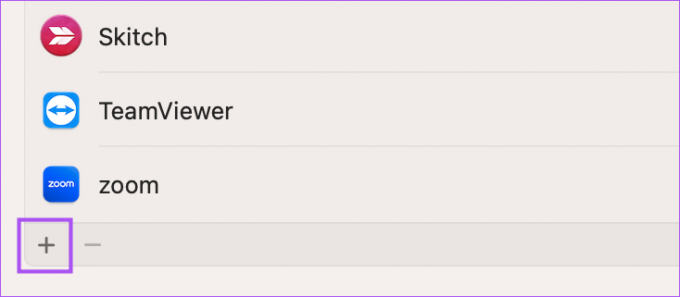
Korak 5: Nakon što omogućite značajku, zatvorite prozor i provjerite je li problem riješen.
5. Ponovno pokrenite svoj Mac
Sljedeće rješenje je prilično osnovno, ali još uvijek većinu vremena pomaže u rješavanju problema povezanih sa softverom na vašem Macu. Možete ponovno pokrenuti svoj Mac i provjeriti nastavlja li ispravno funkcionirati značajka snimanja zaslona.
Korak 1: Kliknite Apple logo u gornjem lijevom kutu.

Korak 2: Pritisnite Restart.

Korak 3: Nakon što se vaš Mac ponovno pokrene, pokušajte pokrenuti Screen Recorder.
6. Pokrenite svoj Mac u sigurnom načinu rada
Siguran način na vašem Macu sprječava bilo koju aplikaciju treće strane da ometa redovno funkcioniranje aplikacija sustava. Budući da govorimo o Screen Recorderu, dizanje vašeg Maca u sigurnom načinu rada definitivno je vrijedno pokušaja. Možete slijediti korake na temelju procesora vašeg Maca.
Za Mac s Intel čipom
Korak 1: Kliknite Apple logo u gornjem lijevom kutu.

Korak 2: Pritisnite Isključi.

Korak 3: Kada se vaš Mac isključi, pritisnite i držite tipku za uključivanje dok ne vidite dvije mogućnosti pokretanja – Macintosh HD i Opcije.
Korak 4: Odaberite Macintosh HD dok držite tipku Shift i odaberite "Nastavi u sigurnom načinu".

Korak 5: Nakon što se vaš Mac pokrene, pokušajte snimiti svoj zaslon.
Za Mac s čipom M-serije
Korak 1: Kliknite Apple logo u gornjem lijevom kutu.

Korak 2: Pritisnite Restart.

Korak 3: Kada se vaš Mac ponovno pokrene, pritisnite i držite tipku Shift.
Korak 4: Otpustite tipku Shift kada pritisnete prozor za prijavu.
Korak 5: Unesite svoj Mac pristupni kod za prijavu i zatim provjerite je li problem riješen.
7. Ažurirajte macOS
Ako nijedno od rješenja ne uspije, predlažemo da ažurirate verziju macOS-a kako biste ažurirali Screen Recorder.
Korak 1: Pritisnite Command + razmaknicu da otvorite Spotlight Search, upišite Postavke sustava, i pritisnite Return.

Korak 2: Kliknite na Općenito na lijevom izborniku.

Korak 3: Kliknite na Ažuriranje softvera na desnoj strani.

Korak 4: Ako je ažuriranje dostupno, preuzmite ga i instalirajte.
Korak 5: Nakon dovršetka instalacije provjerite je li problem riješen.
Snimite zaslon svog Maca
Ova će vam rješenja pomoći da vratite besprijekoran rad Screen Recordera na vašem Macu. Želite li napraviti cool video, pogledajte naš vodič kako snimiti Time-Lapse video vašeg Mac zaslona.
Zadnje ažuriranje 23. studenog 2022
Gornji članak može sadržavati pridružene veze koje pomažu u podršci Guiding Tech. Međutim, to ne utječe na naš urednički integritet. Sadržaj ostaje nepristran i autentičan.
Napisao
Paurush Chaudhary
Demistificiranje svijeta tehnologije na najjednostavniji način i rješavanje svakodnevnih problema povezanih s pametnim telefonima, prijenosnim računalima, televizorima i platformama za strujanje sadržaja.



