11 načina da popravite da se Excel ne pomiče glatko u sustavu Windows
Miscelanea / / April 05, 2023
Microsoft Excel je alat koji se koristi za povećanje učinkovitosti tijeka rada. Međutim, kontraproduktivno je ako se na kraju osjeća tromo. Ako radite na proračunskoj tablici s puno podataka, mogli biste ustanoviti da se Excel ne pomiče glatko. Ovdje smo da vas spasimo od ove situacije predlažući metode za rješavanje problema.

Nakon što riješite problem, moći ćete se lako kretati kroz ćelije i nastaviti s radom. Osim toga, ne morate puno učiniti s metodama koje smo uključili. Započnimo.
Savjet: Ako je vaš list nepotrebno dugačak, možete označite duplikate u Excelu i lako ih izbrisati. Ako se čak i nakon ovoga suočite s problemom pomicanja, pogledajte ispravke u nastavku.
1. Ponovno pokrenite računalo
Najlakši način za rješavanje problema u sustavu Windows jest ponovno pokretanje računala. Isto vrijedi i za bilo koji problem u vezi s Excelom ili drugim aplikacijama. Stoga samo naprijed i pokušajte ponovno pokrenuti računalo iz izbornika Start.

Ako jednostavno ponovno pokretanje ne riješi problem, možete prijeći na neke druge detaljne metode.
Ako ustanovite da Excel pomiče više redaka tijekom pomicanja i želite to ublažiti i pomicati red po red, razmislite o smanjenju brzine pomicanja miša. Evo kako.
Korak 1: Pretražite i otvorite upravljačku ploču iz početnog izbornika.

Korak 2: Kliknite na Hardver i zvuk.

Korak 3: Kliknite mišem.

Korak 4: Idite na karticu Kotač s gornje vrpce izbornika svojstava.
Korak 5: Smanjite broj redaka na 1 s 3 u opciji "Okreni kotačić jedan zarez za pomicanje:".


Korak 6: Kliknite OK za primjenu i potvrdu promjene.

Ako se Excel i dalje ne pomiče glatko, vjerojatno koristite zastarjelu verziju Microsoft Officea. Evo kako ga ažurirati.
3. Ažurirajte verziju Microsoft Officea
Microsoft je objavio značajka glatkog pomicanja za Excel nedavno. To osigurava da nećete imati sporo iskustvo navigacije sadržajem u Excelu. Stoga svakako ažurirajte Microsoft Office. Evo kako to učiniti.
Korak 1: Otvorite Excel i kliknite Datoteka na alatnoj traci.

Korak 2: Kliknite Račun.

Korak 3: Pritisnite Office Updates.
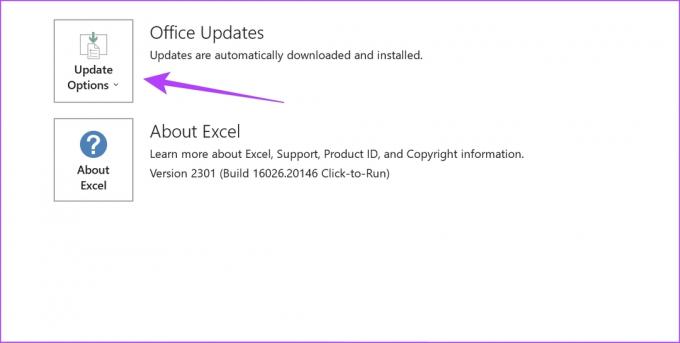
Korak 4: Kliknite na Update Now.

Korak 5: Ako niste na najnovijoj verziji, vidjet ćete opciju za ažuriranje. Ažurirajte aplikaciju.
Bilješka: Ako ste na najnovijoj verziji, kliknite na Zatvori.

Ako i dalje smatrate da se Excel sporo pomiče, možete pokušati riješiti problem tako da onemogućite hardversko ubrzanje.
4. Onemogućite hardversko ubrzanje u programu Excel
U idealnom slučaju, poznato je da hardversko ubrzanje koristi vaše grafičke i video kartice za poboljšanje performansi, ali u nekim slučajevima, nepodržani hardver ili hardver s greškama mogao bi učiniti suprotno od onoga što bi trebao učiniti – usporiti procese i stvoriti tromog korisnika iskustvo. Stoga možete pokušati onemogućiti ovu značajku u Excelu.
Korak 1: Otvorite Excel i kliknite Datoteka na alatnoj traci.

Korak 2: Kliknite na Opcije.

Korak 3: Kliknite Napredno u izborniku bočne trake i odaberite opciju "Onemogući hardversko ubrzanje grafike".

Korak 4: Kliknite OK za potvrdu.

Ako ni to ne uspije, možete pokušati onemogućiti način rada za uštedu energije na računalu.
5. Onemogući način rada za uštedu energije
Način rada za uštedu energije ugrožava performanse sustava u zamjenu za dulje trajanje baterije i može dovesti do toga da neke aplikacije rade sporo. Stoga ga možete onemogućiti i vidjeti pomiče li se Excel glatko.
Korak 1: Otvorite aplikaciju Postavke s početnog izbornika.

Korak 2: Kliknite Sustav na bočnoj traci.
Korak 3: Kliknite na "Napajanje i baterija".

Korak 4: Kliknite na padajući izbornik pored Power mode.

Korak 5: Odaberite najbolju izvedbu.

Na taj način Excel može iskoristiti sve resurse kako bi vam pružio optimalnu izvedbu. Međutim, ako to ne uspije, možete pokušati onemogućiti animacije.
6. Onemogućite animacije na računalu
Možete pokušati onemogućiti animacije na svom sustavu da vidite ima li ikakvog utjecaja na glatko pomicanje programa Excel kroz proračunsku tablicu. Animacije ponekad mogu biti pogrešne ili zahtijevati hardver i mogu lišiti Excel mogućnosti da sve to iskoristi kako bi vam pružio glatko iskustvo.
Korak 1: Potražite "Prikaz naprednih postavki sustava" u početnom izborniku i otvorite ga iz rezultata.

Korak 2: Idite na karticu Napredno na gornjoj vrpci.
Korak 3: Pritisnite gumb Postavke u okviru Performanse.

Korak 4: Poništite odabir opcije za 'Animiraj kontrole i elemente unutar prozora'.
Korak 5: Kliknite OK za potvrdu.


Ako se Excel ne pomiče glatko unatoč onemogućavanju animacija, možda je vrijeme da pogledate dodatke.
7. Onemogući Excelove dodatke
Excelovi dodaci i proširenja mogu uzrokovati nekoliko problema povezanih s izvedbom. Stoga uzrokuje isprekidano i sporo pomicanje. Preporuča se da deaktivirate ove dodatke kako biste vidjeli hoće li se Excel ponovno glatko pomicati.
Korak 1: Otvorite Excel i kliknite opciju Datoteka na alatnoj traci.

Korak 2: Kliknite na Opcije.

Korak 3: Kliknite na Dodaci u izborniku bočne trake.
Korak 4: Kliknite na gumb KRENI pored "Excel dodaci".

Korak 5: Poništite odabir svih dodataka i kliknite OK. Vratite se na proračunsku tablicu i provjerite pomiče li se glatko.

Deaktivirajte dodatke za naredbe u programu Excel
Morate ponoviti isti postupak da biste deaktivirali dodatke za naredbe. Evo kako to učiniti:
Korak 1: Otvorite Excel i kliknite opciju Datoteka na alatnoj traci.
Korak 2: Kliknite na Opcije.

Korak 3: Kliknite na Dodaci u izborniku bočne trake.
Korak 4: Kliknite na padajući izbornik "Excel Add-Ins" i odaberite "COM Add-Ins".

Korak 5: Kliknite na KRENI.

Korak 6: Deaktivirajte dodatke i kliknite OK.

Ako ovo ne riješi problem, možete pokušati popraviti Microsoft Excel.
8. Popravite Microsoft Excel
Popravak Microsoft Officea prilično je učinkovito rješenje za rješavanje većine problema koji utječu na korisničko iskustvo. To bi također moglo pomoći u rješavanju problema s pomicanjem. Evo kako to učiniti.
Korak 1: Pretražite i otvorite aplikaciju Postavke s početnog izbornika.

Korak 2: Kliknite na Aplikacije na bočnoj traci.
Korak 3: Odaberite "Aplikacije i značajke".

Korak 4: Pomaknite se prema dolje kako biste pronašli Microsoft Office i kliknite na tri točkice pokraj njega.
Korak 5: Kliknite na Izmijeni.

Korak 6: Koristite bilo koju od opcija za popravak Microsoft Officea i kliknite na Popravak. Moći ćete popraviti i riješiti probleme koji na njega utječu.

Zatim, pokušajmo osloboditi nešto memorije kako bismo povećali performanse vašeg sustava.
9. Zatvorite neželjene aplikacije
Ako je na vašem sustavu pokrenuto mnogo programa, Excel vjerojatno ne dobiva potrebnu količinu RAM-a za ispravno funkcioniranje. Stoga morate zatvoriti nekoliko aplikacija kako biste oslobodili nešto memorije. Evo kako to učiniti.
Korak 1: Potražite Upravitelj zadataka u početnom izborniku i otvorite ga.

Korak 2: Kliknite na sve aplikacije koje ne želite koristiti i odaberite Završi zadatak jednu po jednu.

Ako ovo ne riješi pogrešku niske memorije, možete provjeriti ove najbolji načini da popravite pogrešku nedostatka memorije na računalu u sustavu Windows 10 i Windows 11. Međutim, ako se problem nastavi, pokušajte ažurirati upravljačke programe zaslona.
10. Ažurirajte upravljačke programe zaslona
Ako su vaši upravljački programi za zaslon zastarjeli, možda postoji nekoliko problema koji sprječavaju glatko prikazivanje sadržaja i mogu uzrokovati sporost i tromost aplikacija. Uvijek se preporučuje da ostanete na najnovijim upravljačkim programima zaslona na vašem sustavu. Evo kako ih ažurirati.
Korak 1: Otvorite Upravitelj uređaja iz izbornika Start.

Korak 2: Kliknite Display Adapteri.

Korak 3: Desnom tipkom miša kliknite upravljački program zaslona i kliknite Ažuriraj upravljački program.

Korak 4: Kliknite na "Automatski traži upravljačke programe". Ako postoje nove verzije, možete slijediti upute na zaslonu za ažuriranje upravljačkih programa.

11. Oslobodite Windows prostor za pohranu
Ako ste iskoristili gotovo sav svoj prostor za pohranu na računalu sa sustavom Windows, to bi moglo uzrokovati usko grlo i nekoliko bi aplikacija moglo biti usporeno s puno problema s performansama. To može biti razlog zašto se ne možete glatko pomicati u Excelu. Najbolje je da povremeno provjeravate prostor za pohranu i s vremena na vrijeme izbrišete neželjene datoteke.
Možete pročitati naše detaljne vodiče koji će vam pomoći da oslobodite prostor za pohranu u sustavu Windows:
- Kako izbrisati hiberfil.sys radi besplatnog prostora za pohranu u sustavu Windows
- Kako osloboditi prostor na C disku u sustavu Windows 10
- Što je Storage Sense i kako ga omogućiti u sustavu Windows 10
To je sve što trebate učiniti kada se Excel ne pomiče glatko kako biste ga vratili na najbolju izvedbu. Ako imate još pitanja u vezi s istim, možete pogledati našu sekciju FAQ.
Često postavljana pitanja o sporim performansama u Excelu
Idealno, Excel nije aplikacija gladna memorije i možete ga pokrenuti čak i na sustavu koji ima 4 GB RAM-a.
Za automatsko pomicanje u Excelu kliknite gumb kotačića na mišu i pomaknite pokazivač u smjeru u kojem želite da se automatski pomičete. To je to!
Lagano pomičite svoj put van
Nadamo se da vam je ovaj članak pomogao da riješite problem s nesmetanim pomicanjem u Excelu, što uzrokuje nepovoljno korisničko iskustvo. Ne ostavljajte izgovore za odgađanje posla i upotrijebite ove metode kako biste Excelu vratili najbolju izvedbu i glatko se kretali kroz proračunske tablice. Sad kad je problem riješen, možda biste željeli provjeriti kako dodati lozinku na Microsoft Excel radni list.
Zadnji put ažurirano 13. veljače 2023
Gornji članak može sadržavati pridružene veze koje pomažu u podršci Guiding Tech. Međutim, to ne utječe na naš urednički integritet. Sadržaj ostaje nepristran i autentičan.
Napisao
Supreeth Koundinya
Supreeth je izvanredni fanatik tehnologije i zabavlja se s njom još od djetinjstva. Trenutno radi ono što najviše voli - piše o tehnologiji u Guiding Techu. On je bivši inženjer strojarstva i dvije je godine radio u industriji električnih vozila.



