2 najbolja načina za formatiranje USB pogona na Macu
Miscelanea / / April 05, 2023
USB pogon jedan je od najboljih prijenosnih vanjskih uređaja za pohranu podataka koji možete nositi sa sobom. Možete ga povezati sa svojim Mac računalom za pohranu i prijenos važnih datoteka poput dokumenata, fotografija, videozapisa, prezentacija i više. Ali što ako želite formatirati USB pogon na svom Macu?

Formatiranje USB pogona na vašem Macu može se jednostavno izvršiti pomoću ugrađenih aplikacija. Ovaj će vam post pokazati dva najbolja načina za formatiranje USB pogona na Macu.
Zašto biste trebali formatirati svoj USB pogon
Ako često koristite USB pogon za prijenos ili pohranjivanje podataka, razmislite o formatiranju da biste uklonili datoteke koje vam više nisu potrebne. Ako imate ograničen broj USB pogona, formatiranje jednog od njih omogućit će vam bezbrižnost za pohranjivanje više podataka kada je potrebno. Ako prelazite s Maca na Windows PC ili obrnuto, bilo bi dobro formatirati svoj USB pogon kako biste promijenili format datoteke radi bolje kompatibilnosti.
Ali prije nego što formatirate USB pogon, ne zaboravite napraviti sigurnosnu kopiju podataka na pohrani u oblaku kao što su iCloud, Google Drive ili OneDrive. Vi također birate svoje formate datoteka.
Formatirajte USB pogon na Macu pomoću Disk Utility
Disk Utility je ugrađeni program dostupan korisnicima macOS-a za upravljanje uređajima za pohranu na Macu. Pomoću Disk Utility-a možete provjeriti dostupnu pohranu na svom uređaju, popraviti sve pogreške pohrane koristeći First Aid i formatirati uređaje za pohranu kao što su USB pogoni, tvrdi diskovi i SD kartice na vašem Macu.
Evo kako možete formatirati svoj USB pogon na Macu.
Korak 1: Umetnite USB pogon u svoj Mac.
Korak 2: Pritisnite Command + razmaknicu da otvorite Spotlight Search, upišite tražilo, i pritisnite Return.

Korak 3: Kliknite na Aplikacije s lijevog izbornika.

Korak 4: Pritisnite traku za pretraživanje u gornjem desnom kutu u aplikaciji.
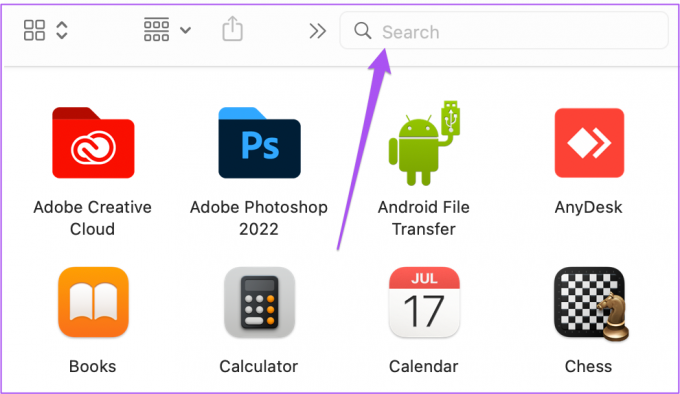
Korak 5: Tip Disk Utility i pritisnite Return. Dvaput kliknite na Disk Utility da biste ga otvorili.

Korak 6: Kliknite na naziv vašeg USB diska na lijevom izborniku u Disk Utility.

Korak 7: Nakon što vidite sve informacije o pohrani na vašem USB pogonu, kliknite Izbriši u gornjem desnom kutu.

Korak 8: Ako želite promijeniti naziv svog USB pogona, možete upisati novi naziv po svom izboru.

Korak 9: Pritisnite Format za promjenu formata datoteke vašeg USB pogona.

Dobivate tri opcije formata datoteke – Mac OS Extended, MS-DOS (FAT) i ExFat.
Mac OS Extended: Odaberite ovu opciju ako želite formatirati pogon kako bi bio kompatibilan samo sa sustavima koji se temelje na macOS-u. Ovaj format daje najbolju kompatibilnost s Mac računalima. Nakon što odaberete ovu opciju, pogon neće raditi s Windows računalima ili Android telefonima.
MS-DOS (FAT32): Odaberite ovu opciju kako bi vaš USB pogon radio na različitim platformama. Iako je međuplatformska interoperabilnost izvrsna, neće vam dopustiti kopiranje datoteka koje su veće od 4 GB.
ExFAT: Odaberite ovo kako biste prešli ograničenje FAT32 od 4 GB prijenosa datoteka. Također, dobit ćete kompatibilnost s više uređaja i platformi.
Korak 10: Nakon što odaberete format datoteke, kliknite Izbriši.

Uspješno ste formatirali svoj USB pogon. Možeš formatirajte bilo koji disk koristeći Disk Utility na Macu.
Formatirajte USB pogon na Macu pomoću terminala
Drugi način formatiranja USB pogona na vašem Macu je korištenje terminala ako ste napredni korisnik. The Aplikacija terminala također vam može pomoći da prilagodite sučelje i postavke vašeg Mac računala. Evo kako možete formatirati svoj USB pogon pomoću Terminala na Macu.
Korak 1: Umetnite svoj USB pogon u USB priključak na vašem Macu. Ako imate noviji model Maca, koristite dongle za spajanje USB pogona.
Korak 2: Pritisnite Command + razmaknicu da otvorite Spotlight Search, upišite Terminal, i pritisnite Return.

Korak 3: Nakon što se otvori aplikacija Terminal, upišite sljedeću naredbu i pritisnite Return za prikaz svih montiranih uređaja za pohranu:
diskutil popis
Korak 4: Među navedenim uređajima za pohranu potražite naziv diska USB pogona i identifikator diska koji želite formatirati.

Korak 5: Upišite sljedeću naredbu i pritisnite Return za formatiranje USB pogona.
disktuil izbrisani disk FILE_SYSTEM DISK_NAME DISK_INDENTIFIER
Pod Datotečni sustav, spomenut ćete sintaksu novog formata datoteke za vaš USB pogon.
Za Mac OS Extended, koristite HFS+
Za MS-DOS (FAT), koristite FAT32
Za ExFat, koristite ExFat.
U našem slučaju, koristit ćemo sljedeću naredbu i pritisnuti Return.
diskutil erasedisk ExFat ESD-USB disk4
Korak 6: Kliknite OK da dopustite pristup terminalu.

Nakon što je USB disk formatiran, vidjet ćete sljedeću naredbu.

Formatirajte svoj USB na Macu
Ove dvije metode pomoći će vam da formatirate USB disk na vašem Macu. Ako imate Type-C priključke na svom MacBooku, možete pogledati naše preporuke za najbolja USB-C čvorišta s utorom za čitač SD kartica.
Zadnje ažuriranje 17. rujna 2022
Gornji članak može sadržavati pridružene veze koje pomažu u podršci Guiding Tech. Međutim, to ne utječe na naš urednički integritet. Sadržaj ostaje nepristran i autentičan.
Napisao
Paurush Chaudhary
Demistificiranje svijeta tehnologije na najjednostavniji način i rješavanje svakodnevnih problema povezanih s pametnim telefonima, prijenosnim računalima, televizorima i platformama za strujanje sadržaja.



