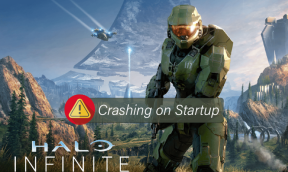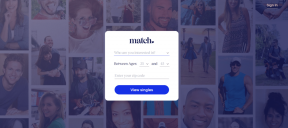Top 6 popravaka za Microsoft Word naišao je na pogrešku prilikom pokušaja otvaranja datoteke s pogreškom u sustavu Windows
Miscelanea / / April 05, 2023
Microsoft Word moćan je program za obradu teksta za stvaranje, uređivanje i oblikovanje dokumenata. S njim je najlakše raditi dok ne počne stvarati probleme. Jedno od takvih pitanja je kada Microsoft Word bi se mogao srušiti ili ne možete otvoriti svoje dokumente i prikazati pogrešku "Word je doživio pogrešku prilikom pokušaja otvaranja datoteke" u sustavu Windows.

Ako ne možete pristupiti svom dokumentu zbog slične pogreške, možemo vam pomoći. U ovom vodiču raspravljat ćemo o nekim učinkovitim popravcima koji će vam pomoći da popravite poruku o pogrešci i vratite se na uređivanje vaših Word dokumenata u tren oka. Dakle, prijeđimo odmah na stvar.
1. Deblokirajte svoju Word datoteku
Microsoft Word možda neće uspjeti otvoriti dokument ako ga je promijenio softver treće strane. Morat ćete izmijeniti njegova svojstva kako biste deblokirali Word datoteku kako biste je popravili. Evo kako to učiniti.
Korak 1: Desnom tipkom miša kliknite Word datoteku koja se ne otvara i odaberite Svojstva.

Korak 2: Na kartici Općenito označite opciju Deblokiraj. Zatim pritisnite Primijeni i zatim OK.

Nakon toga provjerite možete li otvoriti svoju Word datoteku.
2. Popravite Word dokument
Microsoft Word uključuje značajku popravka dokumenata koja može automatski popraviti probleme s vašim Word datotekama. Možete ga koristiti za rješavanje poruke "Word je doživio pogrešku prilikom pokušaja otvaranja datoteke" u sustavu Windows. Evo kako:
Korak 1: Otvorite Microsoft Word na računalu.
Korak 2: Odaberite Otvori na lijevoj bočnoj traci, a zatim kliknite opciju Pregledaj.

Korak 3: Pronađite i odaberite svoju Word datoteku. Zatim kliknite strelicu prema dolje pored Otvori da biste odabrali Otvori i popravi.

Microsoft Word pokušat će popraviti vašu datoteku i otvoriti je.
3. Označite mapu koja sadrži datoteku kao pouzdanu lokaciju u Wordu
Možda ćete naići na poruku "Word je naišao na pogrešku prilikom pokušaja otvaranja datoteke" dok otvarate dokumente iz nepouzdane mape ili diska. Da biste riješili pogrešku, možete dodati mapu koja sadrži vaše dokumente kao pouzdanu lokaciju u programu Microsoft Word.
Korak 1: U programu Microsoft Word odaberite Opcije iz lijevog stupca.

Korak 2: U prozoru Word Options prebacite se na karticu Trust Center. Zatim kliknite gumb Postavke centra za pouzdanost s vaše desne strane.

Korak 3: Na kartici Pouzdana mjesta kliknite gumb Dodaj novu lokaciju.

Korak 4: Pritisnite gumb Pregledaj da odaberete mapu koja sadrži vaše Word datoteke. Zatim pritisnite OK.

Nakon što svoju mapu dodate kao pouzdanu lokaciju, sve će se datoteke unutar te mape otvoriti normalno.
4. Onemogućite zaštićeni prikaz u Wordu
Zaštićeni prikaz sigurnosna je značajka koja može spriječiti Word da otvori određene dokumente. Iako ova značajka štiti vaše računalo od zlonamjernih datoteka, povremeno vas može spriječiti u otvaranju datoteka koje su savršeno sigurne. Možete pokušati onemogućiti značajku zaštićenog prikaza da vidite ispravlja li to poruku "Word je doživio pogrešku prilikom pokušaja otvaranja datoteke" u sustavu Windows.
Korak 1: Otvorite Microsoft Word i odaberite Opcije u lijevom oknu.

Korak 2: U prozoru Word Options prebacite se na karticu Trust Center, a zatim kliknite gumb Trust Center Settings.

Korak 3: Poništite sva tri potvrdna okvira kako biste onemogućili zaštićeni prikaz i kliknite OK za spremanje promjena.

Nakon što onemogućite zaštićeni prikaz, pokušajte ponovno otvoriti Word datoteke.
5. Otvorite Word u sigurnom načinu rada
Wordovi dodaci možda djeluju i sprječavaju aplikaciju da otvori vaše datoteke. Možeš koristiti Microsoft Word u sigurnom načinu da to potvrdite. Da biste to učinili, držite pritisnutu tipku Ctrl i dvokliknite na Word prečac. Zatim odaberite Da za potvrdu.

Nakon što se Word otvori u sigurnom načinu rada, pokušajte otvoriti dokumente i provjerite dobivate li pogreške. Ako ovo riješi vaš problem, to znači da je dodatak koji je uzrokovao probleme onemogućen. Da biste izolirali krivca, morat ćete onemogućiti sve svoje dodatke i ponovno ih omogućiti jedan po jedan.
Korak 1: Otvorite Microsoft Word i odaberite Opcije na lijevoj bočnoj traci.

Korak 2: Na kartici Add-ins odaberite COM Add-ins s padajućeg izbornika Manage i kliknite gumb Idi pored njega.

Korak 3: Poništite sve potvrdne okvire da biste onemogućili svoje dodatke i pritisnite OK.

Ponovno pokrenite Word nakon ovoga i omogućite svoje dodatke jedan po jedan. Otvorite dokument nakon što omogućite svaki dodatak kako biste identificirali onaj koji uzrokuje problem.
6. Pokrenite Microsoft Office Repair Tool
Ako Microsoft Word ne uspije otvoriti dokumente čak ni u sigurnom načinu rada, u krajnjem slučaju možete pokrenuti alat za popravak sustava Office. Može automatski otkriti i riješiti sve probleme sa svim vašim Office programima, uključujući Word. Evo kako ga možete pokrenuti.
Korak 1: Desnom tipkom miša kliknite ikonu Start i s popisa odaberite Instalirane aplikacije.

Korak 2: Pomaknite se prema dolje kako biste pronašli Microsoft Office proizvod na popisu. Kliknite ikonu izbornika s tri točke pokraj njega i odaberite Izmijeni.

Korak 3: Odaberite opciju Quick Repair i pritisnite Repair.

Ako se pogreška nastavi ponavljati, ponovite gornje korake da izvršite mrežni popravak. To će omogućiti temeljitiju operaciju popravka i riješiti sve probleme unutar aplikacije Word.
Pristupite svojim Word datotekama bez pogrešaka
Može biti neugodno kada ste uložili puno vremena i truda u stvaranje dokumenta, a Word ga odbija otvoriti. Nadamo se da će jedan od gore spomenutih popravaka pomoći u rješavanju pogreške "Word je naišao na pogrešku prilikom pokušaja otvaranja datoteke" kako bi vam ponovno omogućio pristup vašim Word datotekama.
Zadnji put ažurirano 20. siječnja 2023
Gornji članak može sadržavati pridružene veze koje pomažu u podršci Guiding Tech. Međutim, to ne utječe na naš urednički integritet. Sadržaj ostaje nepristran i autentičan.
Napisao
Pankil Shah
Pankil je po struci građevinski inženjer koji je svoje putovanje započeo kao pisac na EOTO.tech. Nedavno se pridružio Guiding Techu kao slobodni pisac kako bi objavio upute, objašnjenja, vodiče za kupnju, savjete i trikove za Android, iOS, Windows i Web.