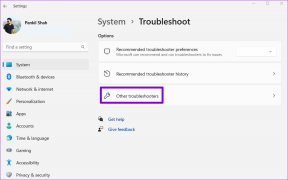Ispravite ERR_CONNECTION_TIMED_OUT u Google Chromeu
Miscelanea / / November 28, 2021
Ispravite ERR_CONNECTION_TIMED_OUT u Chromeu: Postoji nekoliko razloga zašto vidite poruku o pogrešci kada posjetite web stranicu putem Google Chromea, kao što je zastarjeli chrome, oštećene datoteke, DNS ne reagira, loša proxy konfiguracija ili veza može biti blokirana iz same datoteke hosta, itd.

ERR_CONNECTION_TIMED_OUT: Ova web stranica nije dostupna pogreška znači da je vaša internetska veza ograničena. Pa, postoji nekoliko jednostavnih koraka za rješavanje problema koji će lako riješiti ovaj problem, pa bez gubljenja vremena pogledajmo kako riješiti problem isteka veze Err Connection u Google Chromeu.
Sadržaj
- Popravite problem isteka veze Err Connection u Google Chromeu
- 1. način: Izbrišite podatke pregledavanja u Chromeu
- Metoda 2: Promijenite postavke kriptografskih usluga
- Metoda 3: Uredite datoteku Windows Hosts
- Metoda 4: Ispraznite/Obnovite DNS & IP
- Metoda 5: Onemogućite proxy
- Metoda 6: Koristite Google DNS
- Metoda 7: Izbrišite svoju zadanu mapu
- Metoda 8: Koristite alat za čišćenje Chromea
- Metoda 9: Resetirajte Chrome
- Metoda 10: skeniranje u potrazi za zlonamjernim softverom
Popravite problem isteka veze Err Connection u Google Chromeu
Prije bilo kakvih izmjena na vašem sustavu provjerite je li stvoriti točku vraćanja sustava.
1. način: Izbrišite podatke pregledavanja u Chromeu
Za brisanje cijele povijesti pregledavanja slijedite korake u nastavku:
1. Otvorite Google Chrome i pritisnite Ctrl + H otvoriti povijest.

2. Zatim kliknite Jasno pregledavanjepodaci s lijeve ploče.

3. Provjerite je li “početak vremena” je odabran pod Izbriši sljedeće stavke.
4. Također, označite sljedeće:
- Povijest pretraživanja
- Kolačići i drugi podaci o stranicama
- Spremljene slike i datoteke

5. Sada kliknite Obriši podatke i pričekajte da završi.
6. Zatvorite preglednik i ponovno pokrenite računalo.
Metoda 2: Promijenite postavke kriptografskih usluga
Važno odricanje od odgovornosti:
Čini se da ova metoda ispravlja pogrešku ERR_CONNECTION_TIMED_OUT, no korisnici izvještavaju da gube svoje administratorske povlastice na svim računima ubrzo nakon što slijede korake u nastavku. Više nećete moći pristupiti uslugama, upravitelju uređaja, registru itd. Stoga slijedite upute u nastavku na vlastitu odgovornost.
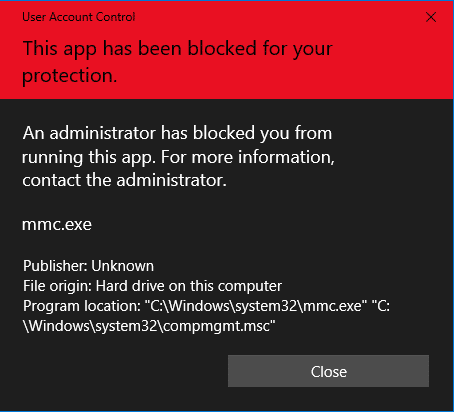
1. Pritisnite tipku Windows + R, a zatim upišite usluge.msc i pritisnite Enter.

2. Pronaći Kriptografske usluge na listi. Zatim kliknite desnom tipkom miša na njega i odaberite Svojstva.

3. U prozoru Svojstva kriptografskih usluga prebacite se na Prijava na karticu.
4. Sada odaberite “Račun lokalnog sustava” pod Prijavite se kao i označite kvačicom “Dopustite usluzi interakciju s radnom površinom“.
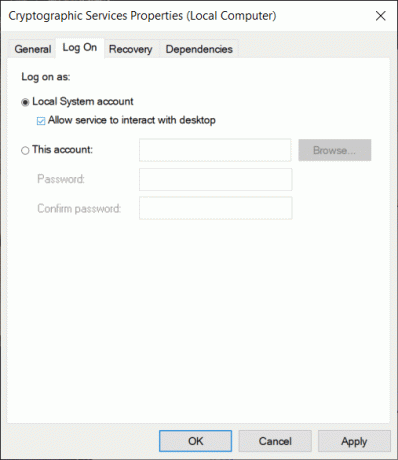
5. Kliknite Primijeni, a zatim U redu za spremanje promjena.
6. Zatim desnom tipkom miša kliknite Kriptografske usluge i odaberite Ponovno pokrenite.
Metoda 3: Uredite datoteku Windows Hosts
1. Pritisnite tipku Windows + Q, a zatim upišite Notepad i kliknite desnom tipkom miša da biste odabrali Pokreni kao administrator.

2. Pojavit će se upit. Odaberi Da nastaviti.

3. Sada kliknite na Datoteka iz izbornika Notepad, a zatim odaberite Otvorena.

4. Sada idite na sljedeću lokaciju:
C:\Windows\System32\drivers\itd

5. Ako još ne možete vidjeti datoteku hosts, odaberite "Sve datoteke' s padajućeg izbornika kao što je prikazano u nastavku.

6. Zatim odaberite hosts datoteku i kliknite na Gumb za otvaranje.

7. Izbrišite sve nakon zadnjeg # znak.

8. Iz izbornika Notepad idite na Datoteka > Spremi ili pritisnite Ctrl+S za spremanje promjena.
9. Zatvorite Notepad i ponovno pokrenite računalo da biste spremili promjene.
Metoda 4: Ispraznite/Obnovite DNS & IP
1. Pritisnite tipku Windows + X, a zatim odaberite Naredbeni redak (administrator).

2. U cmd upišite sljedeće i nakon svakog pritisnite enter:
ipconfig /flushdns. ipconfig /registerdns. ipconfig /release. ipconfig /obnovi. netsh winsock reset

3. Ponovo pokrenite računalo da biste primijenili promjene i provjerite jeste li u mogućnosti Ispravite pogrešku Err Connection Time Out u Chromeu.
Metoda 5: Onemogućite proxy
1. Pritisnite tipku Windows + R, a zatim upišite "inetcpl.cpl” i pritisnite enter za otvaranje Internetna svojstva.

2. Zatim prijeđite na Kartica Veze i kliknite na LAN postavke dugme.

3. Poništite kvačicu “Koristite proxy poslužitelj za svoj LAN” i uvjerite se “Automatsko otkrivanje postavki” je označeno.

4. Kliknite Primijeni, a zatim OK i ponovno pokrenite računalo.
Ako ne možete promijeniti postavke proxyja izvršite sljedeće korake riješiti problem.
Metoda 6: Koristite Google DNS
Ponekad neispravan ili netočan DNS također može uzrokovati ERR_CONNECTION_TIMED_OUT u Chromeu. Dakle, najbolji način za rješavanje ovog problema je prebacivanje na OpenDNS ili Google DNS na Windows PC-u. Pa bez daljnjeg, da vidimo kako se prebaciti na Google DNS u sustavu Windows 10 da bi Ispravite pogrešku Err Connection Time Out u Google Chromeu.

Kliknite U redu i ponovno pokrenite računalo i provjerite jeste li u mogućnosti Popravite problem isteka veze Err Connection u Google Chromeu.
Metoda 7: Izbrišite svoju zadanu mapu
Bilješka: Brisanjem zadane mape izbrisat će se svi vaši chrome podaci i personalizacija. Ako ne želite izbrisati zadanu mapu, preimenujte je i kopirajte negdje na sigurno.
1. Pritisnite tipku Windows + R i kopirajte sljedeće u dijaloški okvir:
%USERPROFILE%\Local Settings\Application Data\Google\Chrome\User Data\

2. Locirajte Zadana mapa zatim kliknite desnom tipkom miša i odaberite Izbrisati.
Bilješka: Prije brisanja obavezno kopirajte Zadano negdje na sigurno jer će to izbrisati vaše podatke iz Chromea.

3. Ponovo pokrenite računalo i otvorite Chrome da vidite možete li Ispravi pogrešku ERR_CONNECTION_TIMED_OUT.
Metoda 8: Koristite alat za čišćenje Chromea
Službenik Alat za čišćenje Google Chromea pomaže u skeniranju i uklanjanju softvera koji može uzrokovati probleme s hromom kao što su rušenja, neobični početne stranice ili alatne trake, neočekivani oglasi kojih se ne možete riješiti ili na neki drugi način mijenjati svoje pregledavanje iskustvo.

Metoda 9: Resetirajte Chrome
Da biste vratili Google Chrome na zadane postavke, slijedite korake u nastavku:
1. Kliknite na ikona s tri točke dostupno u gornjem desnom kutu.

2. Klikni na Gumb Postavke iz izbornika se otvara.

3. Pomaknite se prema dolje na dnu stranice Postavke i kliknite Napredna.

4. Čim kliknete na Napredno, s lijeve strane kliknite na “Resetirajte i očistite“.
5. Sada uu kartici Reset i čišćenje kliknite na Vratite postavke na njihove izvorne zadane vrijednosti.

6. U nastavku će se otvoriti dijaloški okvir koji će vam dati sve pojedinosti o tome što će vratiti postavke Chromea.
Bilješka: Prije nastavka pažljivo pročitajte dane informacije jer nakon toga može doći do gubitka nekih važnih informacija ili podataka.

7. Nakon što se uvjerite da želite vratiti Chrome na izvorne postavke, kliknite na Poništi postavke dugme.
Metoda 10: skeniranje u potrazi za zlonamjernim softverom
Zlonamjerni softver također može biti razlog za pogrešku ERR_CONNECTION_TIMED_OUT u Chromeu. U slučaju da se ovaj problem redovito susrećete, morate skenirati svoj sustav pomoću ažuriranog anti-malware ili antivirusnog softvera kao što je Microsoft Security Essential (koji je besplatni i službeni antivirusni program tvrtke Microsoft). Inače, ako imate antivirusne ili zlonamjerne skenere treće strane, možete ih koristiti i za uklonite zlonamjerne programe iz vašeg sustava.

To je to što ste uspješno imali Ispravite pogrešku ERR_CONNECTION_TIMED_OUT u Google Chromeu ali ako još uvijek imate pitanja u vezi s ovim postom, slobodno ih postavite u odjeljku za komentare.