8 najboljih rješenja za USB Type-C priključak koji ne radi na Macu
Miscelanea / / April 05, 2023
USB Type-C priključak postao je novi standard za MacBookove i iMacove za povezivanje vaših uređaja za pohranu, vanjski zasloniitd. Punjač koji dobivate uz svoje MacBook modele također dolazi s Lightning to Type-C kabelom koji omogućuje brzo punjenje.

Stoga postaje očito da vam neispravnost USB Type-C priključka na vašem Macu može uzrokovati mnogo gnjavaže. Najveći su nemogućnost punjenja vašeg Maca i prijenosa podataka s uređaja za pohranu. Kako bismo vas riješili takvih problema, donosimo vam najbolje načine za popravak USB Type-C priključka koji ne radi na vašem Macu.
1. Očistite USB Type-C priključak
Počevši od nekih osnovnih rješenja, prvo biste trebali očistiti USB Type-C priključak na vašem Macu. Ako priključak ne puni ispravno vaš Mac ili ne čita vaš uređaj za pohranu, trebali biste provjeriti ima li prljavštine i krhotina koje bi mogle biti prisutne unutar priključka. To se događa zbog dugotrajne uporabe. Možete uzeti vatu ili mali konac za zube kako biste nježno očistili otvor. Zatim pokušajte ponovno spojiti svoj uređaj pomoću tog priključka.

2. Promijenite USB Type-C kabel ili USB Type-C Hub
Sljedeće osnovno rješenje je promjena USB Type-C kabela ili USB Type-C huba koji koristite s vašim Mac računalom. Kabel je možda postao neispravan zbog grubog rukovanja ili dugotrajne uporabe. Morat ćete osigurati da koristite MFI-certificiran USB Type-C kabeli s vašim Mac računalom za prijenos podataka. Za potrebe punjenja dobra je ideja korištenje USB Type-C kabela koji dolazi uz vaš Mac. Također, preporučujemo da nabavite namjenski USB Type-C čvorište za vaš Mac.
3. Provjerite postavke bočne trake Findera
Svaki put kada povežete bilo koji uređaj poput iPhonea, USB diska ili SD kartice sa svojim Mac računalom, on se pojavljuje na bočnoj traci Findera za pristup podacima. Ako USB Type-C priključak i dalje ne radi ispravno unatoč punjenju kabela ili USB Type-C čvorišta, evo kako možete provjeriti postavke bočne trake Findera za svoj Mac.
Korak 1: Pritisnite Command + razmaknicu da otvorite Spotlight Search, upišite tražilo, i pritisnite Return.

Korak 2: Kliknite Finder u gornjem lijevom kutu.

Korak 3: Odaberite Postavke s popisa opcija.

Korak 4: U prozoru Finder Preferences kliknite na Sidebar.

Korak 5: Provjerite jesu li sve stavke pod Location omogućene.

Također možete koristiti sljedeće korake kako biste osigurali da se vaši povezani uređaji pojave na radnoj površini. Ovo je još jedan način popravljanja USB Type-C priključka.
Korak 1: Kliknite na ikonu Finder u Docku.

Korak 2: Kliknite karticu Finder u gornjem lijevom kutu i odaberite Preferences.

Korak 3: Na kartici Općenito provjerite jesu li sve navedene stavke omogućene.
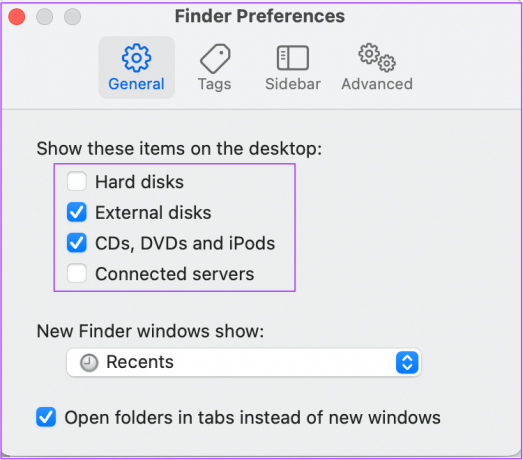
Korak 4: Povežite svoj uređaj pomoću USB Type-C priključka i provjerite radi li.
4. Ponovno pokrenite svoj Mac
Još jedno osnovno rješenje koje preporučujemo je ponovno pokretanje vašeg Maca kako biste ponovno pokrenuli macOS i sve aplikacije instalirane na vašem Macu.
Korak 1: Kliknite ikonu Apple u gornjem lijevom kutu.

Korak 2: Na popisu opcija kliknite Restart.

Korak 3: Nakon što se vaš Mac ponovno pokrene, provjerite radi li USB Type-C priključak.
5. Resetiraj SMC (samo za Intel Macove)
SMC ili System Management Controller brine o mnogim kritičnim hardverskim funkcijama i performansama vašeg Maca. Budući da imamo posla s USB Type-C priključkom, možete pokušati resetirati SMC vašeg Mac-a temeljenog na Intelu. Ovo se ne odnosi na Mac računala s čipovima serije M. Za njih je jednostavno ponovno pokretanje vrlo blizu SMC resetiranja.
Evo kako započeti s resetiranjem SMC-a na vašem Macu ili iMac-u s Intelovim čipom.
Korak 1: Pritisnite i držite tipku za napajanje dok se vaš Mac ne ugasi.
Korak 2: Nakon što se vaš Mac isključi, pričekajte nekoliko sekundi i zatim pritisnite Shift + lijevu opciju + lijevu kontrolnu tipku. Također pritisnite i držite tipku za napajanje.

Korak 3: Nastavite pritiskati četiri tipke još 7 sekundi. Ako se vaš Mac uključi, ponovno će reproducirati zadano zvono za pokretanje dok držite pritisnute te tipke.
Kada vidite Apple logo, zaslon će se normalno uključiti. Nakon toga provjerite radi li USB Type-C priključak ili ne.
6. Ažurirajte macOS
Do ovog kvara može doći zbog pogreške ili greške u trenutnoj verziji macOS-a. Predlažemo da provjerite ažuriranje za macOS na vašem Mac ili iMac računalu.
Korak 1: Kliknite Apple logo u gornjem lijevom kutu.

Korak 2: Kliknite O ovom Macu.

Korak 3: Kliknite na Ažuriranje softvera.

Korak 4: Ako je ažuriranje dostupno, preuzmite ga i instalirajte.
Korak 5: Nakon instalacije provjerite radi li USB Type-C priključak ili ne.
7. Provjerite USB informacije u izvješću o sustavu
Ako ste isprobali sva rješenja, a USB Type-C priključak i dalje ne radi, možda postoji unutarnje oštećenje hardvera. Da biste to provjerili, trebali biste potražiti informacije o USB-u vašeg Mac računala u izvješću o sustavu.
Korak 1: Kliknite Apple logo u gornjem lijevom kutu.

Korak 2: Kliknite O ovom Macu.

Korak 3: Pritisnite Izvješće o sustavu.
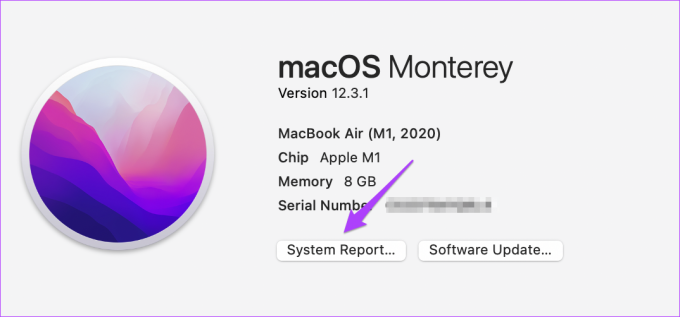
Korak 4: Kliknite na USB u lijevom izborniku.

Korak 5: Provjerite informacije o USB-u za svoje priključke na desnoj strani.
8. Posjetite najbližu Apple trgovinu
Ako niste vidjeli nikakve informacije za vaš USB Type-C priključak (priključke) u prozoru s informacijama o sustavu vašeg Mac ili iMac računala, trebali biste posjetiti najbliži Apple Store kako bi stručnjaci popravili priključak.
Popravi USB Type-C priključak
Ovi koraci pomoći će vam da riješite probleme s USB Type-C priključkom na vašem Macu. Više možete pročitati u našem postu koji ističe najbolji popravci za USB dodatke onemogućene na Macu.
Zadnje ažuriranje 25. listopada 2022
Gornji članak može sadržavati pridružene veze koje pomažu u podršci Guiding Tech. Međutim, to ne utječe na naš urednički integritet. Sadržaj ostaje nepristran i autentičan.
Napisao
Paurush Chaudhary
Demistificiranje svijeta tehnologije na najjednostavniji način i rješavanje svakodnevnih problema povezanih s pametnim telefonima, prijenosnim računalima, televizorima i platformama za strujanje sadržaja.



