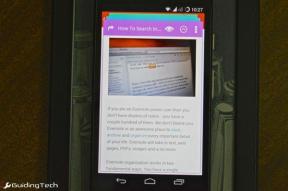Kako očistiti instalaciju sustava Windows 11: vodič korak po korak
Miscelanea / / April 05, 2023
Želite li svom računalu dati novi početak instaliranjem najnovije verzije sustava Windows? Instalacija sustava Windows 11 ispočetka može vam pomoći riješiti sve probleme s trenutnim operativnim sustavom i poboljšati ukupnu izvedbu. U ovom ćemo vam članku pokazati kako čisto instalirati Windows 11 na svoje računalo.

Prije nego krenete dalje s koracima, provjerite jeste li napravili sigurnosnu kopiju svojih podataka. Osim toga, provjerite ispunjava li vaše računalo a minimalni hardverski zahtjev. Za svježu instalaciju sustava Windows 11 trebat će vam najmanje 4 GB RAM-a, 64 GB prostora za pohranu i procesor od 1 gigaherca (GHz) ili brži s 2 ili više jezgri na kompatibilnom 64-bitnom procesoru.
Nadalje, trebat će vam medij za podizanje sustava, koji možete izraditi pomoću alata kao što su Microsoft Media Creation Tool i Rufus za čistu instalaciju sustava Windows 11 na vašem računalu. Započnimo.
Kako izraditi instalacijski disk za Windows 11 s alatom za izradu medija
Ovo je jedan od najjednostavnijih načina za preuzimanje i instaliranje sustava Windows 11 na vaše računalo. Slijedite korake u nastavku.
Korak 1: Ići Stranica za preuzimanje sustava Windows 11 i kliknite na Preuzmi sada u odjeljku "Stvori instalacijski medij za Windows 11".
Preuzmite Windows 11

Preuzet će alat za stvaranje medija na vaše računalo. Nakon preuzimanja pokrenite program.
Korak 2: Prozor 'Postavljanje sustava Windows 11' pozdravit će vas s 'Primjenjivim obavijestima i licencnim uvjetima.' Pročitajte uvjete i kliknite na Prihvati za nastavak.

Korak 3: Odaberite jezik i izdanje sustava Windows po svom izboru koje želite instalirati. Kada završite, kliknite na gumb Dalje.
Bilješka: Po izboru, možete označiti 'Koristi preporučene opcije za ovo računalo' kako biste odabrali postavke primijenjene na trenutnom računalu.
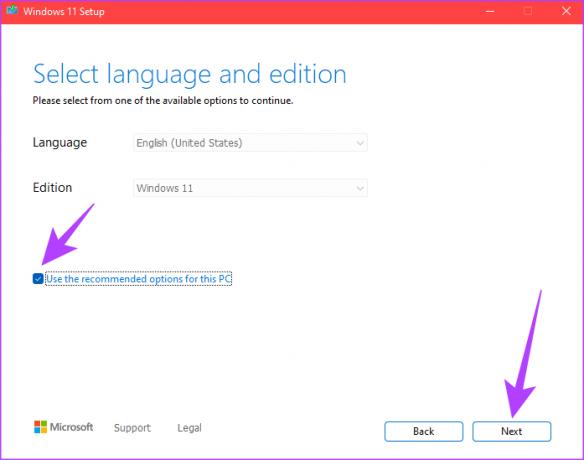
Korak 4: Odaberite opciju USB flash pogona na sljedećem ekranu i kliknite gumb Dalje.
Bilješka: The USB disk mora biti formatiran i imati najmanje 8 GB.
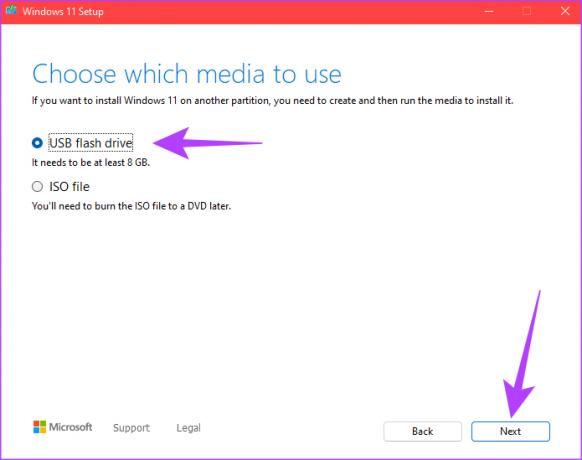
Korak 5: Odaberite pogon koji odgovara USB flash pogonu i kliknite gumb Dalje.

Korak 6: Alat za stvaranje medija će preuzeti Windows 11 na USB pogon.
Bilješka: Ovaj proces može potrajati, ovisno o brzini internetske veze vašeg USB pogona i brzini pisanja.

Korak 7: Nakon postupka preuzimanja i instalacije, vidjet ćete poruku koja kaže: "Vaš USB flash pogon je spreman". Kliknite na gumb Završi.
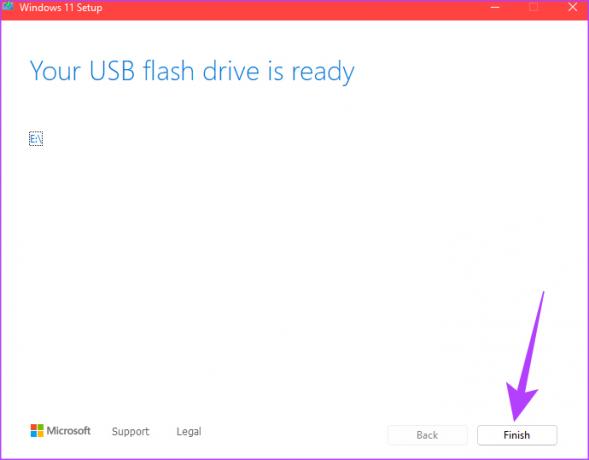
To je to! Vaš Windows 11 USB pogon za podizanje sustava sada je stvoren i spreman za uključivanje u računalo na koje želite instalirati Windows 11. Ako ne želite koristiti alat za stvaranje medija i želite sami napraviti USB pogon za podizanje sustava, prijeđite na sljedeći odjeljak.
Kako napraviti Windows 11 instalacijsku disketu za podizanje sustava
Ovom metodom stvorit ćemo USB disk za pokretanje Windows 11 ISO datoteke uz pomoć alata koji se zove Rufus. Slijedite dolje navedene korake.
Prije nego što krenete s Rufusom, važno je preuzeti Windows 11 ISO datoteku od Microsofta. Stoga, ovu metodu smo podijelili u dva dijela. Ako već imate Windows 11 ISO datoteku, možete preskočiti na drugi dio.
Dio I: Preuzmite Windows 11 ISO datoteku
Korak 1: Idite na Microsoftovo web mjesto kako biste preuzeli Windows 11 ISO.
Preuzmite Windows 11

Korak 2: Pod "Preuzmi sliku diska Windows 11 (ISO)" odaberite Windows 11 (ISO s više izdanja) i kliknite Preuzmi.

3. korak: Provjerit će valjanost i u sljedećem upitu odaberite jezik koji želite. Pritisnite gumb Potvrdi.
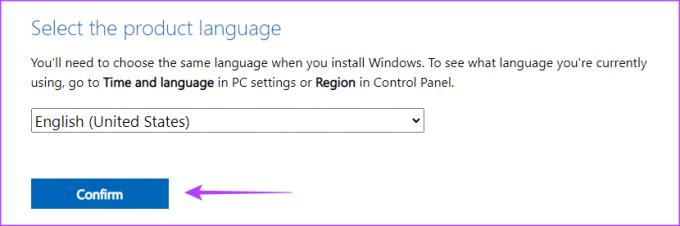
Korak 4: Sada kliknite gumb za 64-bitno preuzimanje.
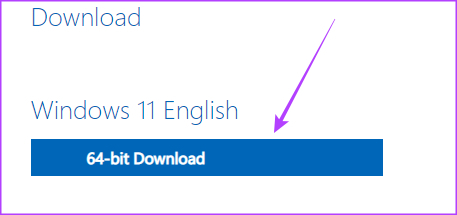
Time će se početi preuzimati Windows 11. Sada nastavimo sa stvaranjem pogona za podizanje sustava.
Dio 2: Stvorite instalacijsku disketu za Windows 11 s Rufusom
Prije nego krenete naprijed, uključite USB pogon u svoje računalo. Ne morate formatirati USB pogon jer će to automatski učiniti alat koji ćemo koristiti.
Korak 1: Preuzmite najnoviju verziju Rufusa.
Preuzmite Rufusa

Korak 2: Nakon preuzimanja otvorite Rufus na računalu i odaberite put do USB pogona u padajućem izborniku Uređaj.

Korak 3: Kliknite gumb Odaberi pored Odabir pokretanja.
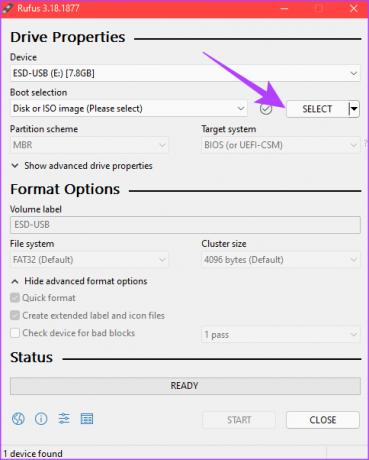
Korak 4: Dođite do Windows 11 ISO datoteke koju ste preuzeli. Odaberite ga i kliknite na Otvori.

Korak 5: U odjeljku opcija slike odaberite "Standardna instalacija sustava Windows 11 (TPM 2.0 + sigurno pokretanje)" ako vaše računalo ispunjava ova dva zahtjeva.

Korak 6: Na kraju pritisnite Start.

Korak 7: Kliknite OK kada se to od vas zatraži.

Korak 8: Nakon što statusna traka na dnu postane potpuno zelena, vaš Windows 11 USB za pokretanje je spreman.

To je to. Sada krenimo prema instaliranju na vaše računalo.
Kako instalirati Windows 11 na ciljno računalo
Ako ste izradili instalacijsku disketu za Windows 11 pomoću alata za izradu medija ili iz Rufusa, slijedite upute u nastavku.
Korak 1: Uključite pogon za pokretanje sustava Windows 11 (USB) i pokrenite Windows računalo.
Korak 2: Pritisnite bilo koju tipku za pokretanje s uređaja.
Bilješka: Ovaj korak može biti različit za različite proizvođače. Štoviše, možda ćete trebati omogućiti sigurno pokretanje. Ako ne, nećete moći nastaviti s instalacijom.
3. korak: U prozoru za postavljanje sustava Windows odaberite željeni jezik, vrijeme i unos tipkovnice i kliknite Dalje.

Korak 4: Kliknite gumb Instaliraj sada.
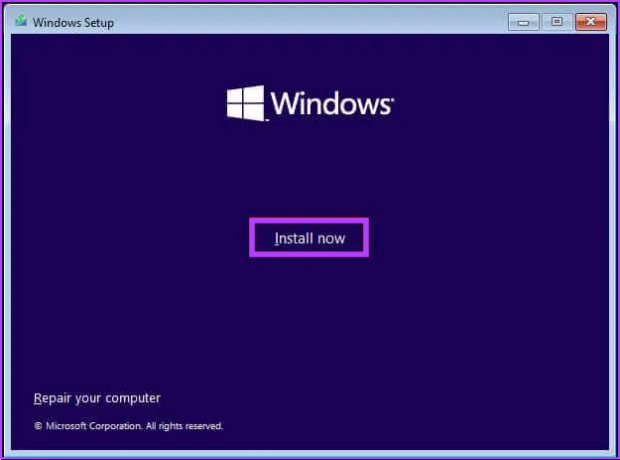
Korak 5: Unesite ključ proizvoda i kliknite Dalje.
Bilješka: Ako nemate ključ proizvoda, kliknite na opciju "Nemam ključ proizvoda" za nastavak. Možete dovršiti instalaciju i aktivirati Windows pomoću aplikacije Postavke.

Korak 6: Odaberite izdanje sustava Windows 11 koje želite instalirati i kliknite Dalje.
Bilješka: Provjerite imate li ključ proizvoda za aktivaciju kasnije. Ako ključ proizvoda ne odgovara ispravnom izdanju, Windows 11 se neće aktivirati, i morat ćete ponoviti cijeli postupak.

Korak 7: Označite okvir uz "Prihvaćam licencne uvjete" i kliknite Dalje.
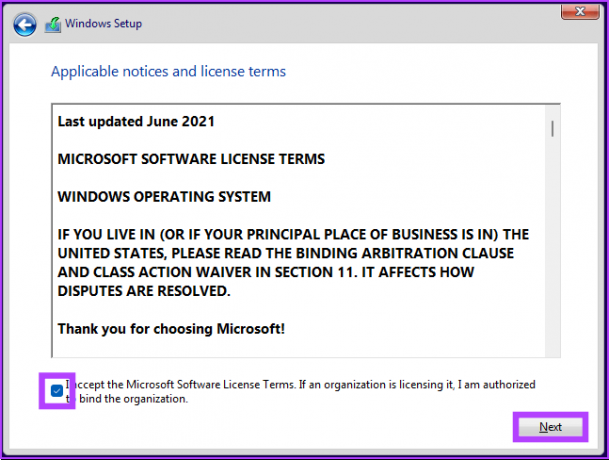
Korak 8: Kliknite opciju "Prilagođeno: Instaliraj samo Windows (napredno)" za nastavak.

Korak 9: Odaberite particiju s trenutnom instalacijom i kliknite Izbriši.
Bilješka: Ako postoji više particija, morate odabrati i izbrisati svaku particiju kako biste omogućili postavu da koristi cijeli tvrdi disk za novu postavu.

U upitu kliknite gumb Da.
Korak 10: Odaberite Drive 0 Unallocated Space i kliknite Next.

Izvoli. Nova kopija sustava Windows 11 bit će instalirana na vašem računalu. Ako je ovo dugo, možete odabrati Resetirajte i Windows.
Često postavljana pitanja o čistoj instalaciji sustava Windows 11
Da, ponovna instalacija Windowsa 11 izbrisat će trenutni operativni sustav i sav instalirani softver. Stoga je uvijek dobra ideja sigurnosno kopirati važne datoteke prije ponovne instalacije sustava Windows.
Nekoliko je razloga zašto postupak instalacije traje dulje. To uključuje brzinu vašeg računala, veličinu instalacijske datoteke sustava Windows i vašu internetsku vezu. Ostali čimbenici uključuju spor proces instalacije, probleme s hardverom, softver u sukobu i nedostatak dostupnog prostora za pohranu.
Čista instalacija vašeg operativnog sustava uklonit će viruse i omogućiti vam novi početak. Važno je napomenuti da ako je virus zarazio BIOS ili firmware računala, čista instalacija ga možda neće moći ukloniti.
Ponovite svoje Windows računalo
Iako bi se u početku moglo činiti zastrašujućim, krenuti od nule je relativno lako, s obzirom da ste napravili sigurnosnu kopiju svih kritičnih podataka i svih potrebnih datoteka. Koristeći upute navedene u ovom članku, možete uspješno instalirati Windows 11 na svoje računalo i uživati u njegovim novim značajkama i poboljšanjima. Možda biste trebali provjeriti i ove načine za automatsko sigurnosno kopiranje datoteka u sustavu Windows pomoću usluga u oblaku.
Zadnji put ažurirano 20. siječnja 2023
Gornji članak može sadržavati pridružene veze koje pomažu u podršci Guiding Tech. Međutim, to ne utječe na naš urednički integritet. Sadržaj ostaje nepristran i autentičan.