11 jednostavnih načina da popravite Twitch Keeps Buffering na Chromeu na Windowsima
Miscelanea / / April 05, 2023
Twitch je bez sumnje jedan od najbolje platforme za igrače da se druže, komuniciraju i streamaju svoje igranje. Iako gledatelji imaju najugodnije iskustvo, bilo je trenutaka kada je Twitch nastavio raditi u međuspremniku, a to nije nešto što si netko može priuštiti na prijenosu uživo u stvarnom vremenu.
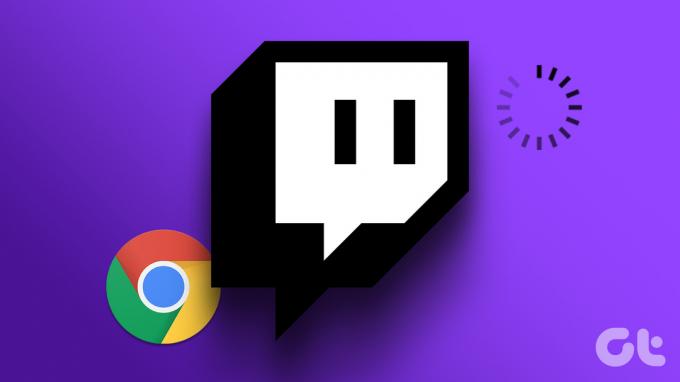
Stoga smo osmislili metode za rješavanje problema ako koristite Twitch na Google Chromeu. Sigurni smo da će vam jedno ili njihova kombinacija pomoći da se riješite problema. Međutim, prvo shvatimo razloge ovog problema.
Zašto Twitch nastavlja s međuspremnikom na Google Chromeu
Evo nekih od razloga zašto se Twitch streamovi i videozapisi mogu spremati u međuspremnik u vašem web pregledniku:
- Nedostatak dobre internetske veze.
- Problemi sa serverom na Twitchu.
- Greške na Google Chromeu.
- Zastarjeli mrežni upravljački programi.
Doista je teško istaknuti jedan jedini razlog zašto bi se ovaj problem mogao pojaviti na Twitchu. Stoga je samo vjerojatno da se ovi razlozi mogu okriviti za problem. Ali ono što je relativno jednostavno je slijediti nekoliko koraka kako biste se riješili problema.
Kako popraviti Twitch koji stalno puferira u Chromeu
Evo što možete učiniti ako Twitch nastavi raditi u međuspremniku na Google Chromeu. Naveli smo jedanaest različitih načina za rješavanje ovog konkretnog problema, s postupcima korak po korak za sve njih. Prvo provjerimo prijeti li Twitchu prekid rada.
1. Provjerite je li Twitch isključen
Ako se Twitch suočava s prekidima rada uzrokovanim problemima na njihovim poslužiteljima, to će utjecati na njihove usluge strujanja. Dakle, sve što trebate učiniti je pričekati da Twitch ponovno pokrene i pokrene svoje poslužitelje. Status poslužitelja prekidača možete provjeriti na a web mjesto treće strane, ili također pratite ažuriranja putem službenih društvenih mreža Twitch.
🔎 Istražujemo problem koji sprječava učitavanje više područja Twitcha.
— Twitch podrška (@TwitchSupport) 3. siječnja 2023
Međutim, ako je na strani Twitcha sve u redu, postoji prekidač koji možete upotrijebiti za poboljšanje video streaminga na Twitchu. Prijeđite na sljedeći odjeljak da biste saznali više.
2. Isključite nisku latenciju na Twitchu
Ova se postavka odnosi samo na streamere. Ako ste jedan od njih i čitate ovaj članak zbog pritužbi vaših gledatelja, preporučuje se da uključite prekidač niske latencije na svom računu. Ova postavka pomaže bržem isporučivanju vašeg streama gledateljima čak i ako nemaju izvrsnu internetsku vezu.
Evo kako možete uključiti ovu značajku.
Korak 1: Otvorite Twitch na Chromeu i dodirnite ikonu profila u gornjem desnom kutu.
Korak 2: Dodirnite Postavke.

Korak 3: Dodirnite 'Kanal i videozapisi'.

Korak 4: Dodirnite Stream na bočnoj traci.

Korak 5: Odaberite opciju za nisku latenciju.

Također morate osigurati dobru internetsku vezu za najbolje rezultate, bez obzira na to kako pristupate Twitchu.
3. Provjerite internetsku vezu
Provjerite imate li internetsku vezu pristojne brzine kako biste obavili svoje zadatke u web-pregledniku. Nadalje, osigurajte da imate aktivan internetski plan tako da se obratite svom davatelju usluga.
Za brzu provjeru brzine interneta možete posjetiti fast.com i sami vidite rezultate.

Još jedno učinkovito rješenje za problem je brisanje podataka u Chromeu. Pogledajmo kako to funkcionira.
4. Izbriši Chrome podatke
A cache je oblik privremenih podataka pohranjeni u lokalnoj pohrani. Brzo ponovno učitava elemente aplikacije umjesto da ih preuzima s interneta. Međutim, puno predmemorije znači puno podataka i gomilanje smeća za koje se zna da uzrokuju nekoliko problema s aplikacijom.
Ako Twitch nastavi raditi u međuspremniku, postoji mogućnost da na njega utječu bezvrijedne datoteke prisutne u Chromeu. Evo kako to možete očistiti.
Bilješka: Vaša povijest pregledavanja i preuzimanja, kolačići i predmemorija bit će izbrisani iz Google Chromea i osim ako nije odabrano, vaše lozinke neće biti izbrisane.
Korak 1: Kliknite ikonu s tri točke na alatnoj traci i odaberite Postavke.

Korak 2: Kliknite na "Privatnost i sigurnost".

Korak 3: Odaberite "Izbriši podatke o pregledavanju".

Korak 4: Kliknite na padajući izbornik za Vremenski raspon i odaberite razdoblje za koje želite izbrisati podatke o pregledavanju.
Korak 5: Sada kliknite na Clear data.

Još jedan razlog zašto biste se mogli suočiti s problemima na Twitchu je VPN ili Proxy veza. Najbolje ga je isključiti.
5. Onemogućite VPN i proxy
Dok je a VPN radi sjajan posao usmjeravanja internetskog prometa preko privatnog poslužitelja, nije uvijek besprijekoran. Stoga bi neispravan VPN mogao biti razlog zašto Twitch nastavlja raditi međuspremnik u Google Chromeu.

Provjerite jeste li isključili VPN iz aplikacije koju koristite u sustavu Windows. Ako koristite VPN putem proširenja za Chrome, svakako isključite proširenje da provjerite rješava li problem.
6. Omogući JavaScript
Web stranice i internetske usluge koriste JavaScript za prikaz i ugradnju interaktivnog sadržaja. Kako bi prikazao videozapise i streamove na web stranici, Twitch koristi JavaScript da ih sve prikaže. Stoga morate osigurati da je omogućen u vašem pregledniku.
Korak 1: Otvorite Chrome, kliknite ikonu s tri točke na alatnoj traci i odaberite Postavke.

Korak 2: Odaberite Privatnost i sigurnost na lijevom oknu i otvorite postavke web-mjesta.

Korak 3: Pomaknite se prema dolje i kliknite na JavaScript.

Korak 4: Provjerite jeste li odabrali opciju za "Sites can use JavaScript" kako biste omogućili JavaScript. Također provjerite da niste dodali nikakve iznimke na popis prilagođenih ponašanja.

Ako ovo ne riješi problem, možda ćete također morati onemogućiti neželjena proširenja na Chromeu da biste riješili problem u vezi s reprodukcijom na Twitchu.
7. Onemogućite neželjena proširenja
Proširenja i dodaci preglednika mogu vašem pregledniku dodati neke dodatne funkcije, ali mogu uzrokovati i nekoliko problema. Mogu usporiti Google Chrome i utjecati na streamove na Twitchu.
Stoga se preporučuje onemogućiti neželjena proširenja u Chromeu. To uključuje one koje ne koristite ili one koje vjerojatno nisu od provjerenih programera.
Korak 1: Otvorite Chrome, kliknite ikonu proširenja na alatnoj traci i odaberite Upravljanje proširenjima.

Korak 2: Sada ćete vidjeti popis instaliranih proširenja. Isključite prekidač da biste onemogućili proširenje i provjerite rješava li problem. Ponovite ovo za sva instalirana proširenja.

8. Omogući hardversko ubrzanje
Hardversko ubrzanje je proces u kojem se hardverski resursi koriste na vašem sustavu za pokretanje softvera i "ubrzavanje" zadatka. Preporučujemo da ga uključite jer rezultira boljom izvedbom.
Dakle, postoje šanse da će Twitch, koji radi na vašem pregledniku kao kartica, imati koristi od hardverskog ubrzanja i reproducirati video u najboljoj razlučivosti.
Korak 1: Otvorite Chrome, dodirnite ikonu s tri točke na alatnoj traci i odaberite Postavke.

Korak 2: Kliknite Sustav na bočnoj traci.
Korak 3: Uključite prekidač za "Koristi hardversko ubrzanje kada je dostupno".

Ako nijedna od gore navedenih metoda ne uspije, možete pokušati resetirati sve postavke u Chromeu.
9. Resetiraj Chrome
Ponovno postavljanje preglednika Google Chrome vraća sve njegove postavke na zadane vrijednosti. To će pomoći ako je neka pogrešna konfiguracija odgovorna za probleme sa strujanjem na Twitchu. Ovo bi moglo pomoći u rješavanju problema. Slijedite dolje navedene korake za resetiranje web preglednika.
Korak 1: Otvorite Chrome i kliknite ikonu s tri točke na alatnoj traci. Odaberite Postavke.

Korak 2: Sada odaberite "Resetiraj i očisti" u lijevom oknu.
Korak 3: Odaberite "Vrati postavke na izvorne zadane vrijednosti".

Korak 4: Sada kliknite Poništi postavke da biste poništili sve postavke u Chromeu.

To je sve što možete učiniti na Google Chromeu. Međutim, ako se problem nastavi pojavljivati, pokušajmo napraviti nekoliko podešavanja na vašem sustavu kako bismo pokušali riješiti problem.
10. Očisti DNS predmemoriju
DNS predmemorija je virtualni adresar koji sadrži informacije o svim web stranicama koje ste posjetili. Nakupljanje ove predmemorije može dovesti do puno zastarjelih informacija, za koje se zna da uzrokuju probleme dok pokušavate pristupiti sadržaju na mreži.
Stoga biste trebali očistiti DNS predmemoriju. Evo kako to učiniti.
Korak 1: Traziti Naredbeni redak u početnom izborniku i dodirnite "Pokreni kao administrator".

Korak 2: Upišite ili kopirajte i zalijepite sljedeći kod:
ipconfic /flushdns
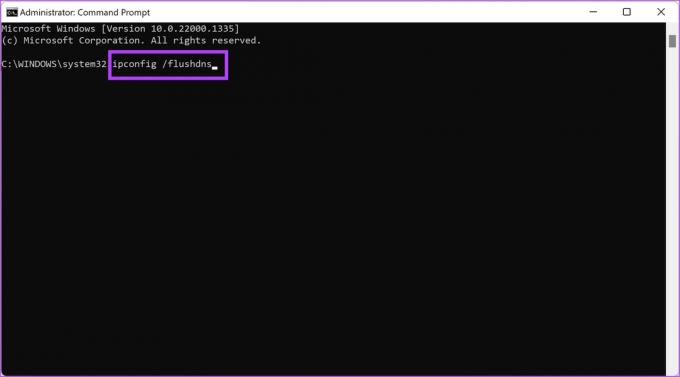
Korak 3: Izađite iz prozora naredbenog retka nakon što primite poruku "Uspješno isprana predmemorija DNS razlučivača".
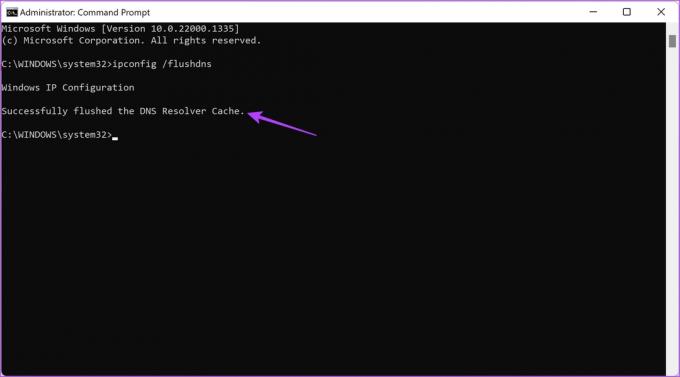
Kao što je ranije spomenuto, zastarjeli mrežni upravljački program može biti odgovoran za to što se Twitch ne učitava ili stalno sprema u međuspremnik na Chromeu. Evo kako ažurirati mrežni upravljački program.
11. Ažurirajte mrežne upravljačke programe
Mrežni upravljački programi stalno se ažuriraju kako bi se riješili grešaka koje uzrokuju probleme korisnicima. Postoji dobra šansa da riješite problem međuspremnika na Twitchu nakon što ažurirate mrežne upravljačke programe. Evo kako to učiniti.
Korak 1: Otvorite Upravitelj uređaja iz izbornika Start.

Korak 2: Dodirnite Mrežni adapteri.
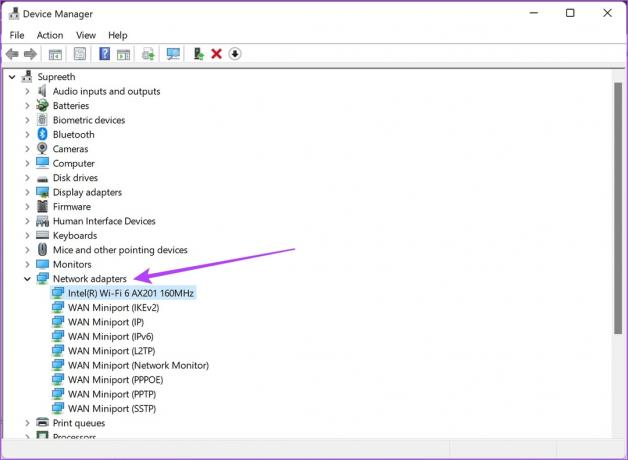
Korak 3: Desnom tipkom miša kliknite mrežni adapter s padajućeg izbornika i dodirnite Ažuriraj upravljački program. Ovo će ažurirati mrežne upravljačke programe na vašem računalu.

To je sve što možete učiniti ako Twitch nastavi raditi u međuspremniku na Google Chromeu. Ali ako i dalje imate još pitanja, pogledajte naš odjeljak s često postavljanim pitanjima u nastavku.
Često postavljana pitanja o Twitch Bufferingu na Chromeu
Ne postoji posebna preporuka, ali internetska veza od 30 – 50 Mbps dobro će poslužiti za gledanje sadržaja na Twitchu.
Twitch streameri mogu streamati videozapise do 1080p rezolucije.
Ne. Twitch ne podržava 4K streaming.
Stream Twitch bez ikakvog međuspremnika
Nadamo se da vam je ovaj članak pomogao strujati Twitch sadržaj bez spremanja u međuspremnik. Dakle, sljedeći put kada se suočite s problemima dok gledate streamove, znate što čitati. Međutim, nadamo se da će programeri nastaviti poboljšavati Twitch tako da kvaliteta i reprodukcija streamova ostanu dosljedni i da korisnici nikad ne naiđu na probleme poput ovih.
Zadnji put ažurirano 6. veljače 2023
Gornji članak može sadržavati pridružene veze koje pomažu u podršci Guiding Tech. Međutim, to ne utječe na naš urednički integritet. Sadržaj ostaje nepristran i autentičan.



