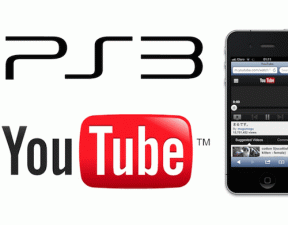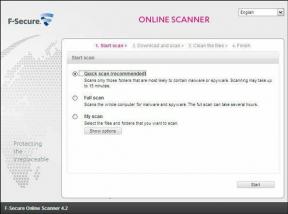Kako izrezati stranice PDF-a u Adobe Acrobatu
Miscelanea / / April 05, 2023
Obično je lako pretvoriti Word ili Excel datoteku u PDF datoteku prije dijelite ga. Ali ako želite unijeti izmjene u pretvoreni PDF, morat ćete ga ponovno pretvoriti u Word ili Excel datoteku da biste unijeli bilo kakve promjene. Srećom, možete uređivati PDF-ove i ne morate ga ponovno pretvarati. Aplikacije kao što je Adobe Acrobat nude značajke za stvaranje, uređivanje i čitanje PDF datoteka. Ali ponekad samo želite ukloniti gornji ili donji dio PDF-a.

Na primjer, ako želite podijeliti PDF i shvatite da određene stranice koje sadrže informacije radije ne biste dijelili. Adobe Acrobat ima značajku uređivanja koja vam omogućuje izrezivanje stranica PDF-a, baš kao i uređivač slika. Evo kako koristiti Adobe Acrobat za izrezivanje stranica vašeg PDF-a.
Kako izrezati stranice PDF-a pomoću programa Adobe Acrobat
Obrezivanje stranica PDF-a pomoću programa Adobe Acrobat uključuje podešavanje vidljivog područja stranice. Možete urediti jednu stranicu PDF-a ili nekoliko stranica. Evo kako izrezati stranicu PDF-a pomoću programa Adobe Acrobat:
Korak 1: Pritisnite gumb Start i upišite Akrobat da ga potražite u Windows pretrazi.

Korak 2: U rezultatima kliknite Otvori za pokretanje aplikacije Acrobat.

Korak 3: U gornjem lijevom kutu kliknite na izbornik Datoteka.

Korak 4: U izborniku Datoteka kliknite Otvori da biste pokrenuli File Explorer (Windows Explorer). Također možete pritisnuti tipke Control + O za brzo otvaranje prozora preglednika datoteka.

Korak 5: Iz File Explorera idite do lokacije PDF-a koji želite vidjeti u načinu rada preko cijelog zaslona.

Korak 6: Pritisnite PDF i odaberite Otvori da biste ga pogledali u aplikaciji Acrobat.

Korak 7: Pomaknite se prema dolje do stranice koju želite urediti.
Korak 8: Nakon što otvorite PDF datoteku, kliknite na izbornik Alati u gornjem lijevom kutu.

Korak 9: Odaberite Uredi PDF iz Centra za alate.

Korak 10: Na alatnoj traci kliknite Izreži stranice.

Korak 11: Povucite kursor da biste stvorili pravokutnik iznad dijela stranice koji želite zadržati.

Korak 12: Dvaput kliknite unutar pravokutnika da biste otvorili dijaloški okvir Set Page Boxes.
Korak 13: U odjeljku Kontrole margina prilagodite margine stranice prema potrebi.

Korak 14: Ako želite proširiti obrezivanje na više od jedne stranice, pomaknite kursor na Raspon stranica i kliknite na padajući izbornik pored Primijeni na.

Korak 15: Pritisnite gumb U redu za potvrdu novih postavki.

Korak 16: Pritisnite ikonu Spremi na Adobeu da biste spremili promjene.
Ako želite upotrijebiti značajku Crop Pages za smanjenje veličine datoteke vašeg PDF-a, to ne bi funkcioniralo. Značajka Crop Pages samo skriva sadržaj stranice PDF-a i ne smanjuje njegovu veličinu.
Kako ukloniti obrezivanje iz PDF-a pomoću programa Adobe Acrobat
Obrezivanje stranica PDF-a pomoću programa Adobe Acrobat uključuje podešavanje vidljivog područja stranice. Ovo uređivanje može se izvršiti za jednu stranicu PDF-a ili nekoliko stranica. Evo kako izrezati stranicu PDF-a pomoću programa Adobe Acrobat:
Korak 1: U aplikaciji Acrobat kliknite ikonu Thumbnails na plutajućoj traci pri dnu. Možda ćete morati lebdjeti pokazivačem miša ako ne možete vidjeti plutajuću alatnu traku.

Korak 2: U oknu Sličice stranice kliknite na stranicu koju želite obrezati da biste je odabrali.

Korak 3: Desnom tipkom miša kliknite odabranu sličicu stranice i odaberite Crop Pages iz prikazanih opcija za pokretanje dijaloškog okvira Set Page Boxes.

Korak 4: U postavkama Margin Controls kliknite Postavi na nulu za poništavanje izrezivanja.

Korak 5: U postavkama Raspona stranica kliknite na padajući izbornik pored Primijeni na za odabir različitih stranica ili Sve.

Korak 6: Odaberite stranice s kojih želite ukloniti obrezivanje.
Korak 7: Pritisnite gumb U redu za potvrdu novih postavki.

Korak 8: Pritisnite ikonu Spremi na Adobeu da biste spremili promjene.
Stranica bi se trebala vratiti na izvorni izgled.
Stvaranje zaštićenog PDF-a pomoću programa Microsoft Word
Stvaranje ili uređivanje PDF-a u Adobe Acrobatu zahtijeva posjedovanje pro/plaćena verzija od aplikacije. Međutim, za izradu PDF-a možete koristiti besplatni softver poput Google dokumenata. Također možete koristiti Microsoft Word za stvoriti zaštićeni PDF, koji je PDF sa zaštitom lozinkom.
Zadnji put ažurirano 6. veljače 2023
Gornji članak može sadržavati pridružene veze koje pomažu u podršci Guiding Tech. Međutim, to ne utječe na naš urednički integritet. Sadržaj ostaje nepristran i autentičan.
Napisao
Marija Viktorija
Maria je pisac sadržaja s velikim interesom za tehnologiju i alate za produktivnost. Njezini se članci mogu pronaći na stranicama kao što su Onlinetivity i Delesign. Izvan posla možete pronaći njezin mini-blog o svom životu na društvenim mrežama.