Kako stvoriti kazalo riječi u programu Microsoft Word
Miscelanea / / April 05, 2023
Kada čitate knjigu, osobito onu s nekoliko stranica, uobičajeno je da pronaći indeks uključen na početku ili kraju. Indeks obično sadrži popis riječi ili izraza koji se koriste u cijeloj knjizi. Također može sadržavati brojeve stranica na kojima se riječi mogu pronaći.
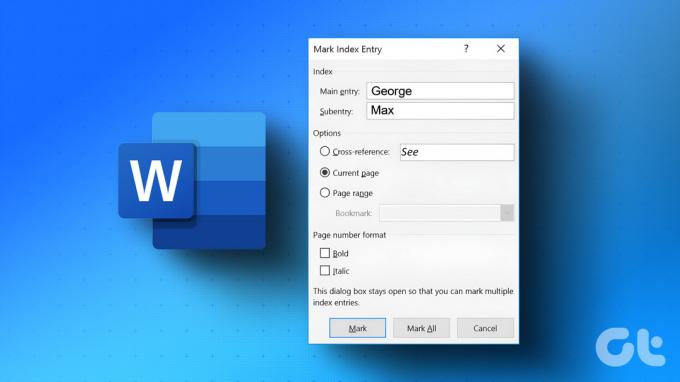
Ako radite na podužem dokumentu, možete stvoriti Indeks riječi koristeći Microsoft Word. Dva su koraka uključena u stvaranje indeksa u Wordu. Prvo odaberite riječi koje želite da se pojave u Indeksu, a zatim ih umetnite u Indeks. Evo kako to učiniti.
Kako označiti riječ kao unos indeksa
Bilo da tek sastavljate svoj Word dokument ili ste ga već završili, morat ćete odabrati riječi koje želite u svom indeksu. Tek tada možete izraditi indeks. Evo kako to učiniti:
Korak 1: Pritisnite gumb Start i upišite riječ za traženje aplikacije.

Korak 2: U rezultatima kliknite aplikaciju ili dokument Microsoft Word da biste ga otvorili.

Korak 3: U svom Microsoft Word dokumentu označite tekst koji želite uključiti u indeks.

Korak 4: Na vrpci programa Word kliknite karticu Reference.

Korak 5: U grupi Indeks kliknite opciju Označi unos da biste pokrenuli dijaloški okvir Označi unos indeksa.

Korak 6: U polju Indeks glavnog unosa potvrdite pravopis svoje riječi.
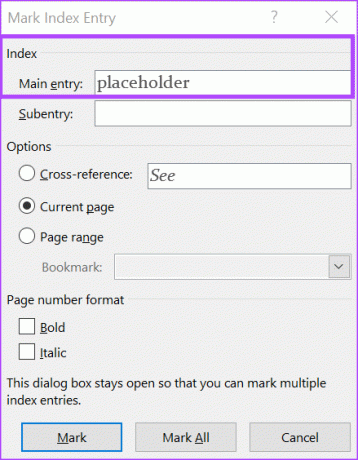
Korak 7: Ako želite kada imate sastavne riječi ili riječi koje možete spremiti kao unakrsne reference. Na primjer, riječ poput Planet može imati sastavne riječi kao što su Jupiter, Zemlja i Saturn.
Korak 8: Ako se riječ nalazi na samo jednoj stranici ili nekoliko stranica, možete otići u polje Opcije i odabrati trenutnu stranicu ili raspon stranica.
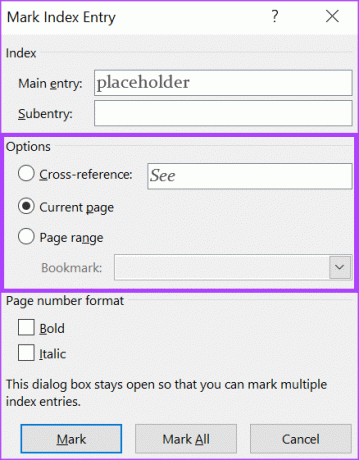
Korak 9: U odjeljku Format broja stranice možete formatirati kako se pojavljuju brojevi stranica pored riječi indeksa. Dostupne opcije su podebljano i kurzivno.
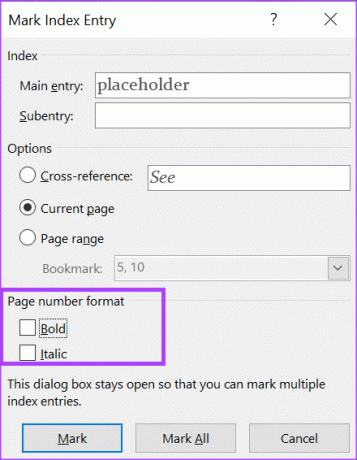
Korak 10: Nakon odabira preferencije indeksa, kliknite gumb Označi ili Označi sve.

Razlika između odabira Označi i Označi sve je u tome što Označi dodaje samo jednu instancu riječi koju ste označili. S druge strane, Označi sve će stvoriti unos indeksa za svaku instancu odabrane riječi u vašem dokumentu.
Možete odlučiti zatvoriti dijaloški okvir Označi unos indeksa ili ga ostaviti otvorenim i nastaviti odabirati drugi tekst kao unose indeksa. Nakon odabira svih unosa Indeksa, slijedite korake u nastavku da biste kreirali svoj Indeks.
Kako stvoriti indeks
Nakon što imate riječi koje želite istaknute u svom indeksu, evo što trebate učiniti.
Korak 1: Na svom Word dokumentu odaberite mjesto na kojem želite da se vaš popis prikazuje.
Korak 2: Na vrpci Word. kliknite karticu Reference.

Korak 3: U grupi Indeks kliknite opciju Umetni indeks da biste pokrenuli dijaloški okvir Indeks.

Korak 4: U dijaloškom okviru Indeks, pretpregled ispisa pokazat će vam kako će Indeks izgledati. Da biste promijenili izgled svog indeksa, možete promijeniti vrstu indeksa u Run-in ili Indented.
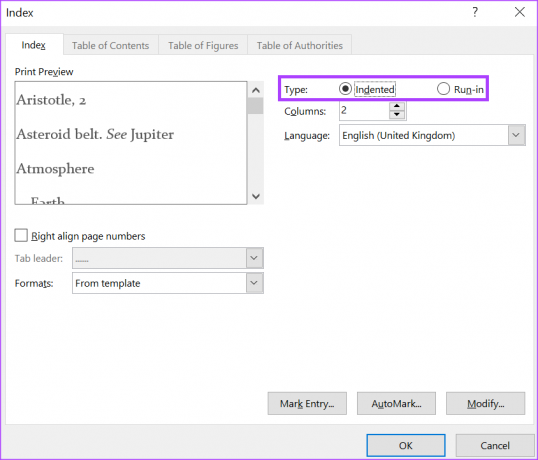
Opcija Uvučeno će vaše riječi indeksa s podunosima prikazati kao da imaju grafičke oznake. Dok će se Run-in pojaviti kao odlomak s interpunkcijskim znacima kao što su zarezi, točke-zarezi itd., koji odvajaju riječi.
Korak 5: U pretpregledu ispisa možete označiti okvir pored desnog poravnanja brojeva stranica ili ga ostaviti praznim ako ne želite poravnati brojeve stranica.
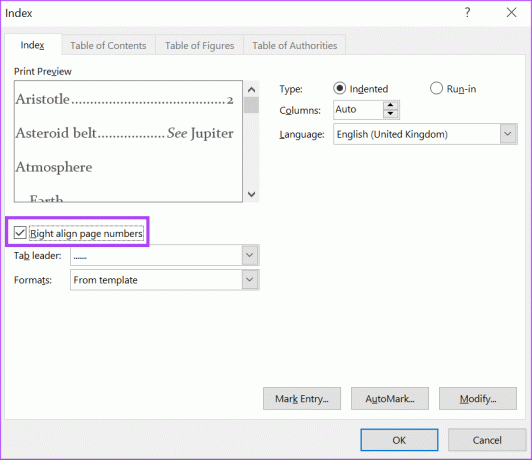
Korak 6: U okviru Pretpregled ispisa trebali biste vidjeti linije koje odvajaju vaše riječi indeksa i broj stranice. Možete promijeniti izgled retka ili ga potpuno ukloniti klikom na padajući izbornik pokraj Voditelja kartice.

Korak 7: Da biste promijenili raspored riječi, kliknite na padajući izbornik pored Formati.
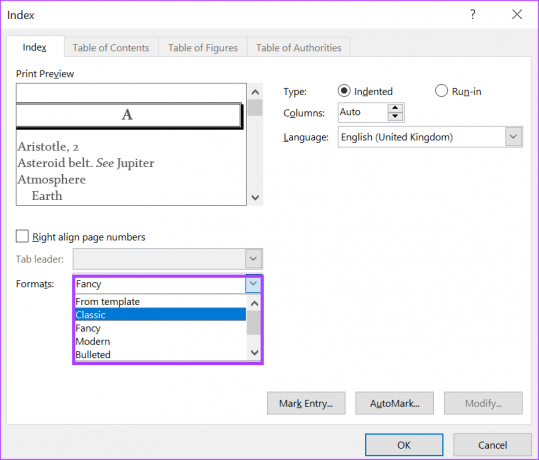
Korak 8: Kliknite OK za spremanje promjena.
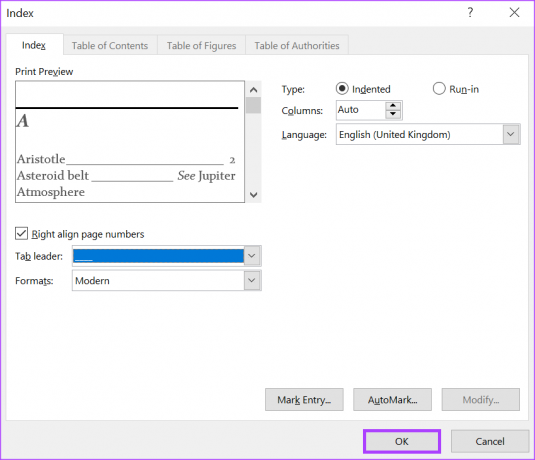
Nakon spremanja promjena, vaš novi indeks pojavit će se na odabranoj lokaciji. Dok označavate riječi kao unose u svom indeksu, popis indeksa će se automatski ažurirati. Međutim, ako želite promijeniti riječi u Indeksu, morate koristiti opciju Ažuriranje.
Kako ažurirati indeks
Uvijek možete mijenjati svoj indeks dok ažurirate svoj Word dokument. Evo kako to učiniti:
Korak 1: Kliknite bilo gdje na Indeksu, zatim kliknite desnom tipkom miša.
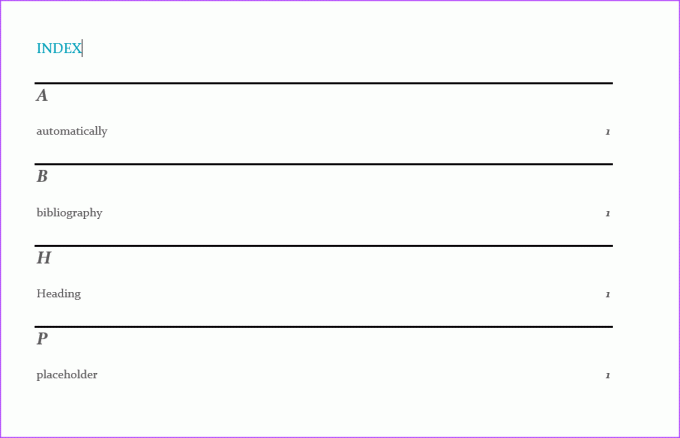
Korak 2: Među opcijama odaberite Ažuriraj polje.
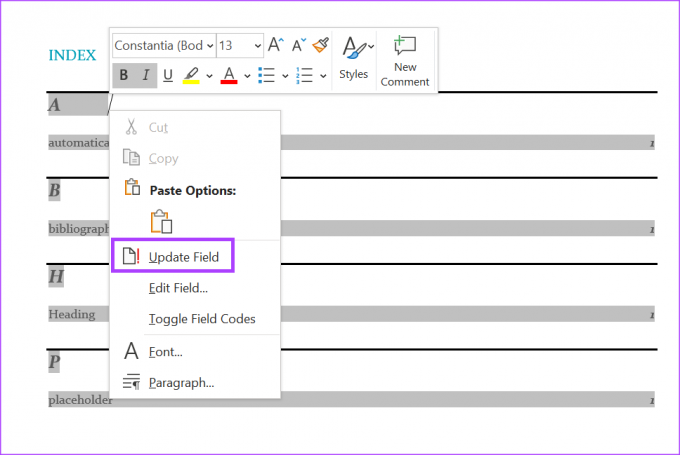
Korak 3: Pomaknite pokazivač na mjesto gdje želite unijeti promjene i ažurirajte svoj indeks.
Stvaranje prilagođenog rječnika u programu Microsoft Word
Ako Microsoft Word bilo koju riječ koju unesete označi crvenom bojom, to može biti zato što je Word nema u svom rječniku. Da biste to spriječili, možete izradite vlastiti prilagođeni rječnik i uvezite ga u Microsoft Word.
Zadnji put ažurirano 13. veljače 2023
Gornji članak može sadržavati pridružene veze koje pomažu u podršci Guiding Tech. Međutim, to ne utječe na naš urednički integritet. Sadržaj ostaje nepristran i autentičan.
Napisao
Marija Viktorija
Maria je pisac sadržaja s velikim interesom za tehnologiju i alate za produktivnost. Njezini se članci mogu pronaći na stranicama kao što su Onlinetivity i Delesign. Izvan posla možete pronaći njezin mini-blog o svom životu na društvenim mrežama.



