Kako promijeniti korisničko ime računa u sustavu Windows 10
Miscelanea / / November 28, 2021
Korisničko ime vašeg Windows računa vaš je identitet s kojim se prijavljujete Windows. Ponekad će možda trebati promijeniti korisničko ime svog računa Windows 10, prikazano na zaslonu za prijavu. Bez obzira na to koristite li lokalni račun ili koristite onaj koji je povezan s vašim Microsoftovim računom, moglo bi se dogoditi potrebno je to učiniti iu oba slučaja, a Windows vam pruža mogućnost promjene računa Korisničko ime. Ovaj članak će vas provesti kroz različite metode za to.
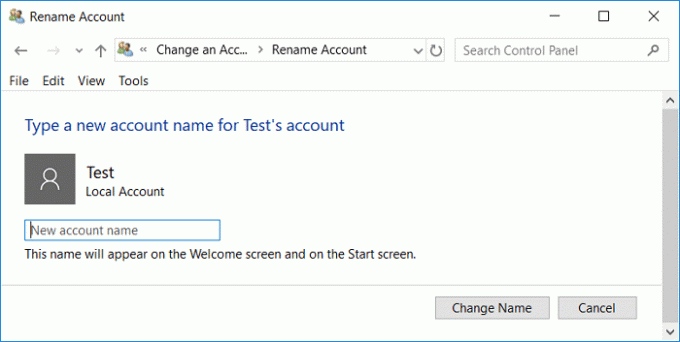
Sadržaj
- Kako promijeniti korisničko ime računa u sustavu Windows 10
- Metoda 1: Promjena korisničkog imena računa putem upravljačke ploče
- Metoda 2: Promijenite korisničko ime računa putem postavki
- Metoda 3: Promijenite korisničko ime računa putem upravitelja korisničkih računa
- Metoda 4: Promijenite korisničko ime računa pomoću lokalnih korisnika i grupa
- Metoda 5: Promijenite naziv korisničkog računa u sustavu Windows 10 pomoću uređivača pravila grupe
- Kako preimenovati mapu User u sustavu Windows 10?
Kako promijeniti korisničko ime računa u sustavu Windows 10
Biti siguran za stvoriti točku vraćanja za slučaj da nešto krene po zlu.
Metoda 1: Promjena korisničkog imena računa putem upravljačke ploče
1. U polje za pretraživanje na programskoj traci upišite upravljačka ploča.
2. Potražite upravljačku ploču na traci za pretraživanje izbornika Start i kliknite na nju da otvorite Upravljačku ploču.

3. Kliknite na 'Korisnički računi’.

4. Kliknite na 'Korisnički računi' ponovo, a zatim kliknite na "Upravljajte drugim računom’.

5. Kliknite na račun koji želite urediti.

6.Kliknite na 'Promijenite naziv računa’.

7. Upišite novo korisničko ime računa koji želite koristiti za svoj račun i kliknite na "Promijenite ime' za primjenu promjena.

8. Primijetit ćete to korisničko ime vašeg računa je ažurirano.
Metoda 2: Promijenite korisničko ime računa putem postavki
1. Pritisnite tipku Windows + I za otvaranje Postavke zatim kliknite na Računi.

2. Kliknite na 'Upravljaj mojim Microsoft računom' koji se nalazi ispod vašeg Korisničko ime.

3. Bit ćete preusmjereni na a Prozor Microsoft računa.
Bilješka:Ovdje također dobivate mogućnost odabira želite li koristiti svoj Microsoft račun za prijavu ili želite koristiti lokalni račun)
4. prijaviti se na svoj Microsoftov račun ako trebate klikom na ikonu Prijava u gornjem desnom kutu prozora.
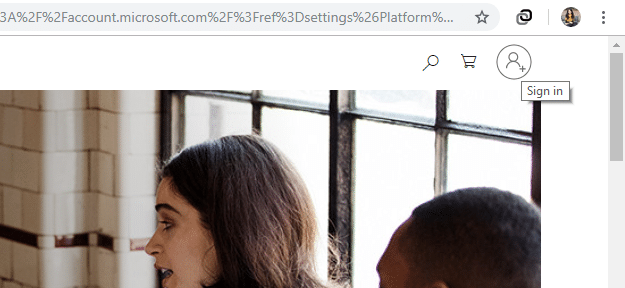
5. Nakon što ste prijavljeni, pod svojim korisničkim imenom u gornjem lijevom kutu prozora kliknite na ‘Više mogućnosti’.
6. Odaberi 'Uredi profil' s padajućeg popisa.

7. Vaša stranica s informacijama će se otvoriti. Ispod imena vašeg profila kliknite na "Uredite naziv’.

8. Upišite svoj novi ime i prezime. Unesite Captcha ako se zatraži i kliknite na Uštedjeti.

9. Ponovo pokrenite računalo da vidite promjene.
Imajte na umu da se time neće promijeniti samo korisničko ime Windows računa povezanog s ovim Microsoftovim računom, već će se promijeniti i vaše korisničko ime s e-poštom i drugim uslugama.
Metoda 3: Promijenite korisničko ime računa putem upravitelja korisničkih računa
1. Pritisnite tipku Windows + R, a zatim upišite netplwiz i pritisnite Enter za otvaranje Korisnički računi.

2. Biti siguran za Kvačica “Korisnici moraju unijeti korisničko ime i lozinku za korištenje ovog računala” kutija.
3. Sada odaberite lokalni račun za koji želite promijeniti korisničko ime i kliknite Svojstva.

4. Na kartici Općenito, upišite Puni naziv korisničkog računa prema vašim željama.

5. Kliknite Primijeni, a zatim U redu.
6. Ponovo pokrenite računalo da biste spremili promjene i uspješno ste Promijenite korisničko ime računa u sustavu Windows 10.
Metoda 4: Promijenite korisničko ime računa pomoću lokalnih korisnika i grupa
1. Pritisnite tipku Windows + R, a zatim upišite lusrmgr.msc i pritisnite Enter.

2. Proširiti Lokalni korisnik i grupe (lokalno) zatim odaberite Korisnici.
3. Provjerite jeste li odabrali Korisnici, a zatim u desnom oknu prozora dvaput kliknite na Lokalni račun za koje želite promijeniti korisničko ime.

4. Na kartici Općenito upišite Puni naziv korisničkog računa prema vašem izboru.

5. Kliknite Primijeni, a zatim U redu.
6. Naziv lokalnog računa će se sada promijeniti.
Ovo je kako promijeniti korisničko ime računa u sustavu Windows 10 ali ako i dalje imate problema, nastavite sa sljedećom metodom.
Metoda 5: Promijenite naziv korisničkog računa u sustavu Windows 10 pomoću uređivača pravila grupe
Bilješka: Korisnici sustava Windows 10 Home neće slijediti ovu metodu jer je ova metoda dostupna samo za Windows 10 Pro, Education i Enterprise Edition.
1. Pritisnite tipku Windows + R, a zatim upišite gpedit.msc i pritisnite Enter.

2. Idite na sljedeći put:
Konfiguracija računala > Postavke sustava Windows > Sigurnosne postavke > Lokalna pravila > Sigurnosne opcije
3. Odaberi Sigurnosne opcije zatim u desnom oknu prozora dvaput kliknite na "Računi: Preimenujte račun administratora" ili "Računi: Preimenujte račun gosta“.

4. Na kartici Lokalne sigurnosne postavke upišite novi naziv koji želite postaviti, kliknite U redu.

5. Ponovo pokrenite računalo da biste spremili promjene.
Kako preimenovati mapu User u sustavu Windows 10?
Idite na C:\Users da vidite naziv svoje korisničke mape. Vidjet ćete da je ime vašeg korisnička mapa nije promijenjeno. Ažurirano je samo korisničko ime vašeg računa. Kao što je potvrdio Microsoft, preimenovanje a Korisnički račun ne mijenja automatski put profila. Promjena naziva vaše korisničke mape mora se obaviti zasebno, što bi moglo biti vrlo rizično za nestručne korisnike jer bi zahtijevalo određene promjene u Registru. Međutim, ako i dalje želite da ime vaše korisničke mape bude isto kao i korisničko ime vašeg računa, trebali biste kreirati novi korisnički račun i premjestite sve svoje datoteke na taj račun. To oduzima malo vremena, ali će vas spriječiti da oštetite svoj korisnički profil.
Ako još moraš uredite naziv svoje korisničke mape iz nekog razloga, morat ćete napraviti potrebne promjene u stazama registra zajedno s preimenovanjem korisničke mape, za što ćete morati pristupiti uređivaču registra. Možda biste željeli stvoriti točku vraćanja sustava kako biste se spasili od bilo kakvih problema prije nego što slijedite dane korake.
1. Otvorite naredbeni redak. Korisnik može izvršiti ovaj korak traženjem 'cmd' a zatim pritisnite Enter.

2. Upišite sljedeću naredbu i pritisnite enter:
net korisnik administrator /aktivan: da

3. Zatvorite naredbeni redak.
4. Sada odjavite se sa svog trenutnog računa u sustavu Windows i prijavite se na novoaktivirani ‘Administrator’ račun. Činimo to jer nam je potreban administratorski račun koji nije trenutni račun čije ime korisničke mape mora biti promijenjeno da bismo izvršili potrebne korake.
5. Potražite na 'C:\Korisnici' u vašem pretraživaču datoteka i desni klik na tvoj stara korisnička mapa i odaberite preimenovati.
6. Tip naziv nove mape i pritisnite enter.
7. Pritisnite tipku Windows + R, a zatim upišite regedit i kliknite OK.

8. U uređivaču registra idite do sljedeće mape:
HKEY_LOCAL_MACHINE\SOFTWARE\Microsoft\Windows NT\CurrentVersion\ProfileList
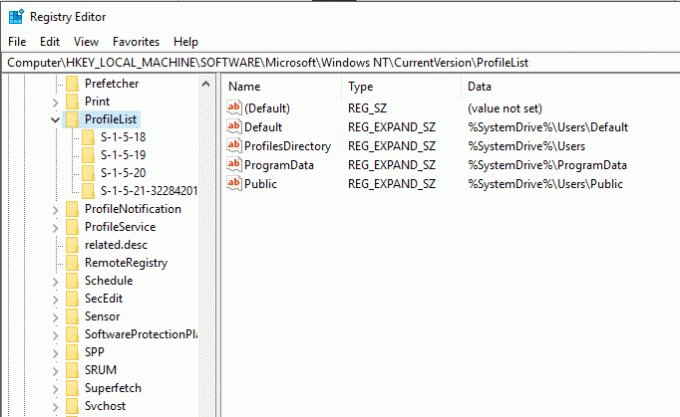
9. Iz lijevog okna, ispod Popis profila, naći ćete više 'S-1-5-' mape tipa. Morate pronaći onu koja sadrži put do vaše trenutne korisničke mape.

10. Dvaput kliknite na 'ProfileImagePath“ i unesite novo ime. Na primjer, "C:\Users\hp" do "C:\Users\myprofile".
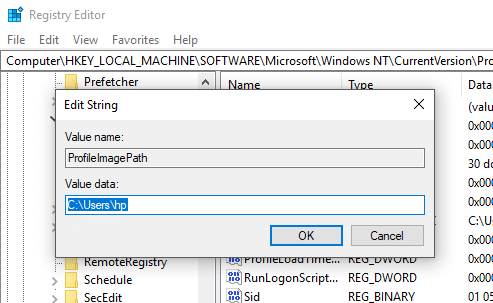
11. Kliknite na OK i ponovno pokrenite računalo.
12. Sada se prijavite na svoj korisnički račun i vaša korisnička mapa je trebala biti preimenovana.
Korisničko ime vašeg računa sada je uspješno promijenjeno.
Preporučeno:
- Kako promijeniti raspored tipkovnice u sustavu Windows 10
- 2 načina za promjenu rezolucije zaslona u sustavu Windows 10
- VODIČ: Snimite pomicanje zaslona u sustavu Windows 10
- Savjet za Windows 10: Kako blokirati pristup internetu
Nadam se da su gornji koraci bili od pomoći i da sada možete lako Promijenite korisničko ime računa u sustavu Windows 10, ali ako još uvijek imate pitanja u vezi s ovim vodičem, slobodno ih postavite u odjeljku za komentare.



