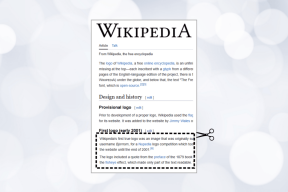4 najbolja načina za omogućavanje ili onemogućavanje korisničkih računa u sustavu Windows 11
Miscelanea / / April 05, 2023
Windows 11 vam omogućuje stvaranje i koristiti više korisničkih računa tako da svaka osoba može imati svoj vlastiti korisnički prostor. Međutim, kako biste spriječili nekoga da pristupi dijeljenom računalu, možete onemogućiti njegov korisnički račun u sustavu Windows 11.

Naravno, možete i potpuno izbrisati korisnički račun. Međutim, time biste izbrisali sve podatke povezane s tim računom, poput dokumenata, fotografija, aplikacija itd. Osim toga, onemogućavanjem računa dobit ćete mogućnost ponovnog aktiviranja računa u budućnosti. Ovaj će vam post pokazati četiri jednostavna načina za omogućavanje ili onemogućavanje korisničkih računa u sustavu Windows 11. Dakle, pogledajmo.
1. Omogućite ili onemogućite korisničke račune putem aplikacije Postavke
Aplikacija Postavke omogućuje stvaranje i upravljanje svim vašim korisničkim računima s jednog mjesta. Također vam omogućuje da omogućite ili onemogućite račun člana obitelji. Evo kako mu pristupiti.
Korak 1: Kliknite gumb Start i kliknite ikonu u obliku zupčanika za pokretanje aplikacije Postavke.

Korak 2: Idite na karticu Računi na bočnoj traci i kliknite na Obitelj u desnom oknu.

Korak 3: U odjeljku Vaša obitelj kliknite na račun koji želite onemogućiti i odaberite "Blokiraj prijavu".

Korak 4: Pritisnite Blokiraj za potvrdu.

Nakon što onemogućite račun, vidjet ćete gumb "Dopusti prijavu". Možete ga kliknuti kako biste ponovno omogućili račun u budućnosti.

2. Omogućite ili onemogućite korisničke račune pomoću naredbenog retka
Aplikacija Postavke olakšava omogućavanje ili onemogućavanje računa člana obitelji, ali što ako želite omogućiti ili onemogućiti Microsoftov račun ili lokalni račun? To je gdje Naredbeni redak mogu pomoći. Možete pokrenuti nekoliko naredbi u naredbenom retku da biste brzo omogućili ili onemogućili Microsoft ili a lokalni račun u sustavu Windows 11. Evo kako:
Korak 1: Kliknite desnom tipkom miša na ikonu Start i odaberite Terminal (Admin) iz sljedećeg izbornika.

Korak 2: Odaberite Da kada se pojavi upit Kontrola korisničkog računa (UAC).

Korak 3: U konzoli zalijepite sljedeću naredbu i pritisnite Enter za prikaz dostupnih računa:
net korisnik
Zabilježite naziv korisničkog računa koji želite onemogućiti iz prvog stupca.
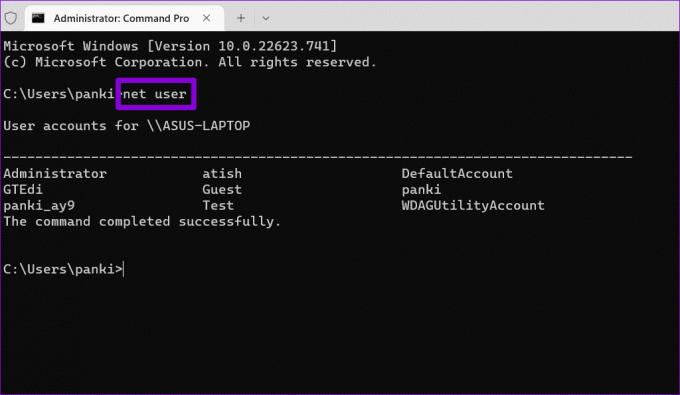
Korak 4: Upišite sljedeću naredbu i pritisnite Enter da biste onemogućili korisnički račun.
net user AccountName /aktivno: br
Zamijenite AccountName u gornjoj naredbi stvarnim nazivom računa koji ste zabilježili u prethodnom koraku.

Nakon toga, Windows će onemogućiti navedeni račun. Ako u bilo kojem trenutku želite ponovno omogućiti račun, upotrijebite sljedeću naredbu.
net user AccountName /aktivno: da
Ponovo provjerite jeste li zamijenili AccountName u naredbi stvarnim nazivom računa.

3. Omogućite ili onemogućite korisničke račune pomoću Windows PowerShell
Windows PowerShell je još jedan alat naredbenog retka za omogućavanje ili onemogućavanje korisničkih računa u sustavu Windows 11. Evo koraka koje možete slijediti.
Korak 1: Pritisnite ikonu pretraživanja na programskoj traci, upišite Windows PowerShell u okviru i odaberite Pokreni kao administrator.

Korak 2: Odaberite Da kada se pojavi upit Kontrola korisničkog računa (UAC).

Korak 3: Pokrenite sljedeću naredbu za prikaz popisa korisničkih računa na sustavu.
Get-LocalUser
Zabilježite naziv računa koji želite onemogućiti u stupcu Naziv.

Korak 4: Zalijepite sljedeću naredbu i pritisnite Enter da biste onemogućili račun.
Disable-LocalUser -Name "AccountName"
Zamijenite AccountName u gornjoj naredbi stvarnim nazivom računa zabilježenim u prethodnom koraku.

Ako želite ponovno omogućiti račun u budućnosti, možete koristiti sljedeću naredbu.
Enable-LocalUser -Name "AccountName"

4. Omogućite ili onemogućite korisničke račune pomoću aplikacije za upravljanje računalom
Upravljanje računalom korisna je aplikacija koja vam omogućuje pristup alatima kao što su Preglednik događaja, Planer zadataka, Upravitelj uređaja i drugi s jednog mjesta. Također ima odjeljak pod nazivom Lokalni korisnici i grupe, gdje možete omogućiti i onemogućiti Windows korisničke račune.
Imajte na umu da je odjeljak Lokalni korisnici i grupe dostupan samo na računalima s izdanjima Windows 11 Pro, Education i Enterprise. Ako trčite Windows 11 Home, morat ćete upotrijebiti jednu od gore navedenih metoda.
Koristite sljedeće korake kako biste omogućili ili onemogućili korisničke račune putem upravljanja računalom.
Korak 1: Pritisnite tipku Windows + R da biste otvorili dijaloški okvir naredbe Pokreni. Tip compmgmt.msc i pritisnite Enter.
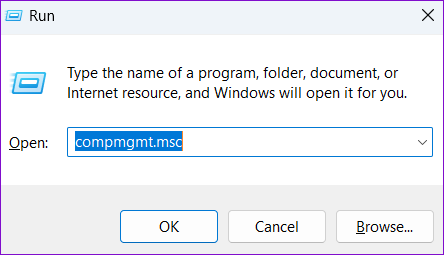
Korak 2: Proširite Alati sustava iz lijevog okna.
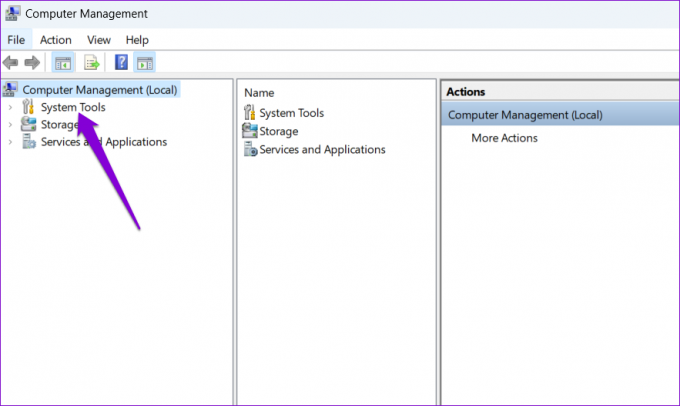
Korak 3: Proširite 'Lokalni korisnici i grupe' i odaberite mapu Korisnici. Na desnoj strani vidjet ćete popis korisničkih računa na računalu. Desnom tipkom miša kliknite račun koji želite omogućiti ili onemogućiti i odaberite Svojstva.

Korak 4: Provjerite opciju "Račun je onemogućen" da biste onemogućili račun. Da biste omogućili račun, poništite opciju 'Račun je onemogućen'. Zatim pritisnite Primijeni i zatim OK.

Upravljanje Windows 11 korisničkim računima
Nakon što onemogućite korisnički račun u sustavu Windows 11, on će nestati sa zaslona za prijavu i Start izbornik. Međutim, podaci o računu ostat će netaknuti i možete ponovno omogućiti račun u bilo kojem trenutku.
Dakle, koju ćete metodu koristiti za omogućavanje ili onemogućavanje korisničkih računa u sustavu Windows 11? Recite nam u komentarima ispod.
Zadnje ažuriranje 21. listopada 2022
Gornji članak može sadržavati pridružene veze koje pomažu u podršci Guiding Tech. Međutim, to ne utječe na naš urednički integritet. Sadržaj ostaje nepristran i autentičan.
Napisao
Pankil Shah
Pankil je po struci građevinski inženjer koji je svoje putovanje započeo kao pisac na EOTO.tech. Nedavno se pridružio Guiding Techu kao slobodni pisac kako bi objavio upute, objašnjenja, vodiče za kupnju, savjete i trikove za Android, iOS, Windows i Web.