8 načina za otvaranje lokalnih sigurnosnih pravila u sustavu Windows 10 i 11
Miscelanea / / April 05, 2023
Kao korisnik Windowsa, možda ste se susreli sa situacijom u kojoj ste morali promijeniti sigurnosne postavke svog sustava. Možda ste htjeli promijeniti postavke kontrole korisničkog računa ili prilagoditi postavke vatrozida. U ovom ćemo članku istražiti 8 načina za otvaranje Lokalnih sigurnosnih pravila u sustavima Windows 10 i 11 za jednostavan pristup postavkama koje su vam potrebne.

U sustavu Windows 10 i 11, Lokalna sigurnosna politika omogućuje vam upravljanje različitim sigurnosnim postavkama, kao što su pravila računa, lokalna pravila, pravila javnih ključeva, zapisnici događaja i tako dalje. Važno je napomenuti da je lokalna sigurnosna politika dostupna samo u Windows 11 Pro, Enterprise i Education izdanja. Kad smo ovo riješili, započnimo s člankom.
1. Otvorite lokalnu sigurnosnu politiku pomoću Windows pretraživanja
Bilo na Windows 10 ili 11, brzim pretraživanjem željena instalirana aplikacija dolazi pred vas. To je jedna od najjednostavnijih i najčešćih metoda za pristup lokalnoj sigurnosnoj politici. Ako ste novi u sustavu Windows, ovo bi trebao biti vaš izbor. Evo kako.
Korak 1: Pritisnite tipku Windows na tipkovnici ili kliknite ikonu Windows na zaslonu.
Bilješka: Također možete kliknuti na ikonu za pretraživanje na zaslonu.

Korak 2: Upišite 'Lokalna sigurnosna politika.'

3. korak: Kliknite na "Pokreni kao administrator".

U upitu odaberite Da.
To je to. Uspješno ste otvorili lokalnu sigurnosnu politiku bez mnogo muke. Ako ne vidite traku za pretraživanje na računalu sa sustavom Windows, popraviti traku za pretraživanje koja nedostaje.
2. Pokrenite lokalnu sigurnosnu politiku iz Windows alata/administrativnih alata
Windows Alati (Windows 11) / Administrativni alati (Windows 10) su zbirke sistemskih alata i uslužnih programa ugrađenih u operativni sustav Windows. Ovi alati i uslužni programi pomažu vam u upravljanju, rješavanju problema i dijagnosticiranju raznih problema s računalom.
Uključuje nekoliko ugrađenih značajki, uključujući čišćenje diska, defragmentaciju diska i konfiguraciju sustava. Jedan od alata uključenih u Windows alate je planer zadataka.
Korak 1: Pritisnite tipku Windows na tipkovnici ili kliknite ikonu Windows na programskoj traci i odaberite Sve aplikacije.

Korak 2: Na popisu programa pomaknite se prema dolje i kliknite na Windows Alati.
Bilješka: Ako ste na Windows 10, pronađite Windows Administrative Tool.

3. korak: Na kraju kliknite na Lokalna sigurnosna pravila.

Izvoli. Uspješno ste otvorili lokalnu sigurnosnu politiku na svom Windows računalu. Tamo su više načina za pristup Windows alatima ako mu ne želite pristupiti iz izbornika Start.
3. Otvorite lokalnu sigurnosnu politiku Korištenje File Explorera
Ova vam metoda omogućuje otvaranje lokalnih sigurnosnih pravila iz File Explorera. Bez obzira koristite li Windows 10 ili Windows 11, nije teško slijediti korake u nastavku.
Korak 1: Pritisnite tipku Windows na tipkovnici, upišite File Exploreri kliknite Otvori.
Bilješka: Alternativno, možete pritisnuti ‘Windows tipku + E’ na tipkovnici da otvorite Windows Explorer.

Korak 2: Dođite do adresne trake, upišite donju naredbu i pritisnite Enter.
secpol.msc
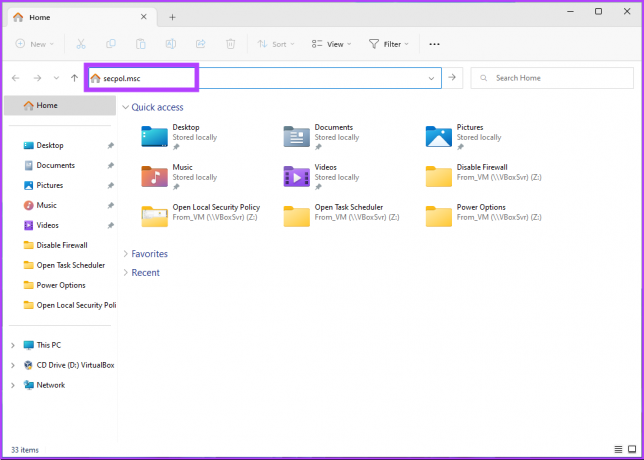
Izvoli. Možete započeti s lokalnom sigurnosnom politikom u nekoliko jednostavnih koraka. Osim toga, također možete stvoriti prečac i postaviti ga gdje god želite na računalu sa sustavom Windows. Shvatimo kako.
4. Napravite prečac na radnoj površini za pokretanje lokalnih sigurnosnih pravila
Stvaranje prečaca Lokalne sigurnosne politike na radnoj površini je jednokratni proces. Omogućuje vam pristup alatu jednim klikom kad god to želite. Slijedite korake u nastavku.
Korak 1: Desnom tipkom miša kliknite prazan prostor na radnoj površini, idite na Novo i odaberite Prečac.

Korak 2: U čarobnjaku za stvaranje prečaca upišite secpol.msc pod "Upišite lokaciju za stavku" a zatim kliknite Dalje.

3. korak: Unesite naziv za svoj prečac i kliknite Završi.
Npr.: Lokalna sigurnosna politika
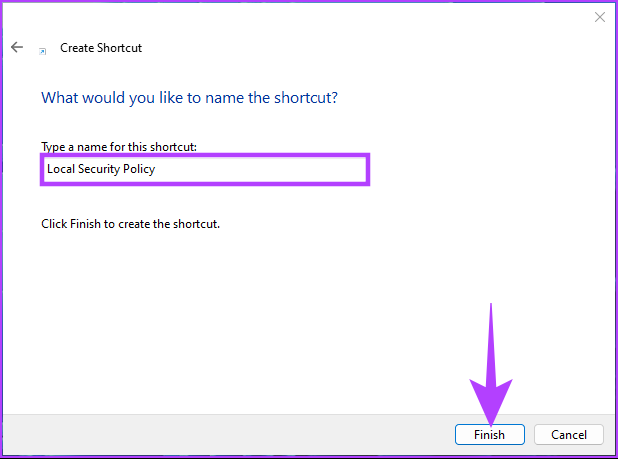
Lokalnoj sigurnosnoj politici možete pristupiti pritiskom na gumb u bilo kojem trenutku.
5. Otvorite lokalnu sigurnosnu politiku pomoću upravitelja zadataka
Bilo da se radi o praćenju performansi vašeg računala ili za završetak bilo kojeg zadatka, Task Manager se obično koristi. Otvaranje lokalne sigurnosne politike iz Upravitelj zadataka je prilično jednostavan. Sve što trebate učiniti je slijediti upute u nastavku.
Korak 1: Pritisnite tipku Windows na tipkovnici, upišite Upravitelj zadataka, i kliknite Otvori.
Bilješka: Alternativno, pritisnite ‘Windows tipka + Shift + Esc’ da biste otvorili Upravitelj zadataka.
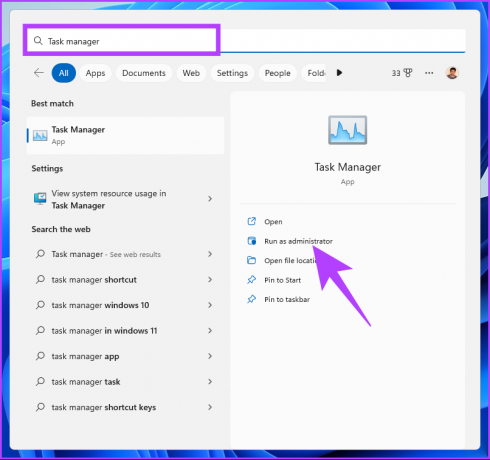
Korak 2: Kliknite na "Pokreni novi zadatak".
Bilješka: Ako ste na Windows 10, morat ćete kliknuti na File i odabrati 'Run new task.'

3. korak: U prozoru "Stvori novi zadatak", u tekstualno polje upišite secpol.msci kliknite U redu.
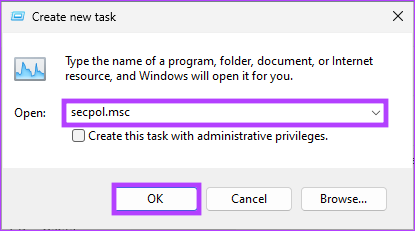
Sada ste otvorili Local Security Policy na svom Windows PC-u koristeći Task Manager. Isto možete učiniti s naredbenim okvirom Pokreni. Nastavi čitati.
6. Otvorite lokalnu sigurnosnu politiku sustava Windows 11 pomoću naredbe Secpol.msc
Budući da već znate kako otvoriti Lokalna sigurnosna pravila s Upraviteljem zadataka (vidi gore), ova je metoda jednostavna. Slijedite korake u nastavku.
Korak 1: Pritisnite tipku Windows + R da biste otvorili naredbeni okvir Pokreni.

Korak 2: Sada upišite donju naredbu i kliknite OK.
secpol.msc

Eto ga. Ova metoda je najbrži način za otvaranje Lokalne sigurnosne politike.
7. Pokrenite lokalnu sigurnosnu politiku koristeći naredbeni redak ili Windows PowerShell
Lokalne sigurnosne politike možete pokrenuti pomoću tumača naredbenog retka. Sve što trebate učiniti je unijeti naredbu da biste ga otvorili. Slijedite korake u nastavku.
Korak 1: Pritisnite tipku Windows na tipkovnici, upišite Naredbeni redak ili PowerShell ili Windows terminal, i kliknite na "Pokreni kao administrator".
Bilješka: Za demonstraciju, idemo s naredbenim redkom.

U upitu odaberite Da.
Korak 2: Upišite donju naredbu i pritisnite Enter.
secpol.msc

To je to. S lakoćom će otvoriti lokalnu sigurnosnu politiku. Ako ne želite koristiti naredbeni redak ili PowerShell, možete isprobati sljedeću metodu.
8. Otvorite lokalnu sigurnosnu politiku pomoću grupne politike
Uređivač pravila grupe izvrstan je alat za upravljanje postavkama sustava Windows, uključujući Windows vatrozid. Evo kako možete otvoriti lokalna sigurnosna pravila u sustavu Windows 11 pomoću grupnih pravila.
Korak 1: Pritisnite Windows tipke na tipkovnici, upišite gpediti kliknite Otvori.
Bilješka: Također možete pritisnuti ‘Windows tipku + R’ da biste otvorili naredbeni okvir Pokreni, upišite gpedit.msci kliknite Otvori.
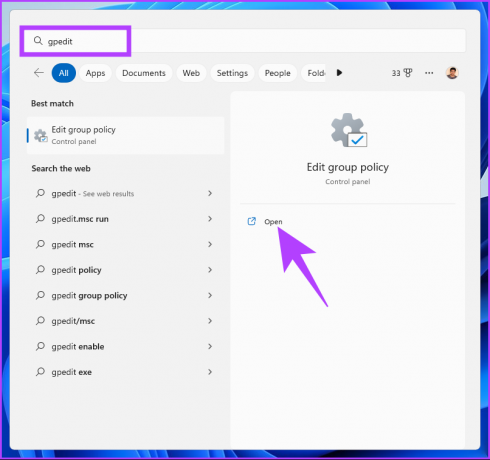
Korak 2: U lijevom oknu, pod 'Pravila lokalnog računala,' odaberite Konfiguracija računala.

Korak 3: U desnom oknu dvaput kliknite Windows postavke.

Korak 4: Odaberite opciju Sigurnosne postavke.


Eto ga. Stigli ste do željenog odredišta, tj. stranice Lokalne sigurnosne politike. Ako imate bilo kakvih pitanja, pogledajte odjeljak s često postavljanim pitanjima u nastavku.
Često postavljana pitanja o lokalnoj sigurnosnoj politici
Ovisi o promjenama lokalne sigurnosne politike i operativnog sustava koji se koristi. Neke promjene lokalnih sigurnosnih pravila mogu odmah stupiti na snagu, dok pravila poput korisničkih prava, pravila zaporke ili pravila vatrozida mogu zahtijevati ponovno pokretanje kako bi promjene stupile na snagu.
Ovisi o sigurnosnoj politici i operativnom sustavu koji koristite. Administratori sustava obično su zaduženi za sigurnosne politike jer imaju potrebna prava i dozvole za to.
Preuzmite kontrolu nad svojom sigurnošću u sustavu Windows
Bilo da ste administrator sustava ili samo korisnik koji želi zaštititi svoj uređaj, znajući kako to učiniti otvorena lokalna sigurnosna politika u sustavu Windows može vam uštedjeti vrijeme i osigurati da bude dostupna kada vam zatreba to. Možda ćete također htjeti pročitati kako popraviti pogrešku isključenog sigurnosnog centra sustava Windows.



