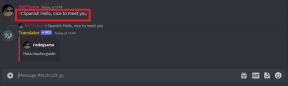8 brzih načina za otvaranje usluga u sustavu Windows 11
Miscelanea / / April 05, 2023
Window Services je ugrađena aplikacija koja vam omogućuje da vidite što je pokrenuto na vašem računalu. Možda ćete ga morati koristiti kada želite omogućiti, onemogućiti i konfigurirati Windows usluge ručno. Ali kako doći do aplikacije Usluge u sustavu Windows 11?

U ovom postu provest ćemo vas kroz osam različitih načina za otvaranje usluga u sustavu Windows 11. Dakle, počnimo.
1. Otvorite usluge pomoću alata za pokretanje
The Alat za pokretanje omogućuje vam brzo otvaranje aplikacija, uslužnih programa i datoteka unosom njihovih naziva ili putanja. Za otvaranje usluga pomoću alata Pokreni, slijedite upute u nastavku:
Korak 1: Pritisnite tipke Windows + R da biste otvorili alat Pokreni.
Korak 2: U tekstualno polje upišite usluge.msc i kliknite OK.
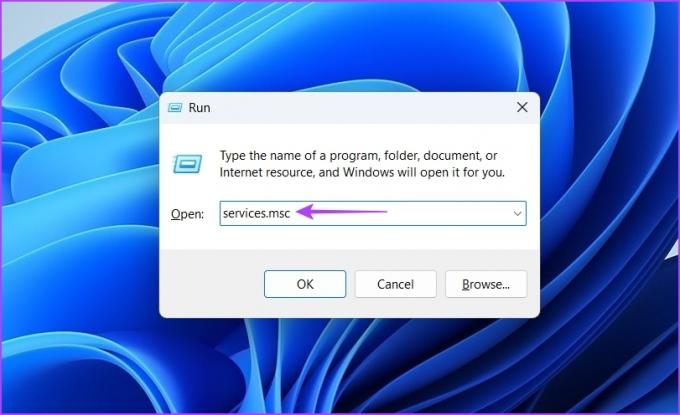
Pojavit će se prozor Usluge u kojem možete izvršiti željene promjene.
2. Otvorite usluge pomoću Windows pretraživanja
Windows pretraživanje vam omogućuje traženje mapa, aplikacija, dokumenata i postavki na vašem računalu. Evo kako otvoriti usluge pomoću Windows pretraživanja:
Korak 1: Pritisnite tipke Windows + S za otvaranje Windows pretraživanja.
Korak 2: Tip Usluge u traci za pretraživanje i kliknite Otvori u desnom oknu.

3. Otvorite usluge pomoću upravitelja zadataka
The Upravitelj zadataka obično se koristi za praćenje performansi računala, aplikacija koje rade u pozadini i korištenja resursa sustava. Ali također možete otvoriti ugrađene aplikacije poput aplikacije Usluge.
Slijedite korake u nastavku za otvaranje usluga pomoću Upravitelja zadataka:
Korak 1: Pritisnite tipke Windows + R za otvaranje alata Pokreni, upišite upravitelj zadataka u tekstualno polje i kliknite OK.

Korak 2: U upravitelju zadataka kliknite opciju Pokreni novi zadatak.

Korak 3: Tip usluge.msc u tekstualno polje i kliknite U redu da biste otvorili Usluge.

4. Otvorite usluge pomoću alata naredbenog retka
Windows nudi nekoliko alata naredbenog retka koje možete koristiti za obavljanje različitih zadataka. Za otvaranje usluga možete koristiti naredbeni redak i Windows PowerShell.
Evo kako otvoriti usluge pomoću naredbenog retka:
Korak 1: Pritisnite tipke Windows + S za otvaranje Windows pretraživanja, upišite Naredbeni redak u tekstualno polje i kliknite opciju Otvori u desnom oknu.

Korak 2: U prozor naredbenog retka upišite usluge.msc i pritisnite Enter.

Za pristup uslugama pomoću Windows PowerShell, slijedite upute u nastavku:
Korak 1: Pritisnite tipke Windows + S za otvaranje Windows pretraživanja, upišite Windows PowerShell u traci za pretraživanje i kliknite Otvori.
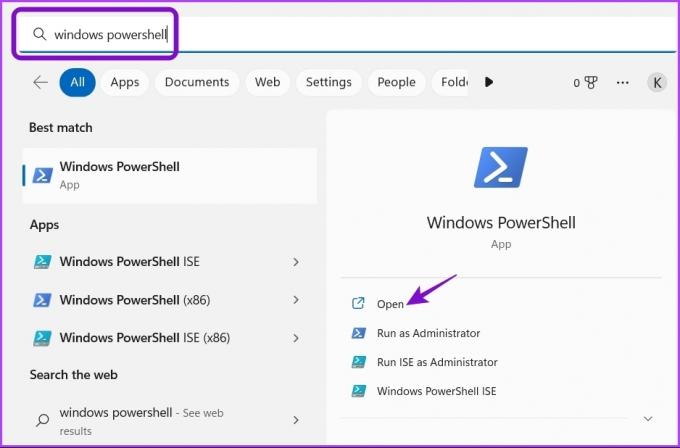
Korak 2: U konzoli upišite usluge.msc i pritisnite Enter za pristup aplikaciji Usluge.

5. Otvorite usluge pomoću upravljačke ploče
The Upravljačka ploča središnje je čvorište Windows operativnog sustava. To je mjesto za pristup i konfiguriranje postavki sustava. Možete ga koristiti i za otvaranje aplikacije Usluge. Evo kako:
Korak 1: Pokrenite Windows Search, upišite Upravljačka ploča u traci za pretraživanje i kliknite Otvori.
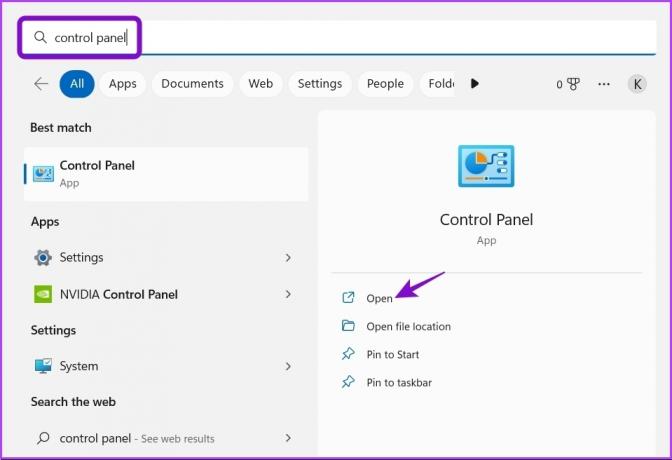
Korak 2: Na upravljačkoj ploči odaberite opciju Sustav i sigurnost.

Korak 3: Odaberite Windows Alati.

Korak 4: Dvaput kliknite na opciju Usluge da biste je otvorili.

6. Otvorite usluge pomoću aplikacije za upravljanje računalom
Aplikacija Computer Management još je jedan Windows uslužni program koji vam omogućuje pristup važnim alatima i značajkama kao što su upravljanje diskom, preglednik događaja, usluge, monitor performansi i Upravitelj uređaja. Evo kako pristupiti uslugama pomoću aplikacije Computer Management:
Korak 1: Otvorite alat Run, upišite compmgmt.msc, i pritisnite Enter.

Korak 2: Odaberite Usluge i aplikacije na lijevoj bočnoj traci.
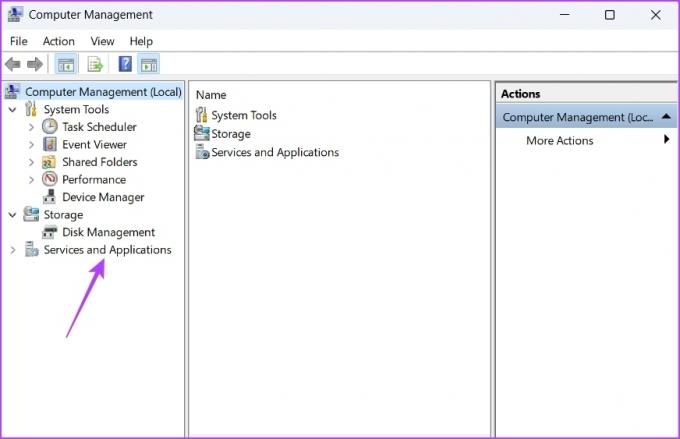
Korak 3: Dvaput kliknite opciju Usluge u desnom oknu.

7. Otvorite usluge pomoću File Explorera
File Explorer je mjesto za pregled i otvaranje datoteka i mapa pohranjenih na vašem računalu. Također može dobro doći za pristup aplikaciji Usluge. Morat ćete osigurati File Explorer se ispravno otvara prije nego nastavite. Evo kako:
Korak 1: Pritisnite tipku Windows + E da biste otvorili File Explorer.
Korak 2: Otvorite pogon na koji ste instalirali OS. Obično je to C disk za većinu korisnika.
Korak 3: Potražite mapu Windows i otvorite je.

Korak 4: Pronađite mapu System32 i dvaput kliknite na nju da biste pristupili njenom sadržaju.
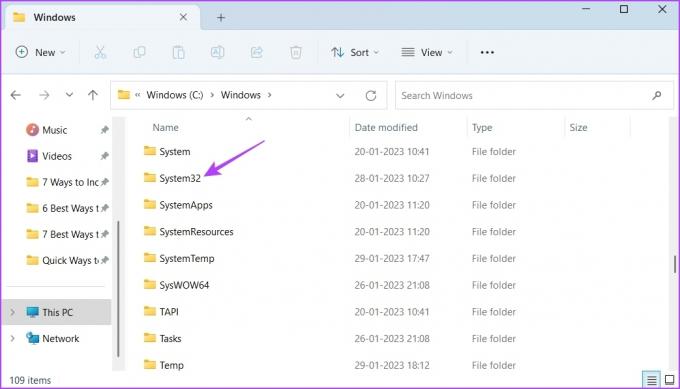
Korak 5: U mapi System32 potražite i dvaput kliknite na datoteku usluga da biste otvorili aplikaciju Usluge.

Imajte na umu da u mapi System32 mogu postojati dvije servisne datoteke. Obavezno otvorite datoteku koja ima dokument Microsoft Common Console napisan u odjeljku Vrsta.

8. Otvorite usluge prečacem
Windows vam omogućuje stvaranje prečaca za aplikacije kojima vrlo često pristupate. Da biste stvorili prečac aplikacije Usluge, slijedite korake u nastavku:
Korak 1: Na radnoj površini desnom tipkom miša kliknite prazan prostor, postavite kursor na Novo i odaberite Prečac iz kontekstnog izbornika.

Korak 2: U polje Upišite lokaciju stavke upišite usluge.msc i kliknite Dalje.

Korak 3: Upišite susluge u polje za naziv, a zatim kliknite Završi.

To je to! Sada možete pristupiti aplikaciji Usluge dvostrukim klikom na njen prečac na radnoj površini.
Brzi pristup uslugama u sustavu Windows 11
Ovo su sve metode za otvaranje usluga u sustavu Windows 11. Iako sve metode rade dobro, najbrži način pristupa uslugama je putem alata Pokreni.
Međutim, ako nijedna od gore navedenih metoda nije uspjela, pogledajte naš vodič kako to učiniti popraviti usluge kada se ne otvaraju u sustavu Windows 11.
Zadnje ažuriranje 31. siječnja 2023
Gornji članak može sadržavati pridružene veze koje pomažu u podršci Guiding Tech. Međutim, to ne utječe na naš urednički integritet. Sadržaj ostaje nepristran i autentičan.