11 jednostavnih načina da popravite HDMI zvuk koji ne radi u sustavu Windows 11
Miscelanea / / April 05, 2023
Kada gledate film, seriju, emisiju itd., čini se da je upotreba HDMI zvuka postala glavna stvar. Uz bolju kvalitetu zvuka i druga audio poboljšanja, korisnici često koriste HDMI za povezivanje svog Windows računala s TV-om ili vanjskim zaslonima. Međutim, ponekad to također dovodi do problema kao što je nereprodukcija zvuka putem HDMI-ja. Ako se i vi suočavate s ovim problemom, evo kako popraviti HDMI zvuk koji ne radi u sustavu Windows 11.

Prepun značajki, Windows 11 je jednostavan za korištenje, s ugrađenim alatima za rješavanje problema i fleksibilnim postavkama koje se mogu lako mijenjati prema potrebama korisnika. Dakle, istražimo više o tome kako popraviti zvuk koji ne dolazi kroz HDMI na uređaju sa sustavom Windows 11 s popravcima u rasponu od jednostavne dvostruke provjere HDMI kabela do provjere upravljačkih programa zvuka i dalje.
1. Provjerite korišteni HDMI kabel i HDMI priključak
Prije nego počnete s rješavanjem problema, uvijek se preporučuje provjeriti vezu HDMI kabela s oba, ulaznim i izlaznim uređajem. Da biste to učinili, jednostavno odspojite HDMI kabel iz uređaja sa sustavom Windows 11 kao i izlaznog uređaja, a zatim ga ponovno uključite.
Zatim pokušajte promijeniti HDMI kabel i upotrijebite drugi HDMI priključak i za priključivanje kabela. Ako HDMI audio radi dobro, tada ste otkrili problem. Ako i dalje ne radi, nastavite s dolje navedenim koracima za rješavanje problema.
2. Provjerite razine glasnoće na Windowsima i TV-u
U svakom uređaju uvijek provjerite radi li zvuk. Možda se čini kao osnovni korak, ali ako je zvuk ne radi u sustavu Windows, neće raditi ni za uređaj povezan putem HDMI-ja. Također je preporučljivo provjeriti postavke zvuka TV-a i provjeriti radi li sve ispravno.
Najlakši način da provjerite zvuk je da jednostavno kliknete ikonu Zvuk na programskoj traci sustava Windows i provjerite razine glasnoće.

3. Ponovno pokrenite Windows računalo i TV
Još jedno jednostavno rješenje za HDMI zvuk koji ne radi je ponovno pokretanje uređaja. Ponovno pokretanje Windows uređaja pomaže u poboljšanju performansi, popravljanju svih manjih grešaka u aplikaciji i čini proces RAM-a učinkovitijim. Evo kako ponovno pokrenuti Windows.
Korak 1: Idite na programsku traku sustava Windows i kliknite na ikonu Start.
Korak 2: Na izborniku Start kliknite gumb Napajanje.

Korak 3: Ovdje odaberite Restart.

Sada će se vaš Windows ponovno pokrenuti.
Za ponovno pokretanje TV-a pritisnite tipku za uključivanje/isključivanje na daljinskom upravljaču TV-a i isključite TV, zatim pritisnite tipku za ponovno uključivanje. Alternativno, također možete pritisnuti tipku za uključivanje/isključivanje koja se nalazi na TV jedinici kako biste isključili i ponovno uključili TV.
4. Ručno odaberite HDMI izlaz iz postavki zvuka
Windows obično automatski preuzima bilo koji vanjski audio uređaj kada je povezan. Međutim, ponekad značajka automatskog otkrivanja ne radi. Dakle, ovdje su koraci za ručno prebacivanje sa Windows audio na HDMI audio.
Korak 1: Kliknite na ikonu Traži na programskoj traci i upišite Postavke zvuka. Sada otvorite postavke zvuka.

Korak 2: Na popisu "Odaberite gdje će se reproducirati zvuk" odaberite svoj audio izlazni uređaj.

Alternativno, korisnici također mogu koristiti ikonu zvuka na paleti sustava za promjenu zadanog uređaja za reprodukciju. Evo kako to učiniti.
Korak 1: Idite na programsku traku i kliknite na ikonu Zvuk da biste otvorili kontrole glasnoće.
Korak 2: Pritisnite simbol > na kraju trake za kontrolu glasnoće.

Korak 3: Kliknite na željeni HDMI izlaz s popisa.

Nakon odabira izlaznog uređaja pokušajte se spojiti na HDMI audio. Ako se problem nastavi, slijedite metode u nastavku.
5. Postavite HDMI kao zadanu uslugu reprodukcije
Windows možda neće moći otkriti HDMI zbog problema s otkrivanjem zadanih usluga reprodukcije. Dakle, možete postaviti HDMI kao zadanu uslugu reprodukcije. Prati ove korake.
Korak 1: Kliknite na ikonu Traži na programskoj traci i upišite Postavke zvuka. Zatim otvorite postavke zvuka.

Korak 2: U izborniku postavki zvuka pomaknite se prema dolje do odjeljka Napredno i kliknite na Više postavki zvuka.

Korak 3: Ovdje, na kartici Reprodukcija, kliknite na željeni HDMI izlaz. Zatim kliknite Postavi zadano.

Sada, kada je spojen HDMI izlaz, Windows će ga automatski odabrati kao zadanu opciju izlaza.
6. Uključite HDMI automatsko otkrivanje
Ako je automatsko otkrivanje vanjskih zvučnih uređaja isključeno, Windows možda neće moći otkriti vanjske zvučne uređaje. Evo kako uključiti automatsko otkrivanje za bilo koji audio izlazni uređaj.
Korak 1: Idite na pretraživanje i otvorite audio konzolu uređaja. Kliknite na ikonu za otvaranje audio konzole.

Korak 2: Idite na "Napredne postavke uređaja".
Korak 3: Uključite prekidač za opciju "Omogući detekciju priključka kada je uređaj priključen".

Windows će sada automatski otkriti HDMI audio izlaz. To bi vjerojatno trebalo riješiti vaše probleme s HDMI zvukom koji ne radi.
7. Pokrenite Windows alat za rješavanje problema sa zvukom
Svi Windows uređaji dolaze s ugrađenim alatima za rješavanje problema koji pomažu u dijagnosticiranju i rješavanju problema. Evo kako koristiti Windows alat za rješavanje problema sa zvukom za popravljanje HDMI zvuka koji ne radi.
Korak 1: Kliknite na ikonu Traži na programskoj traci i upišite Postavke zvuka. Sada otvorite postavke zvuka.

Korak 2: Pomaknite se prema dolje do odjeljka Napredno i kliknite na Izlazni uređaji.

Korak 3: Nakon što se pokrene alat za rješavanje problema, kliknite na izlazni uređaj u opcijama uređaja. Zatim kliknite Dalje.

Slijedite korake i riješite problem sa svojim Windows HDMI audio izlaznim uređajem.
8. Provjerite ima li Windows ažuriranja
S vremena na vrijeme funkcije sustava Windows možda neće ispravno raditi zbog grešaka u prethodnoj verziji ili je verzija jednostavno zastarjela. Za rješavanje ovih problema uvijek se savjetuje redovito preuzimanje i instaliranje najnovijih ažuriranja za Windows. Evo kako provjeriti postoje li ažuriranja za Windows u sustavu Windows 11.
Korak 1: Kliknite na ikonu Traži na programskoj traci i upišite Windows Update. U rezultatima pretraživanja otvorite postavke Windows Update.

Korak 2: U gornjem desnom kutu kliknite Provjeri ažuriranja.

Ako je ažuriranje dostupno, kliknite na Instaliraj. Ako ne, slijedite ove korake.
Korak 3: Pritisnite Napredne opcije.

Korak 4: Pomaknite se prema dolje i kliknite na Dodatna ažuriranja.

Ako su dostupna dodatna ažuriranja, instalirajte ih. Kada sva ažuriranja završe s preuzimanjem, ako se to od vas zatraži, ponovno pokrenite uređaj kako biste dovršili instaliranje ažuriranja. Ovo bi vjerojatno trebalo popraviti HDMI zvuk koji ne radi u sustavu Windows.
9. Provjerite upravljačke programe za zvuk u sustavu Windows 11
Često u sustavu Windows stare verzije upravljačkih programa ili oštećena ažuriranja upravljačkih programa mogu uzrokovati da se HDMI audio ne poveže pravilno. Stoga, evo nekoliko načina za rješavanje problema s upravljačkim programom zvuka u sustavu Windows 11.
Ažurirajte upravljačke programe za zvuk u sustavu Windows 11
Da biste ažurirali upravljačke programe za zvuk u sustavu Windows 11, slijedite ove korake.
Korak 1: Kliknite na ikonu Traži na programskoj traci i upišite Upravitelj uređaja. Zatim otvorite odgovarajuću opciju iz rezultata pretraživanja.

Korak 2: Pomaknite se prema dolje i kliknite na "Kontroleri za zvuk, video i igre".

Korak 3: Desnom tipkom miša kliknite naziv audio drajvera i kliknite na Ažuriraj drajver.

Korak 4: Ovdje kliknite na "Automatski traži upravljačke programe". Instalirajte ažuriranja upravljačkog programa, ako su dostupna.
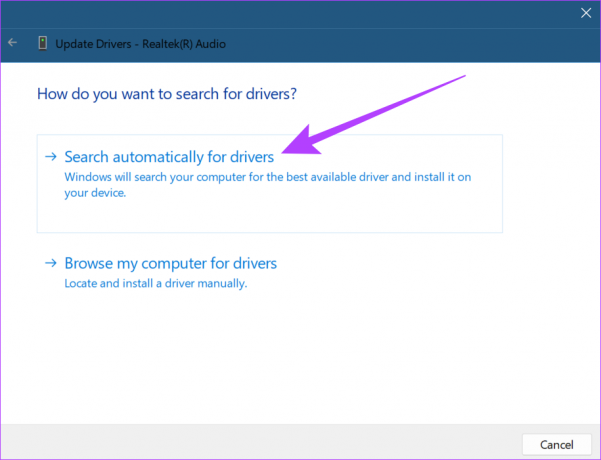
Nakon što ažurirate softver upravljačkog programa, ponovno se povežite na HDMI audio. Ako i dalje nema zvuka s HDMI-ja, slijedite korake u nastavku.
Vraćanje ažuriranja upravljačkog programa zvuka u sustavu Windows 11
Ako upravljački program ne radi ispravno, vraćanje na zadnje ažuriranje uvijek je opcija. Slijedite ove korake za vraćanje ažuriranja upravljačkog programa zvuka za Windows 11.
Korak 1: Kliknite na ikonu Traži na programskoj traci, upišite Upravitelj uređajai otvorite odgovarajući rezultat.

Korak 2: Pomaknite se prema dolje i kliknite na "Kontroleri za zvuk, video i igre".

Korak 3: Desnom tipkom miša kliknite naziv audio upravljačkog programa i kliknite na Svojstva.

Korak 4: Odaberite karticu Driver na vrhu i kliknite na Vraćanje upravljačkog programa. Zatim kliknite na ok.

Nakon vraćanja ažuriranja upravljačkog programa, HDMI audio bi trebao početi raditi. Ako i dalje ne radi, slijedite dolje navedene korake.
Ponovno instalirajte upravljački program za zvuk u sustavu Windows 11
Ponekad, kada postoje problemi s instaliranjem najnovijih ažuriranja upravljačkog programa, ponovna instalacija upravljačkog programa pomaže u rješavanju problema. Evo kako deinstalirati i ponovno instalirati upravljački program za zvuk u sustavu Windows.
Korak 1: Idite na ikonu Traži na programskoj traci i upišite Upravitelj uređaja. Kliknite da biste otvorili relevantnu opciju iz rezultata pretraživanja.

Korak 2: Otvorite "Kontrole za zvuk, video i igre" iz Upravitelja uređaja.

Korak 3: Desnom tipkom miša kliknite naziv audio drajvera i kliknite Deinstaliraj uređaj.

Korak 4: U prozoru Uninstall Device ponovno kliknite Uninstall.
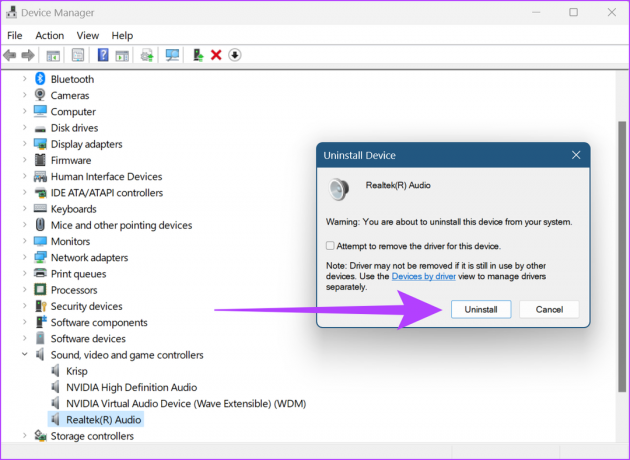
Nakon što upravljački program završi s deinstalacijom, ponovno pokrenite Windows kako biste instalirali svježu verziju Windows audio upravljačkog programa.
10. Ponovno pokrenite Windows Audio iz usluga
Ako Windows audio usluge ne rade ispravno, ponovno pokretanje može zaustaviti povezivanje HDMI uređaja. Evo koraka za ponovno pokretanje Windows zvuka iz izbornika Usluge.
Korak 1: Kliknite na ikonu Traži na programskoj traci i upišite Usluge. Otvorite izbornik Usluge iz rezultata.

Korak 2: Ovdje se pomaknite prema dolje i desnom tipkom miša kliknite Windows Audio.

Korak 3: U opcijama izbornika kliknite Restart.
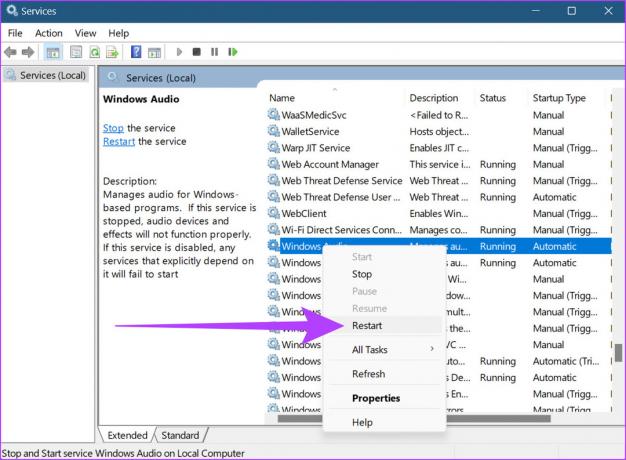
Korak 4: Ovdje kliknite na Da.

Ovo će ponovno pokrenuti Windows audio usluge.
11. Resetirajte Windows
Veliki brat svih problema je opcija Reset Windows. U idealnom slučaju, opcija resetiranja sustava Windows deinstalirat će i ponovno instalirati sve upravljačke programe na vašoj radnoj površini, čime će se riješiti svi problemi povezani s upravljačkim programima. Prilikom resetiranja računala dostupne su dvije glavne mogućnosti:
- Zadrži moje datoteke: Ovo je soft reset. Sve aplikacije koje su instalirali korisnici i podaci o računu bit će izbrisani, a upravljački programi ponovno instalirani, ali bez gubitka korisničkih podataka poput datoteka, mapa, videozapisa itd.
- Ukloni sve: Odabirom ove opcije briše se sve. Osim upravljačkih programa i vanjskih aplikacija, potpuno resetiranje sustava Windows briše sve podatke poput datoteka, programa i aplikacija. Također se može smatrati posljednjim sredstvom pri rješavanju problema.

Također možete pogledati naše vodiče kako biste saznali više o Zadrži moje datoteke mogućnost resetiranja i kako resetirati Windows početi iznova.
Često postavljana pitanja o korištenju HDMI zvuka u sustavu Windows 11
Da, moguće je promijeniti HDMI audio izlaz natrag u Windows audio. Jednostavno otvorite postavke zvuka i promijenite izlaz u Windows audio.
Da, kada provjeravate ažuriranja za Windows, preporuča se instalirati sva druga dostupna ažuriranja upravljačkog programa.
Da, ali samo do određene granice. Ako je Windows isključen, izlazni zvuk također može biti isključen. Osim toga, provjerite je li vaš Windows zvuk na maksimumu kako biste omogućili bolje rezultate zvuka.
Pojačajte svoj zvuk uz HDMI audio
Osnovni zvučnici prijenosnog računala često nisu unaprijed opremljeni audio poboljšanjima, što HDMI audio čini preferiranom opcijom za dobivanje impresivnog iskustva. I tako, izostanak zvuka kroz HDMI je bio povremeni problem na Windows uređajima. U ovom smo članku govorili o tome kako popraviti HDMI zvuk koji ne radi u sustavu Windows 11 kako bismo poboljšali korisničko iskustvo. I dok su tradicionalno HDMI uređaji uvijek bili povezani putem kabela, sada se mogu koristiti i bežični HDMI konektori za iskustvo bez muke.



