3 načina za umetanje PDF dokumenta u Excel proračunsku tablicu u sustavu Windows
Miscelanea / / April 05, 2023
Na internetu uvijek postoji neka šala - bez obzira na to što studirate ili gdje radite, Microsoft Excel će na kraju biti najtraženija vještina. S pravom, toliko je stvari koje možete raditi na Excel radnom listu. Nedavno smo otkrili da možete umetnuti PDF dokument u Excel proračunsku tablicu.

PDF dokumenti s više stranica može sadržavati mnogo informacija i teško ih je sve dodati u Excel proračunsku tablicu. Stoga možete brzo ugraditi PDF u Excel kako biste dodanim informacijama pružili daljnji kontekst. Istražimo 3 načina koji će vam pomoći da to učinite s lakoćom.
1. Umetnite PDF dokument u Excel proračunsku tablicu
Evo kako možete umetnuti PDF u Excel i osigurati da je dokument vidljiv i lako dostupan u proračunskoj tablici programa Excel.
Korak 1: Otvorite Excel proračunsku tablicu kojoj želite dodati PDF.
Korak 2: Dodirnite gumb Umetni na alatnoj traci.

Korak 3: Dodirnite Tekst.
Korak 4: Odaberite Objekt u padajućem okviru.

Korak 5: U dijaloškom okviru Objekt odaberite 'Adobe Acrobat dokument' kao vrstu objekta.
Korak 6: Dodirnite OK.

Korak 7: Adobe PDF čitač sada će se otvoriti u pozadini. Da biste pristupili prozoru, kliknite na ikonu Adobe reader-a na programskoj traci.

Korak 8: Odaberite PDF koji želite umetnuti i dodirnite Otvori.

Korak 9: PDF je sada umetnut u vašu Excel proračunsku tablicu. Također možete pomicati i mijenjati veličinu PDF prikaza.
PDF će se također otvoriti u programu Adobe Reader. Dok se pomičete na sljedeću stranicu dokumenta u Adobe Readeru, dokument u Excelu također će prikazati promjenu na stranici.

Međutim, ako ne želite veliki pregled PDF dokumenta na svojoj Excel proračunskoj tablici, razmislite o dodavanju poveznice na PDF dokument.
2. Ugradite vezu PDF datoteke u Excel proračunsku tablicu
Evo kako možete dodati hipervezu u PDF dokument u Excel proračunskoj tablici. Na taj način možete uštedjeti puno prostora i pojednostaviti proračunsku tablicu.
Korak 1: Otvorite Excel proračunsku tablicu kojoj želite dodati PDF.
Korak 2: Dodirnite gumb Umetni na alatnoj traci.

Korak 3: Dodirnite Tekst.
Korak 4: Odaberite Objekt iz padajućeg okvira.

Korak 5: Dodirnite Stvori iz datoteke.
Korak 6: Dodirnite Pregledaj.

Korak 7: Odaberite PDF datoteku i dodirnite Umetni.

Korak 8: Označite okvir za 'Veza na datoteku' i dodirnite OK.

Korak 9: Veza je sada umetnuta u PDF dokument. Možete se kretati i mijenjati veličinu unutar proračunske tablice.
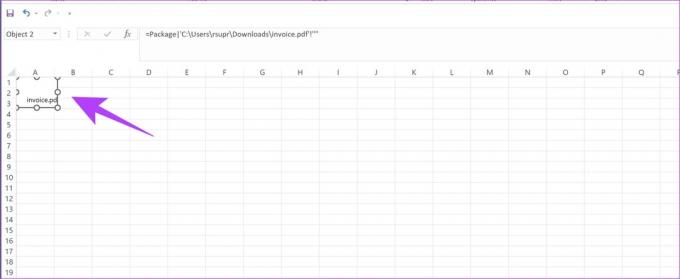
Korak 10: Da biste otvorili poveznicu, dvaput kliknite na nju i dodirnite Otvori.

Također imate mogućnost umetanja PDF dokumenta kao ikone u proračunsku tablicu. Evo kako to možete učiniti.
3. Umetnite PDF dokument kao ikonu u proračunsku tablicu
Mala ikona izgleda minimalno u proračunskoj tablici, a možete brzo otvoriti ugrađenu PDF datoteku klikom na nju. Slijedite korake u nastavku za umetanje hiperveze na PDF dokument na ikonu.
Korak 1: Otvorite Excel proračunsku tablicu kojoj želite dodati PDF.
Korak 2: Dodirnite gumb Umetni na alatnoj traci.

Korak 3: Dodirnite Tekst.
Korak 4: Odaberite Objekt iz padajućeg okvira.

Korak 5: Dodirnite Stvori iz datoteke.
Korak 6: Dodirnite Pregledaj.

Korak 7: Odaberite PDF dokument koji želite umetnuti i kliknite na Umetni.

Korak 8: Označite okvir za "Prikaži kao ikonu" i dodirnite OK.
Bilješka: Također možete promijeniti ikonu za PDF odabirom gumba za promjenu ikone u dijaloškom okviru.

Korak 9: Ikona za PDF dokument umetnuta je u vašu proračunsku tablicu. Ikonu možete pomicati i mijenjati joj veličinu povlačenjem duž rubova.

Korak 10: Da biste otvorili dokument, dvaput kliknite na ikonu i zatim dodirnite Otvori.

Ovo su svi načini na koje možete umetnuti PDF dokument u Excel proračunsku tablicu.
Međutim, postoji nekoliko načina na koje možete prilagoditi ovaj umetnuti PDF dokument u Excel proračunskoj tablici. Evo kako ga možete formatirati. Ove opcije rade za sva tri načina na koje umetnete PDF dokument.
Formatirajte umetnuti PDF u Excel proračunsku tablicu
Korak 1: Desnom tipkom miša kliknite PDF dokument.
Korak 2: Dodirnite Formatiraj objekt.

Korak 3: Dodirnite karticu Svojstva. Naći ćete tri opcije.
Pogledajmo što svaka od ovih opcija radi.
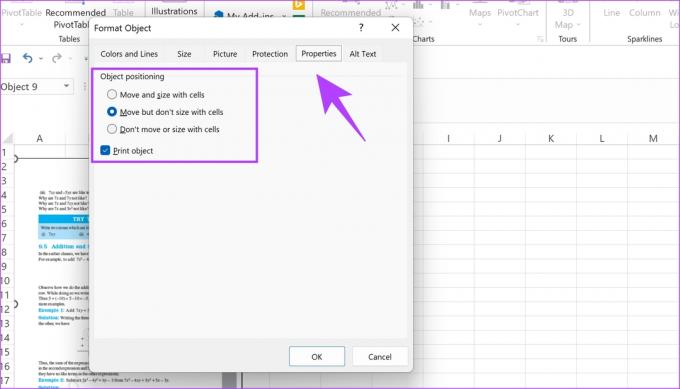
Pomicanje i veličina pomoću ćelija: Odabir opcije osigurava promjenu veličine dijelova dokumenta kada se promijeni i veličina odgovarajućih ćelija. Kao što možete vidjeti na slici ispod, stupci E i F su se povećali u širinu i možete vidjeti kako su se i odgovarajući dijelovi dokumenta povećali u širinu.

Pomaknite se, ali nemojte mijenjati veličinu ćelijama: Odabir ove opcije osigurava da PDF dokument nema nikakvog učinka tijekom promjene veličine ćelija. Kao što možete vidjeti na slici ispod, stupac F je prilično uzak, ali nema promjena u odgovarajućim dijelovima PDF dokumenta.

Nemojte pomicati niti mijenjati veličinu pomoću ćelija: Odabir ove opcije zaključava vaš PDF dokument u Excel datoteci i promjena veličine ćelija neće imati nikakav učinak na njega.
Eto, to je sve što trebate znati o tome kako umetnuti PDF dokument u Excel proračunsku tablicu. Sada kada imate PDF dokumente ugrađene u svoj Excel list, možete razmisliti štiteći ih lozinkom kako bi ih dodatno osigurali.
Ako imate bilo kakvih pitanja u vezi s istim, pogledajte odjeljak FAQ u nastavku.
Često postavljana pitanja
Svojoj proračunskoj tablici možete dodati bilo koji broj PDF dokumenata.
Da. U opciji ‘Spremi kao’ možete odabrati spremanje Excel dokumenta kao PDF datoteke.
Sve je povezano
Nadamo se da vam je ovaj članak pomogao da s lakoćom umetnete PDF dokument u Excel proračunsku tablicu. Možete jednostavno umetnuti poveznicu ili ikonu u PDF dokument, umjesto da kopirate i lijepite sav sadržaj PDF-a u proračunsku tablicu. Na taj način možete pojednostaviti svoj Excel dokument i učiniti ga manje zbunjujućim.
Zadnji put ažurirano 2. veljače 2023
Gornji članak može sadržavati pridružene veze koje pomažu u podršci Guiding Tech. Međutim, to ne utječe na naš urednički integritet. Sadržaj ostaje nepristran i autentičan.
Napisao
Supreeth Koundinya
Supreeth je izvanredni fanatik tehnologije i zabavlja se s njom još od djetinjstva. Trenutno radi ono što najviše voli - piše o tehnologiji u Guiding Techu. On je bivši inženjer strojarstva i dvije je godine radio u industriji električnih vozila.



