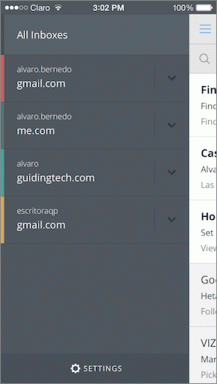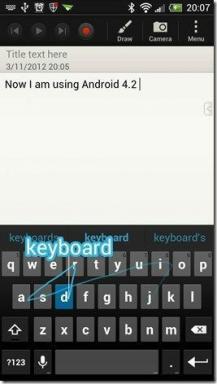Top 8 načina da popravite zvuk obavijesti koji ne radi u sustavu Windows 11
Miscelanea / / April 05, 2023
Možete propustiti važne poruke kada zvuk obavijesti prestane raditi u sustavu Windows 11. Uvijek možete otići u centar za obavijesti kako biste provjerili nove e-poruke i ažuriranja, ali to oduzima puno vremena i nije idealno rješenje. Umjesto toga, možete upotrijebiti trikove u nastavku da popravite zvuk obavijesti koji ne radi u sustavu Windows 11.

Čeka vas puno zabune i pogrešaka kada zvuk obavijesti prestane raditi niotkuda. Ne možete odrediti problem uz određeni čimbenik. Do problema može doći iz nekoliko razloga. Počet ćemo s nekim osnovama i prijeći na napredne trikove za rješavanje problema.
1. Uključite zvuk svog Windows računala
Možda ste isključili zvuk svog Windows računala i zaboravili ga uključiti nakon važnog sastanka ili radnog vremena. Ako je vaše računalo isključeno, promijenite zvučni profil u normalan i počnite primati upozorenja bez ikakvih problema.
Morat ćete potražiti gumb za isključivanje zvuka na tipkovnici i uključiti prijenosno računalo. Isto možete učiniti i na programskoj traci sustava Windows.
Korak 1: Odaberite ikonu zvuka u donjem desnom kutu programske trake.
Korak 2: Pritisnite ikonu zvučnika da uključite zvuk računala i koristite klizač za povećanje glasnoće.

2. Provjerite izlaz zvuka
Ako imate netočne postavke izlaza zvuka u sustavu Windows 11, računalo neće koristiti zadane zvučnike za zvuk obavijesti. Evo kako možete provjeriti izlaz zvuka na računalu sa sustavom Windows 11.
Korak 1: Kliknite ikonu zvuka na programskoj traci sustava Windows 11.
Korak 2: Proširite izbornik zvučnika.

Korak 3: Odaberite odgovarajući uređaj za izlaz zvuka iz izbornika.

3. Rješavanje problema s uređajima za izlaz zvuka
Windows 11 ima praktičan alat za rješavanje problema s uređajima za izlaz zvuka. Ako povezani zvučnik ima problema, pokrenite alat za rješavanje problema da biste riješili problem.
Korak 1: Otvorite izbornik postavki sustava Windows 11 (upotrijebite tipke Windows + I).
Korak 2: Odaberite "Sustav" na lijevoj bočnoj traci.
Korak 3: Pritisnite Zvuk.

Korak 4: Pronađite "Rješavanje uobičajenih problema sa zvukom" u izborniku "Napredno".
Korak 5: Odaberite "Izlazni uređaji" i pokrenite alat za rješavanje problema.

Korak 6: Odaberite svoj izlazni uređaj iz sljedećeg izbornika i pritisnite Dalje.
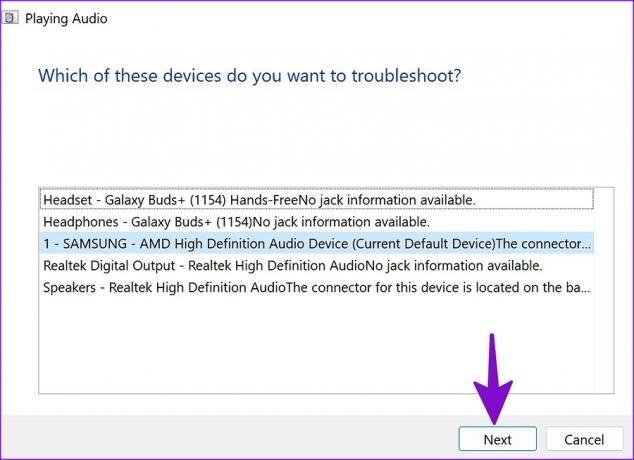
4. Onemogući Ne uznemiravaj
Kada omogućite DND (Do Not Disturb) u sustavu Windows 11, sustav šalje obavijesti izravno u centar za obavijesti bez da vas ometa bannerom ili zvukom. Evo kako možete onemogućiti DND na računalu.
Korak 1: Odaberite izbornik Sat i datum u gornjem desnom kutu programske trake sustava Windows.
Korak 2: Pritisnite ikonu DND pored "Obavijesti" da biste je onemogućili.

Windows 11 automatski omogućuje DND kada igrate igricu, duplicirate svoj zaslon, koristite aplikaciju u načinu rada preko cijelog zaslona i tijekom prvog sata nakon ažuriranja Windows značajke. Slijedite korake u nastavku da biste onemogućili takvo ponašanje.
Korak 1: Otvorite izbornik Sustav u postavkama sustava Windows 11 (pogledajte gore navedene korake).
Korak 2: Odaberite Obavijesti i proširite "Automatski uključi ne ometaj".

Korak 3: Isključite kvačicu pored relevantnih scenarija i počnite primati natpise obavijesti i zvuk.

5. Provjerite postavke zvuka obavijesti za određenu aplikaciju
Imate li problema sa zvukom obavijesti samo u određenoj aplikaciji? Trebali biste provjeriti postavke obavijesti za pogođene aplikacije u izborniku Postavke.
Korak 1: Otvorite aplikaciju Postavke i idite na odjeljak Obavijesti (provjerite gore navedene korake).
Korak 2: Pomaknite se prema dolje do instaliranih aplikacija.
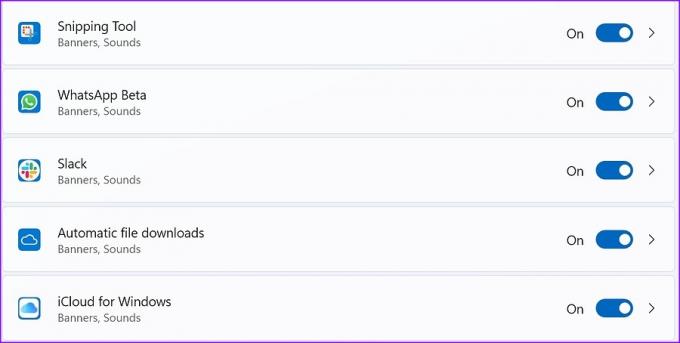
Korak 3: Otvorite aplikaciju i uključite opciju "Reproduciraj zvuk kada stigne obavijest".

Ponovite isto za sve zahvaćene aplikacije i trebali biste početi dobivati zvuk obavijesti na računalu.
6. Uključi zvuk razgovora i kanala
Jeste li utišali Slack kanal ili WhatsApp razgovor u sustavu Windows 11? Nastavit ćete dobivati nove poruke bez ikakvih prekida. Evo kako možete isključiti zvuk takvih razgovora.
Zatišje
Korak 1: Pokrenite Slack na računalu i odaberite kanal.
Korak 2: Desnom tipkom miša kliknite na njega i odaberite Uključi zvuk kanala iz kontekstnog izbornika.

Što ima
Korak 1: Otvorite WhatsApp na računalu sa sustavom Windows.
Korak 2: Primijetit ćete ikonu za isključivanje zvuka pored osobnog razgovora i grupa.
Korak 3: Desnom tipkom miša kliknite takve niti razgovora, proširite Isključeno i odaberite Uključi zvuk.

7. Onemogući Bluetooth
Kada se vaše prijenosno računalo sa sustavom Windows slučajno poveže s vašim Bluetooth slušalicama ili TWS-om (True Wireless Stereo), počinjete dobivati zvuk obavijesti na povezanom uređaju, a ne na prijenosnom računalu. Možete ili onemogućiti Bluetooth ili ukloniti nepotrebne Bluetooth uređaje sa svog Windows stroja.
Korak 1: Otvorite izbornik za povezivanje sustava Windows na programskoj traci.
Korak 2: Onemogući Bluetooth.

8. Ponovno pokrenite Windows Audio
Možete ponovno pokrenuti Windows audio usluge kako biste riješili problem zvuka obavijesti koji ne radi.
Korak 1: Pritisnite tipku Windows i potražite usluge. Pritisnite Enter.

Korak 2: Pomaknite se do "Windows Audio".

Korak 3: Desnom tipkom miša kliknite na njega i odaberite 'Restart' iz kontekstnog izbornika.
Ostanite oprezni na svom radnom stroju
Također možete ići na pojedinačne postavke aplikacije i promijeniti zvuk obavijesti u prilagođeni ton. Koji vam je trik pomogao da riješite problem sa zvukom obavijesti koji ne radi? Podijelite svoja otkrića u odjeljku s komentarima u nastavku.
Zadnje ažuriranje 22. studenoga 2022
Gornji članak može sadržavati pridružene veze koje pomažu u podršci Guiding Tech. Međutim, to ne utječe na naš urednički integritet. Sadržaj ostaje nepristran i autentičan.
Napisao
Parth Shah
Parth je prije radio za EOTO.tech pokrivajući tehnološke vijesti. Trenutačno radi kao slobodnjak u Guiding Techu i piše o usporedbi aplikacija, vodičima, softverskim savjetima i trikovima te zaranja duboko u iOS, Android, macOS i Windows platforme.