Top 7 načina za ispravljanje pogreške uklanjanja aplikacije 0x80073CFA u sustavu Windows 11
Miscelanea / / April 05, 2023
Deinstaliranje aplikacije s računala sa sustavom Windows 11 jednostavan je zadatak koji ne oduzima puno vremena. Međutim, kodovi pogrešaka poput 0x80073CFA ponekad vas mogu zaustaviti u vašem putu i spriječiti uklanjanje neželjene aplikacije. Ako imate sreće, jednostavno ponovno pokretanje moglo bi riješiti pogrešku. Ako ne, možda ćete morati zaprljati ruke i kopati duboko.
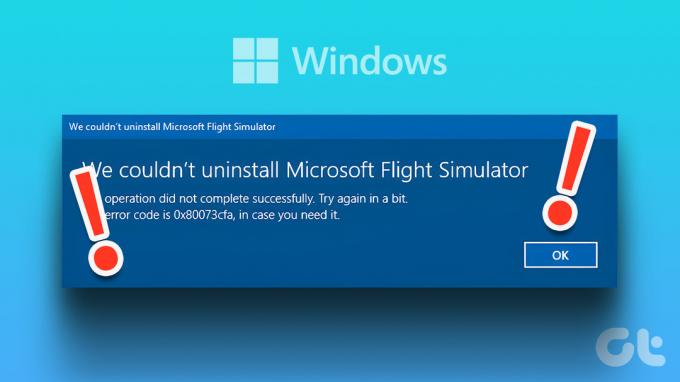
Takve pogreške deinstalacije u sustavu Windows mogu se pojaviti iz nekoliko razloga i zbuniti vas. Kako bismo vam pomogli, pripremili smo popis savjeta za rješavanje problema za popravak pogreške 0x80073CFA prilikom uklanjanja aplikacije u sustavu Windows 11.
1. Pokrenite alat za rješavanje problema s aplikacijama Windows trgovine
Budući da se pogreška s kodom 0x80073CFA pojavljuje samo kada uklonite aplikacije Microsoft Storea, dobra je ideja pokrenuti alat za rješavanje problema s aplikacijama Windows Storea. To je ugrađeni alat koji vam može pomoći popraviti većinu, ako ne i sve, problema povezanih s aplikacijom u sustavu Windows.
Korak 1: Pritisnite ikonu Windows Search na programskoj traci, upišite postavke rješavanja problemai pritisnite Enter.

Korak 2: Kliknite Ostali alati za rješavanje problema na desnom oknu.

Korak 3: Pomaknite se prema dolje i kliknite gumb Pokreni pored Aplikacije trgovine Windows.

Nakon pokretanja alata za rješavanje problema pokušajte ponovo ukloniti aplikaciju.
2. Očistite predmemoriju Microsoft Storea
Zastarjela predmemorija Microsoft Storea također može poremetiti rad aplikacije i rezultirati takvim pogreškama. Srećom, prilično je lako riješiti se oštećenih datoteka predmemorije Microsoft Storea. Za to pritisnite tipku Windows + R da biste otvorili dijaloški okvir Pokreni. Tip wsreset.exe u okviru i pritisnite Enter.

Prozor naredbenog retka otvorit će se na nekoliko sekundi, a zatim će nestati nakon brisanja predmemorije Microsoft Storea. Nakon toga možete ukloniti problematičnu aplikaciju.
3. Uklonite problematičnu aplikaciju
Ako se pogreška uklanjanja aplikacije 0x80073CFA pojavljuje samo tijekom deinstalacije određene aplikacije, prvo je pokušajte resetirati. Ovo će izbrisati sve podatke s vašeg računala i vratiti aplikaciju na tvorničke ili standardne postavke.
Za resetiranje aplikacije u sustavu Windows slijedite ove korake:
Korak 1: Desnom tipkom miša kliknite ikonu Start i s popisa odaberite Instalirane aplikacije.

Korak 2: Pomaknite se prema dolje ili upotrijebite alat za pretraživanje kako biste pronašli problematičnu aplikaciju. Kliknite ikonu s tri točke pokraj njega i odaberite Napredne opcije.

Korak 3: Pomaknite se prema dolje do odjeljka Reset i kliknite gumb Reset.

Pričekajte da Windows resetira aplikaciju, a zatim je ponovno pokušajte deinstalirati.
4. Koristite administratorski račun
Nedostatak relevantnih dozvola može vas spriječiti u uklanjanju aplikacija u sustavu Windows 11. Ako je to slučaj, korištenje administrativnog računa trebalo bi pomoći u ispravljanju pogreške 0x80073CFA uklanjanja aplikacije.
Provjerite koristite li račun s administrativnim ovlastima. Ako koristite standardni račun, prijeđite na administratorski račun a zatim pokušajte deinstalirati aplikaciju.
5. Deinstalirajte aplikaciju pomoću PowerShell-a
Windows PowerShell vam također omogućuje deinstalaciju aplikacija s nekoliko naredbi. Dakle, ako imate problema s uklanjanjem aplikacije iz izbornika Start ili aplikacije Postavke, umjesto toga upotrijebite sljedeće korake.
Korak 1: Pritisnite tipku Windows + S za otvaranje izbornika pretraživanja, upišite Windows PowerShell, i odaberite Pokreni kao administrator.

Korak 2: Odaberite Da kada se pojavi upit Kontrola korisničkog računa (UAC).

Korak 3: Zalijepite sljedeću naredbu i pritisnite Enter za prikaz popisa aplikacija na vašem računalu.
Get-Appxpackage - Allusers
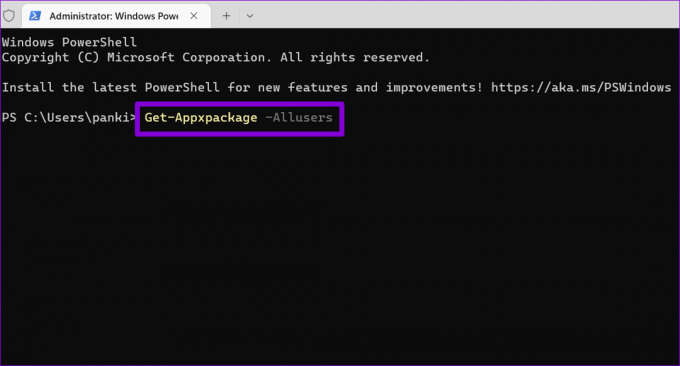
Korak 4: Pomičite se kroz popis kako biste kopirali naziv paketa aplikacije koju želite ukloniti.

Korak 5: Zalijepite sljedeću naredbu u konzolu i pritisnite Enter za uklanjanje aplikacije.
Remove-AppxPackage -Paket PackageFullName
Zamijenite PackageFullName u gornjoj naredbi s nazivom paketa zabilježenim u prethodnom koraku.
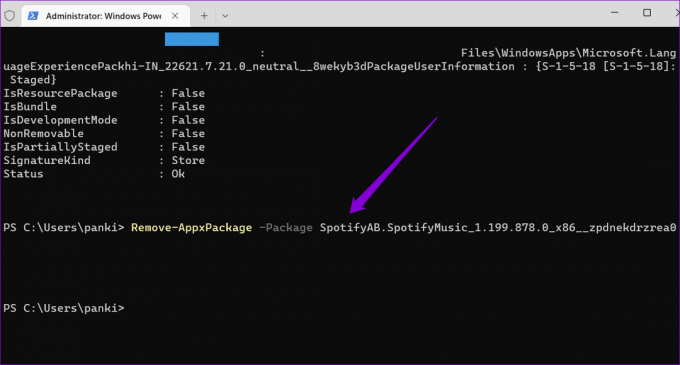
Pričekajte nekoliko sekundi i PowerShell će ukloniti aplikaciju s vašeg računala.
6. Pokrenite SFC i DISM skeniranja
Ako i dalje dobivate pogrešku 0x80073CFA, neke od sistemskih datoteka vašeg računala možda su oštećene ili nedostaju. Srećom, Windows 11 uključuje neke alate naredbenog retka—System File Checker i Deployment Image Servicing and Management—koji mogu pronaći i popraviti takve oštećene sistemske datoteke. Evo kako ih možete pokrenuti.
Korak 1: Kliknite desnom tipkom miša na ikonu Start i odaberite Terminal (Admin) s popisa.

Korak 2: Odaberite Da kada se pojavi upit Kontrola korisničkog računa (UAC).

Korak 3: Zalijepite sljedeću naredbu u konzolu i pritisnite Enter.
sfc /scannow

Korak 4: Zatim pokrenite DISM skeniranje unosom sljedeće naredbe jednu po jednu.
DISM /Online /Cleanup-Image /CheckHealth. DISM /Online /Cleanup-Image /ScanHealth. DISM /Online /Cleanup-Image /RestoreHealth

Ovo bi moglo potrajati, stoga budite strpljivi. Nakon što skeniranje završi, ponovno pokrenite računalo i provjerite možete li deinstalirati aplikacije.
7. Deinstalirajte aplikaciju u načinu čistog pokretanja
Programi i usluge trećih strana na vašem računalu također mogu ometati proces deinstalacije aplikacije i uzrokovati probleme. Kako biste izbjegli bilo kakve smetnje, možete pokrenuti svoje računalo u a Stanje čistog pokretanja a zatim ponovno pokušajte ukloniti aplikaciju.
Korak 1: Pritisnite tipku Windows + R da biste otvorili dijaloški okvir Pokreni, upišite msconfig u polju Otvori i pritisnite Enter.
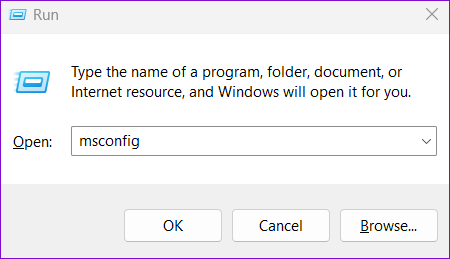
Korak 2: Idite na karticu Usluge i označite okvir koji glasi 'Sakrij sve Microsoftove usluge'. Zatim kliknite gumb Onemogući sve.

Korak 3: Prijeđite na karticu Startup i kliknite na Open Task Manager.
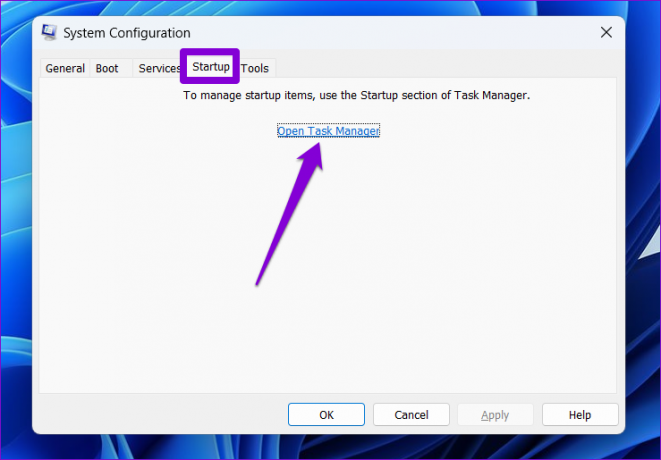
Korak 4: Odaberite aplikaciju ili program treće strane i kliknite gumb Onemogući. Ponovite ovaj korak da biste onemogućili sve aplikacije i programe trećih strana.

Ponovno pokrenite računalo kako biste ušli u stanje čistog pokretanja, a zatim ponovno pokušajte deinstalirati aplikaciju.
Zbogom tvrdoglave aplikacije
Ima smisla riješiti se aplikacija koje više ne koristite. Možete spriječiti neželjene aplikacije da zauzimaju prostor za pohranu i troše resurse sustava. Nadajmo se da je jedan ili više popravaka u ovom vodiču popravio pogrešku 0x80073CFA i da možete uklanjati aplikacije kao i prije.
Zadnje ažuriranje 28. prosinca 2022
Gornji članak može sadržavati pridružene veze koje pomažu u podršci Guiding Tech. Međutim, to ne utječe na naš urednički integritet. Sadržaj ostaje nepristran i autentičan.
Napisao
Pankil Shah
Pankil je po struci građevinski inženjer koji je svoje putovanje započeo kao pisac na EOTO.tech. Nedavno se pridružio Guiding Techu kao slobodni pisac kako bi objavio upute, objašnjenja, vodiče za kupnju, savjete i trikove za Android, iOS, Windows i Web.



