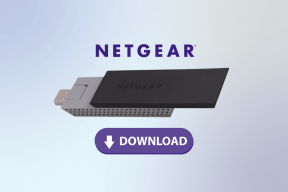7 popravaka za spore brzine preuzimanja u Steamu na Windows 11
Miscelanea / / April 05, 2023
Steam nudi ogromnu biblioteku igara za preuzimanje i igranje na računalu. Najnoviji igraći naslovi kao što je Call Of Duty: Modern Warfare imaju čak 231 GB. Dakle, preuzimanje igrica može biti mukotrpan proces, koji postaje gori ako imate spore brzine preuzimanja u Steamu na Windowsima 11.

Iako možda mislite da bi preuzimanje igara u kasnim satima moglo pomoći boljoj brzini, možda griješite. Može postojati nekoliko razloga koji ometaju brzinu preuzimanja igre u Steamu. Sastavili smo popis rješenja koja vam mogu pomoći da popravite spore brzine preuzimanja u Steamu na Windows 11.
Kao prvi korak, provjerite postoje li problemi povezani s mrežom na računalu. Pokreni test brzine interneta na vašem računalu kako biste bili sigurni da dobivate dosljedne i najmanje dvoznamenkaste brzine.
Ako test brzine radi prema očekivanjima, a nudi dobre brzine preuzimanja i slanja uz niži ping, vaš je internet vjerojatno u redu. Međutim, možda postoje drugi problemi koji usporavaju vaša preuzimanja na Steamu.
Ako je vaša bežična mreža spora i ne radi ispravno, pogledajte naš vodič za rješavanje problema Wi-Fi je povezan na Windows 11, ali odbija raditi. Za one koji koriste izravni LAN kabel, pogledajte naš vodič kada ethernet ne radi na Windows 11.
2. Ažurirajte ili ponovno instalirajte mrežne upravljačke programe na svom računalu
Često zastarjeli ili oštećeni mrežni upravljački programi na vašem računalu mogu uzrokovati sporu brzinu preuzimanja i slanja. Stoga je ažuriranje ili ponovno instaliranje mrežnih upravljačkih programa na vašem računalu dobra ideja kako biste osigurali stabilnu mrežnu vezu.
Evo kako ažurirati ili ponovno instalirati mrežne upravljačke programe na računalu:
Korak 1: Desnom tipkom miša kliknite gumb Start i s popisa odaberite Upravitelj uređaja.

Korak 2: U prozoru Upravitelja uređaja potražite stavku Mrežni adapteri i dvaput kliknite da je proširite.

Korak 3: U odjeljku Mrežni adapteri desnom tipkom miša kliknite bežični adapter vašeg računala (u ovom slučaju Qualcomm Atheros) i odaberite Ažuriraj upravljački program. Ako imate problema sa žičanom vezom, morat ćete ažurirati Ethernet ili LAN adapter vašeg računala (Realtek PCIe GbE obitelj u ovom slučaju).

Korak 4: U prozoru za ažuriranje upravljačkih programa kliknite na "Automatsko traženje upravljačkih programa".

Korak 5: Neka traži najnovije mrežne upravljačke programe kompatibilne s vašim računalom. Kada Windows pronađe odgovarajuće upravljačke programe, instalirat će ih.
Ako vidite poruku da vaše računalo ima instalirane najbolje upravljačke programe, možete skenirati upravljačke programe putem Windows Updatea. U suprotnom kliknite na gumb Zatvori u donjem desnom kutu i nastavite sa sljedećim korakom.

Korak 6: Ako ne možete pronaći nijedan novi mrežni upravljački program, desnom tipkom miša kliknite mrežni adapter i kliknite Deinstaliraj uređaj.

Korak 7: Kada se pojavi dijaloški okvir Deinstalacija uređaja, kliknite Deinstaliraj.

Korak 8: Ponovno pokrenite računalo.
Nakon što ponovno pokrenete računalo, Windows 11 će automatski potražiti relevantne mrežne upravljačke programe i instalirati ih na vaše računalo.
3. Onemogućite VPN ili proxy poslužitelje
VPN i proxy poslužitelji vrlo su korisni za prikrivanje vašeg identiteta i informacija s web stranica koje posjećujete. Međutim, korištenje ovih alata može usporiti stvari uvođenjem nepotrebne latencije na vašoj mreži.
Ako imate sporu brzinu preuzimanja u Steamu, pokušajte isključiti VPN i Proxy poslužitelje kako biste ubrzali stvari. Evo kako to možete učiniti u sustavu Windows 11.
Korak 1: Otvorite svoj VPN klijent i provjerite je li isključen. Ako nije, kliknite na opciju Prekini vezu.
Za ovaj primjer koristili smo ProtonVPN. Lokacija gumba za prekid veze može se razlikovati ovisno o VPN klijentu koji koristite.

U međuvremenu, ako ste ručno konfigurirali svoj VPN, provjerite VPN prekidač u akcijskom centru. Nakon toga prijeđite na sljedeće korake i uvjerite se da niste spojeni na proxy poslužitelj.
Korak 2: Otvorite aplikaciju Postavke pritiskom na Windows + I prečac. Kliknite Mreža i internet na lijevoj bočnoj traci i odaberite Proxy s desne strane.

Korak 3: U postavkama proxyja provjerite je li opcija "Koristi proxy poslužitelj" isključena.

Korak 4: Ako je proxy poslužitelj uključen, morat ćete kliknuti opciju i onemogućiti je. Zatim kliknite na prekidač "Koristi proxy poslužitelj" da biste ga isključili i kliknite na gumb Spremi.

4. Provjerite Steam regiju preuzimanja
Steam nudi stotine poslužitelja diljem svijeta za bolju povezanost. Međutim, povezivanje s poslužiteljem koji se nalazi vrlo daleko od vaše lokacije može rezultirati sporijom brzinom preuzimanja.
Kako biste osigurali najveću moguću brzinu preuzimanja, provjerite je li Steam lokacija za preuzimanje postavljena na najbliži poslužitelj slijedeći dolje navedene korake:
Korak 1: Pritisnite tipke Windows + S i upišite Steam. Zatim iz rezultata za Steam kliknite na Otvori da biste ga pokrenuli na računalu.

Korak 2: Kliknite opciju Steam koja se nalazi u gornjem lijevom kutu. Zatim iz izbornika koji se pojavi kliknite na Postavke.

Korak 3: U dijaloškom okviru Postavka kliknite na opciju koja kaže Preuzimanja.

Korak 4: Kliknite na padajući izbornik regije preuzimanja i odaberite poslužitelj najbliži državi u kojoj živite. Zatim kliknite OK za spremanje promjena.

5. Zatvori neiskorištene aplikacije. Povećavanje propusnosti
Osim što vam troši resurse sustava, u pozadini se pokreću nepotrebne aplikacije, posebno one spojen na internet, može dramatično usporiti vašu brzinu preuzimanja povećanjem propusnosti. Stoga se preporučuje da zatvorite takve nekorištene aplikacije.
Evo kako pomoću Upravitelja zadataka možete pronaći i zatvoriti nekorištene aplikacije s velikom upotrebom mreže na računalu:
Korak 1: Pritisnite tipke prečaca Ctrl + Shift + Esc da biste otvorili Upravitelj zadataka.

Korak 2: U prozoru Upravitelja zadataka kliknite na vrh stupca Mreža kako biste rasporedili aplikacije uzlaznim redoslijedom ovisno o njihovoj upotrebi mreže.

Korak 3: Odaberite aplikaciju s velikom upotrebom mreže koju želite zatvoriti. Zatim kliknite gumb Završi zadatak.

6. Onemogući ograničenja propusnosti unutar Steama
Steam nudi praktičan prekidač za ograničavanje propusnosti koja se koristi za preuzimanje vaših igara. Može biti od pomoći kada vam je potrebna propusnost mreže za druge bitne zadatke i aplikacije. Međutim, da biste dobili najveću moguću brzinu preuzimanja, morat ćete osigurati da je ograničenje propusnosti isključeno. Slijedite dolje navedene korake:
Korak 1: Pritisnite tipke Windows + S i upišite Steam. Zatim iz rezultata za Steam kliknite na Otvori da biste ga pokrenuli na računalu.

Korak 2: Kliknite opciju Steam u gornjem lijevom kutu. Zatim kliknite na Postavke.

Korak 3: U dijaloškom okviru Postavka kliknite Preuzimanja na lijevoj bočnoj traci.

Korak 4: Poništite odabir potvrdnog okvira uz opciju "Ograniči propusnost na" i kliknite U redu za spremanje promjena.
Alternativno, pretpostavimo da imate internetsku vezu visoke propusnosti koja vam omogućuje stream uživo čak i kada se preuzimanja izvode u pozadini. U tom slučaju možete poništiti odabir potvrdnog okvira pored opcije "Priguši preuzimanje tijekom strujanja".

7. Ponovno instalirajte Steam
Ako nijedno od rješenja ne uspije, pričekajte nekoliko sati i ponovno provjerite brzine preuzimanja kako biste bili sigurni da to nije uzrokovano problemima na strani vašeg ISP-a. Ako to ne pomogne, jedino rješenje koje preostaje je ukloniti Steam i ponovno ga instalirati. Evo kako to možete učiniti na računalu:
Bilješka: Deinstalacija Steama s vašeg računala također će ukloniti sve vaše igre, njihov sadržaj za preuzimanje (DLC) i datoteke za spremanje. Možda želite napravite sigurnosnu kopiju datoteka Steam igre prije nego što nastavite dalje.
Korak 1: Pritisnite tipke Windows + I za otvaranje aplikacije Postavke.

Korak 2: Kada se otvori aplikacija Postavke, kliknite na opciju Aplikacije na lijevoj bočnoj traci.

Korak 3: Na stranici s aplikacijama kliknite na opciju koja kaže Instalirane aplikacije u desnom oknu.

Korak 4: Tip Steam u okviru za pretraživanje na vrhu.

Korak 5: U rezultatima pretraživanja kliknite vodoravni izbornik s tri točke pored Steam rezultata. Zatim odaberite Deinstaliraj.

Korak 6: Nakon što ste deinstalirali Steam, kliknite donji gumb za preuzimanje kako biste ponovo preuzeli Steam instalacijski program na svoje računalo.
Preuzmite Steam za Windows
Korak 7: Nakon dovršetka preuzimanja kliknite na datoteku SteamSetup.exe i slijedite upute na zaslonu za instalaciju Steama na vaše računalo.

Popravite male brzine preuzimanja na Steamu
Ova rješenja pomoći će vam da brzo riješite probleme i popravite spore brzine preuzimanja u Steamu na Windows 11. To će osigurati da ne morate još dugo čekati da se preuzimanja završe prije nego što možete započeti svoju novu igru.