Ispravi pogrešku ERR_CONNECTION_TIMED_OUT Chrome
Miscelanea / / November 28, 2021
Ako ne možete pristupiti internetu ili bilo kojoj web stranici pomoću Google Chromea, ne brinite jer se mnogi korisnici suočavaju sa sličnim problemom, a srećom postoje različiti popravci za rješavanje ovog problema. Kada pokušate posjetiti bilo koju web stranicu u Chromeu, susrećete se s porukom o pogrešci "ERR_CONNECTION_TIMED_OUT“. Čini se da je uzrok ove pogreške zastarjeli Chrome, oštećeni sustav ili chrome datoteke, netočna DNS konfiguracija, loš proxy ili se veza možda blokira s datotekama hosta itd. Pa bez gubljenja vremena da vidimo Kako ispraviti pogrešku ERR_CONNECTION_TIMED_OUT Chrome uz pomoć dolje navedenog vodiča.
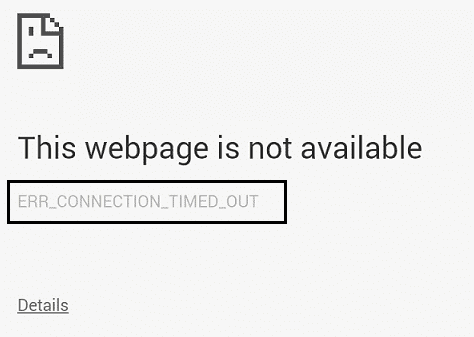
Sadržaj
- Ispravi pogrešku ERR_CONNECTION_TIMED_OUT Chrome
- Metoda 1: izmijenite datoteku Hosts da biste omogućili povezivanje
- Metoda 2: Poništite proxy
- Metoda 3: Izbrišite podatke pregledavanja
- Metoda 4: Ispraznite DNS i obnovite IP
- Metoda 5: Koristite Google DNS
- Metoda 6: Ažurirajte upravljački program mrežnog adaptera
- Metoda 7: Privremeno onemogućite antivirusni i vatrozid
- Metoda 8: Koristite alat za čišćenje Chromea
Ispravi pogrešku ERR_CONNECTION_TIMED_OUT Chrome
Biti siguran za stvoriti točku vraćanja za slučaj da nešto krene po zlu.
Metoda 1: izmijenite datoteku Hosts da biste omogućili povezivanje
1. Pritisnite tipku Windows + Q, a zatim upišite Notepad i kliknite desnom tipkom miša da biste odabrali Pokreni kao administrator.
2. Sada kliknite Datoteka zatim odaberite Otvorena i idite na sljedeću lokaciju:
C:\Windows\System32\drivers\itd
3. Zatim iz vrste datoteke odaberite Sve datoteke.

4. Zatim odaberite hosts datoteka i kliknite otvorena.
5. Izbrišite sve nakon zadnjeg # znak.

6. Klik Datoteka>spremi zatim zatvorite Notepad i ponovno pokrenite računalo.
Metoda 2: Poništite proxy
1. Pritisnite tipku Windows + R, a zatim upišite "inetcpl.cpl” i pritisnite enter za otvaranje Internetna svojstva.

2. Dalje, Idi na Kartica Veze i odaberite LAN postavke.

3. Poništite kvačicu Upotrijebite proxy poslužitelj za svoj LAN i provjerite "Automatsko otkrivanje postavki” je označeno.

4. Klik U redu zatim Primijenite i ponovno pokrenite računalo.
Metoda 3: Izbrišite podatke pregledavanja
Kada se podaci o pregledavanju ne brišu dulje vrijeme, to također može uzrokovati ERR_CONNECTION_TIMED_OUT Pogreška u Chromeu.
1. Otvorite Google Chrome i pritisnite Ctrl + H otvoriti povijest.
2. Zatim kliknite Jasno pregledavanje podatke s lijeve ploče.

3. Provjerite je li "početak vremena" je odabran pod Izbriši sljedeće stavke iz.
4. Također, označite sljedeće:
Povijest pretraživanja
Povijest preuzimanja
Kolačići i drugi podaci o očevu i dodatku
Spremljene slike i datoteke
Automatsko popunjavanje podataka obrasca
Lozinke

5. Sada kliknite Obriši podatke pregledavanja i pričekajte da završi.
6. Zatvorite preglednik i ponovno pokrenite računalo.
Metoda 4: Ispraznite DNS i obnovite IP
1. Otvorite naredbeni redak. Korisnik može izvršiti ovaj korak traženjem 'cmd' a zatim pritisnite Enter.

2. U cmd upišite sljedeće i pritisnite enter nakon svakog:
a) ipconfig /flushdns
b) ipconfig /registerdns
c) ipconfig /release
d) ipconfig /obnovi
e) resetiranje netsh winsocka

3. Ponovo pokrenite računalo da biste primijenili promjene i provjerite jeste li u mogućnosti Ispravi pogrešku ERR_CONNECTION_TIMED_OUT Chrome.
Metoda 5: Koristite Google DNS
Možete koristiti Googleov DNS umjesto zadanog DNS-a koji je postavio vaš davatelj internetskih usluga ili proizvođač mrežnog adaptera. To će osigurati da DNS koji vaš preglednik koristi nema nikakve veze s YouTube videozapisom koji se ne učitava. Učiniti tako,
1. Desni klik na ikona mreže (LAN). u desnom kraju traka zadataka, i kliknite na Otvorite postavke mreže i interneta.

2. U postavke aplikaciju koja se otvori, kliknite na Promjena opcija adaptera u desnom oknu.

3. Desni klik na mreži koju želite konfigurirati i kliknite na Svojstva.

4. Kliknite na Internetski protokol verzija 4 (IPv4) na popisu, a zatim kliknite na Svojstva.

Također pročitajte:Ispravite pogrešku da vaš DNS poslužitelj možda nije dostupan
5. Na kartici Općenito odaberite "Koristite sljedeće adrese DNS poslužitelja“ i stavite sljedeće DNS adrese.
Preferirani DNS poslužitelj: 8.8.8.8
Alternativni DNS poslužitelj: 8.8.4.4

6. Konačno, kliknite u redu na dnu prozora za spremanje promjena.
7. Ponovo pokrenite računalo i nakon ponovnog pokretanja sustava provjerite jeste li u mogućnosti popravite da se YouTube videozapisi ne učitavaju. 'Došlo je do pogreške, pokušajte ponovo kasnije'.
Metoda 6: Ažurirajte upravljački program mrežnog adaptera
1. Pritisnite tipku Windows + R, a zatim upišite devmgmt.msc i pritisnite Enter.

2. Desnom tipkom miša kliknite na bežični adapter pod Mrežni adapteri i odaberite Ažurirajte upravljački program.

3. Odaberi "Pregledaj moje računalo za softver upravljačkog programa.”

4. Opet kliknite na "Dopustite mi da odaberem s popisa dostupnih upravljačkih programa na mom računalu.”

5. Odaberite najnoviji dostupni upravljački program s popisa i kliknite Dalje.
6. Ponovno pokrenite računalo da biste spremili promjene i provjerite jeste li u mogućnosti Ispravi pogrešku ERR_CONNECTION_TIMED_OUT Chrome.
Metoda 7: Privremeno onemogućite antivirusni i vatrozid
Ponekad antivirusni program može uzrokovati pogreška, a da biste provjerili da to ovdje nije slučaj, morate onemogućiti svoj antivirusni program na ograničeno vrijeme kako biste mogli provjeriti pojavljuje li se pogreška i dalje kada je antivirusni program isključen.
1. Desnom tipkom miša kliknite na Ikona antivirusnog programa iz sistemske palete i odaberite Onemogući.

2. Zatim odaberite vremenski okvir za koji se Antivirusni program će ostati onemogućen.

Bilješka: Odaberite najmanju moguću količinu vremena, na primjer, 15 minuta ili 30 minuta.
3. Kada završite, ponovno se pokušajte povezati kako biste otvorili Google Chrome i provjerite je li pogreška riješena ili ne.
4. Potražite upravljačku ploču na traci za pretraživanje izbornika Start i kliknite na nju da biste otvorili Upravljačka ploča.

5. Zatim kliknite na Sistem i sigurnost zatim kliknite na Vatrozid za Windows.

6. Sada iz lijevog okna prozora kliknite na Uključite ili isključite Windows vatrozid.

7. Odaberite Isključi Windows vatrozid i ponovno pokrenite računalo.

Ponovno pokušajte otvoriti Google Chrome i posjetite web stranicu koja je ranije prikazivala pogreška. Ako gornja metoda ne radi, slijedite iste korake za ponovno uključite svoj vatrozid.
Metoda 8: Koristite alat za čišćenje Chromea
Službenik Alat za čišćenje Google Chromea pomaže u skeniranju i uklanjanju softvera koji može uzrokovati probleme s hromom kao što su rušenja, neobični početne stranice ili alatne trake, neočekivani oglasi kojih se ne možete riješiti ili na neki drugi način mijenjati svoje pregledavanje iskustvo.

Preporučeno:
- Popravite pogrešku Windows Update 80072EE2
- Kako postaviti ograničenje podataka za WiFi i Ethernet u sustavu Windows 10
- 12 načina da riješite problem koji Steam neće otvoriti
- Popravite IPv6 povezivanje bez pristupa internetu u sustavu Windows 10
To je to što ste uspješno imali Ispravi pogrešku ERR_CONNECTION_TIMED_OUT Chrome ali ako još uvijek imate pitanja u vezi s ovim vodičem, slobodno ih pitajte u odjeljku za komentare.


