Kako dodati fotografije u Aura Carver digitalni okvir za slike
Miscelanea / / April 05, 2023
Digitalni okvir za fotografije Aura Carver obavlja vrlo lijep posao prikazivanja fotografija. Zaslon je oštar, svijetao i živopisan. Osim toga, činjenica da može prikazati dvije slične okomite fotografije zajedno je trešnja na vrhu. Ovaj digitalni okvir podržava mnoštvo opcija za fotografije. Povezivanjem vašeg albuma Google Photos s prikazom fotografija u galeriji vašeg telefona možete puno učiniti.

Ako ste kupili Aura Carver (ili planirate kupite jedan ove blagdanske sezone), evo kako možete dodati fotografije u Aura Carver digitalni okvir za fotografije. Ali prvo,
- Pogledaj ove digitalni okviri za fotografije s internom memorijom
- Polaroid Go protiv Fujifilm Instax Mini 11: koju instant kameru kupiti
- Ovdje su najbolji foto pisači s podrškom za SD karticu i USB priključkom
Kako dodati fotografije u Aura Carver digitalni okvir za slike
Nakon što postavite svoj Aura Carver digitalni okvir, možete dodati svoj udio fotografija u okvir. Najbolji dio je što možete dodati neograničen broj fotografija. I to nije sve. Dobivate potpunu kontrolu nad načinom na koji ih želite prikazati.
Aura Carver vam omogućuje učitavanje fotografija izravno iz galerije vašeg telefona Google Photos ili iCloud albumi, ili putem e-pošte.
U ovom ćemo postu istražiti sve mogućnosti.
1. Dodajte fotografije iz galerije telefona
Korak 1: Otvorite galeriju svog telefona i odaberite sve fotografije koje želimo dodati. To je neobavezan korak, ali olakšava kasnije dodavanje fotografija. Ovdje uzimamo primjer iPhonea.


Nakon što ste ih dodali, dodirnite izbornik s tri točke u donjem desnom kutu. Odaberite Dodaj u album i dodirnite Novi album.
Korak 2: Otvorite aplikaciju Aura Frames i dodirnite gumb Dodaj fotografije na dnu.

Korak 3: Dodirnite opciju Camera Roll kao što je prikazano ispod za prikaz albuma vašeg telefona. Odaberite album koji ste upravo izradili.
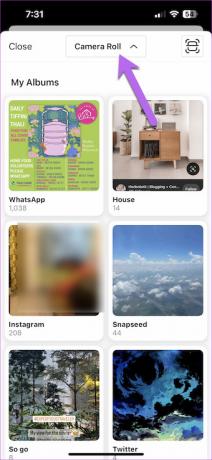
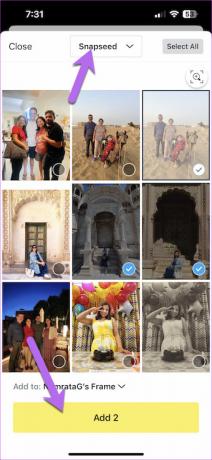
Sada odaberite sve fotografije iz albuma. Zanimljivo, gumb Dodaj također prikazuje broj odabranih fotografija.
To je sve. Nakon što pritisnete gumb Dodaj, fotografije će se sinkronizirati s Aura Carver. Provjerite je li povezan na naš kućni Wi-Fi.
Stručni savjet: Ako imate više od jednog Aura okvira, možete odabrati okvir iz mini padajućeg izbornika na stranici Dodaj fotografije.
2. Povežite album Google fotografija s Aura Carver
Kao što je ranije spomenuto, dodavanje uspomena iz Google fotografija u digitalni okvir Aura Carver prilično je jednostavno. Bilo bi idealno da prethodno napravite album. Na ovaj način možete preskočiti pregledavanje nekoliko fotografija i videozapisa.
Korak 1: Otvorite aplikaciju Aura Frames i dodirnite gumb Dodaj fotografije.
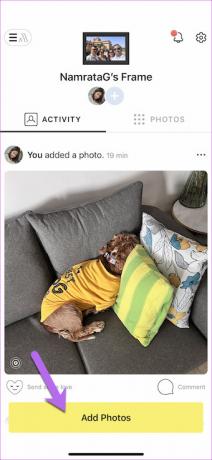
Ovo će vas odvesti u galeriju vašeg telefona.
Korak 2: Pomaknite se prema dolje skroz do dna dok ne vidite opciju za povezivanje s Google fotografijama. Dodirnite ga da biste ga odabrali.
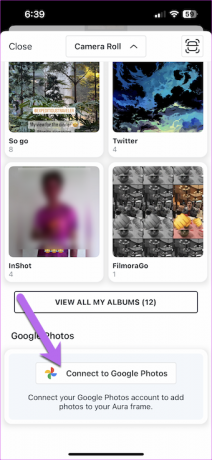
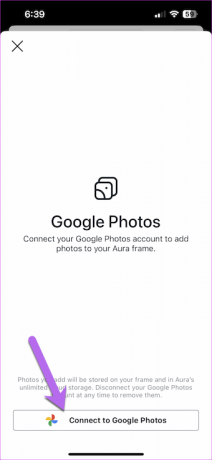
Morat ćete dati Auri dopuštenje za pregled vaše biblioteke Google fotografija. Ako ste u redu s dopuštenjima, dodirnite Dopusti.
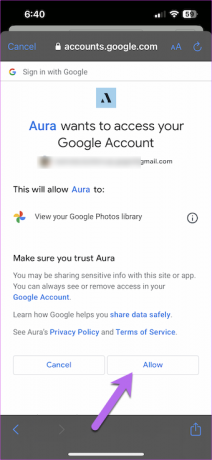
Za učitavanje fotografija i albuma potrebno je nekoliko sekundi.
Korak 3: Dodirnite za odabir albuma i odaberite fotografije u njemu. I dobro, znate ostatak vježbe.
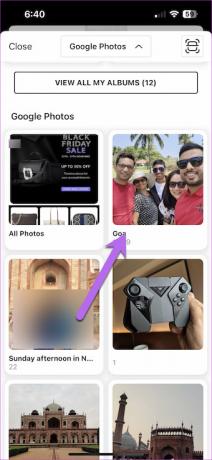
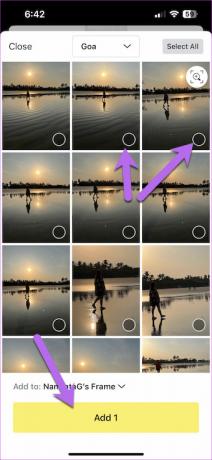
Pritisnite gumb Dodaj i vidjet ćete poruku o uspjehu na vrhu.
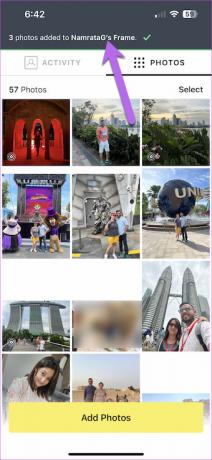
Iako povezivanje albuma Google Photos s okvirom Aura Carver nije vješta stvar, potrebna vam je brza internetska veza za prikaz fotografija. U početku smo primijetili malo kašnjenje u prikazivanju fotografija s Google fotografija.
3. Pošaljite fotografije e-poštom Auri Carver
Dodavanje fotografija digitalnom okviru Aura Carver putem e-pošte još je jedan alternativni način prikazivanja fotografija na okviru. Imajte na umu da će okvir prikazati samo fotografije iz e-pošte članova. Na primjer, ako moj prijatelj X nije član, okvir neće prikazati fotografije čak i ako pošalje e-poštu.
Da biste pronašli jedinstvenu adresu e-pošte svoje aplikacije Aura, prijeđite na aplikaciju Aura Frames, pritisnite ikonu postavki u gornjem desnom kutu i pomaknite se prema dolje dok ne vidite opciju za E-mail fotografije u okvir.
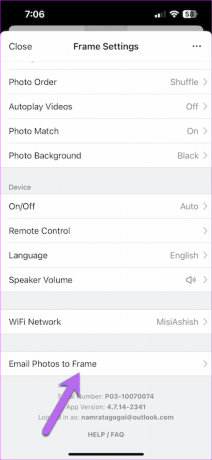
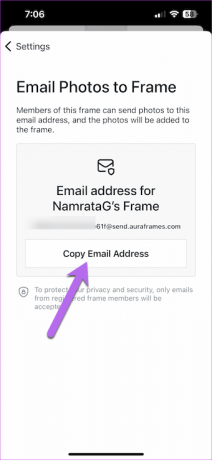
Ovdje ćete vidjeti jedinstveni ID e-pošte. Sve što trebate učiniti je kopirati ga i podijeliti s članovima okvira.
Kako dodati članove
Ključna prednost povezanog digitalnog okvira je da možete primati fotografije od svojih bliskih suradnika, prijatelja i obitelji.
Korak 1: Idite na aplikaciju i dodirnite malu ikonu Plus, kao što je prikazano u nastavku. Dodirnite opciju Dodaj članove.
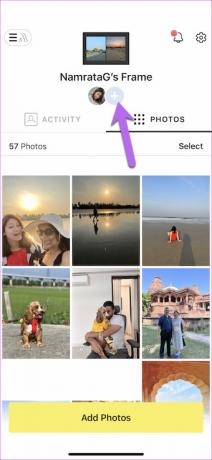
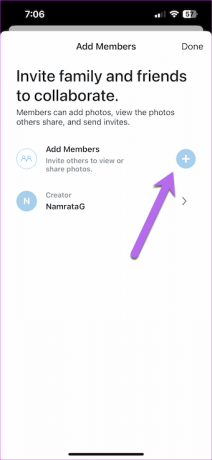
Korak 2: Dodajte adresu e-pošte ili telefonski broj svog kontakta i dodirnite gumb Pošalji pozivnicu. Jednostavno, vidite?
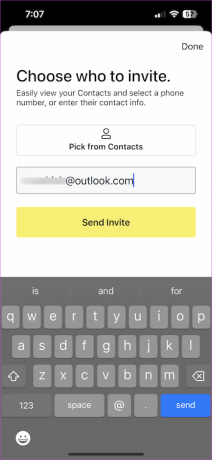
Osoba kojoj ste poslali pozivnicu primit će e-mail (ili poruku). Preduvjet je da imaju unaprijed instaliranu aplikaciju u kojoj mogu 'prihvatiti' pozivnicu.
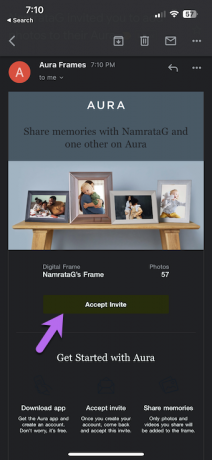

Nakon što se pridruže, mogu dodati što više fotografija. Aktivnosti možete vidjeti pod karticom Aktivnost.
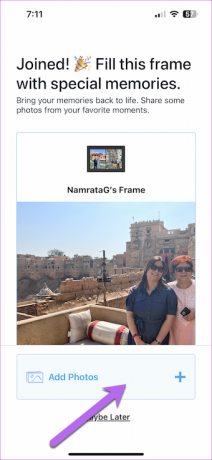
Reci ptičica!
Aura Carver ima impresivan zaslon i prava je draž vidjeti sve fotografije. Najbolje od svega je to što se lijepo slaže s dvije slične okomite fotografije, tako da nema prostora na zaslonu ne ide uzalud.
Zadnje ažuriranje 18. studenoga 2022
Gornji članak može sadržavati pridružene veze koje pomažu u podršci Guiding Tech. Međutim, to ne utječe na naš urednički integritet. Sadržaj ostaje nepristran i autentičan.
Napisao
Namrata Gogoi
Namrata voli pisati o proizvodima i gadgetima. Za Guiding Tech radi od 2017. i ima oko pet godina iskustva u pisanju značajki, uputa, vodiča za kupnju i objašnjenja. Prethodno je radila kao IT analitičar u TCS-u, ali je svoj poziv pronašla drugdje.



