7 najboljih načina da popravite da se Valorant ne pokreće u sustavu Windows 11
Miscelanea / / April 05, 2023
Valorant je popularna besplatna igra Battle Royale za Windows. Dakle, šteta je kada igra ne počne. Mnogi igrači imaju strobjavljeno na Redditu i druge forumi zajednice o Valorantu ne pokreće se na Windows 11.

Jeste li među onim igračima koji trebaju riješiti problem pokretanja Valoranta na Windowsima? Evo sedam metoda rješavanja problema koje će vam pomoći da riješite problem i nastavite s igranjem.
1. Provjerite minimalne zahtjeve
Valorant je grafički intenzivna igra. To znači da vaš sustav treba spakirati komponente koje zadovoljavaju minimalne zahtjeve igre Valorant kako bi se pokrenula bez problema. Međutim, ako se to ne dogodi, vjerojatno ćete se suočiti s problemom pokretanja.

Prođite kroz Valorantova stranica s hardverskim zahtjevima i pogledajte je li vaše računalo označilo sve kućice. Ako ne, morat ćete nadograditi svoj sustav kako biste riješili problem pokretanja Valoranta.
2. Pokrenite Valorant s administrativnim pravima
Preporuča se pokretanje AAA naslova kao što je Valorant s administratorskim pravima. Nedostatak administrativnih dopuštenja može prouzročiti mnoštvo problema u ovim igrama, uključujući i ovu koja je pri ruci.
Dakle, pokrenite Valorant s administratorskim pravima i provjerite rješava li problem. Evo kako to učiniti:
Korak 1: Pritisnite tipku Windows + E da biste otvorili File Explorer.
Korak 2: Kliknite adresnu traku na vrhu i zalijepite lokaciju u nju:
C:\Riot Games\VALORANT\live\ShooterGame\Binaries\Win64

Korak 3: Desnom tipkom miša kliknite datoteku VALORANT-Win64-Shipping i odaberite Svojstva.

Korak 4: Prijeđite na karticu Kompatibilnost i potvrdite okvir "Pokreni ovaj program kao administrator".

Korak 5: Kliknite Primijeni i U redu za spremanje promjena.

Zatim pokrenite Valorant i provjerite imate li još uvijek problem.
3. Uredite varijable okoline
Varijable okoline sadrže podatke koje Windows i drugi programi koriste za dohvaćanje ključnih informacija. Za mnoge korisnike problem s nepokretanjem Valorant riješen je stvaranjem nove varijable okruženja. Ovaj popravak uglavnom radi na računalima koja imaju Intel procesor.
Dakle, ako imate računalo s Intelovim procesorom, možete isprobati korake u nastavku i provjeriti rješava li problem.
Korak 1: Pritisnite tipku Windows + I za otvaranje aplikacije Postavke.
Korak 2: Kliknite Sustav na lijevoj bočnoj traci i odaberite opciju O programu u desnom oknu.

Korak 3: Kliknite opciju Napredne postavke sustava.

Korak 4: Pritisnite gumb Varijable okoline.

Korak 5: U odjeljku Varijable sustava kliknite opciju Novo.

Korak 6: Tip OPENSSL_ia32cap u polje Ime varijable i ~0x200000200000000 u polju Variable value. Zatim kliknite OK za spremanje.

Pokrenite Valorant i provjerite nastavlja li se problem.
4. Ažurirajte grafički upravljački program
Ažuriranje upravljačkog programa za grafiku još je jedan učinkovit način za rješavanje problema s nepokretanjem Valoranta u sustavu Windows 11. Evo kako preuzeti najnovije ažuriranje upravljačkog programa grafičke kartice na svoje računalo:
Korak 1: Pritisnite tipku Windows + X za otvaranje izbornika Power User.
Korak 2: Odaberite Upravitelj uređaja s popisa.

Korak 3: Dvaput kliknite Adaptere zaslona da biste ih proširili.

Korak 4: Desnom tipkom miša kliknite instalirani grafički čip i odaberite Ažuriraj upravljački program.

Korak 5: Odaberite opciju Automatski traži upravljačke programe.

Windows će sada skenirati vaše računalo u potrazi za dostupnim ažuriranjem upravljačkog programa i instalirati ga. Nakon dovršetka instalacije ponovno pokrenite računalo i provjerite postoji li problem. Ako Windows ne uspije instalirati najnovije upravljačke programe za GPU, pogledajte naš post na potpuno deinstaliranje postojećih grafičkih upravljačkih programa prije ponovnog instaliranja najnovijih.
5. Zatvorite sve nemirne procese iz pozadine
Još jedan brzi način za rješavanje problema je otvorite Upravitelj zadataka i zatvorite sve procese povezane s Riotom koji se izvode u pozadini. Evo kako to učiniti:
Korak 1: Otvorite Power User Menu i odaberite Task Manager s popisa.

Korak 2: U upravitelju zadataka desnom tipkom miša kliknite sve procese povezane s Riot klijentom i odaberite Završi zadatak.

6. Pokrenite Valorant u načinu usporedivosti
Jeste li se počeli suočavati s problemom pokretanja nakon nadogradnje na Windows 11? Ako da, Valorant se vjerojatno suočava s problemom kompatibilnosti sa sustavom Windows 11.
Rješenje je, u ovom slučaju, korištenje načina rada kompatibilnosti, koji će Valorantu omogućiti da radi kao da radi u starijoj verziji Windowsa. Evo kako uključiti način rada kompatibilnosti za Valorant:
Korak 1: Desnom tipkom miša kliknite izvršnu datoteku Valorant i odaberite Svojstva.
Korak 2: Prijeđite na karticu Kompatibilnost.
Korak 3: Označite okvir Pokreni ovaj program u načinu kompatibilnosti za i odaberite Windows 8 s padajućeg izbornika.

Korak 4: Kliknite Primijeni i U redu za spremanje promjena.

7. Provjerite status usluge VGC
Valorant Game Coordinator (VGC) važna je Valorantova usluga koja može raditi u pozadini kako bi se igra glatko pokrenula. Možete provjeriti i promijeniti stanje ove usluge slijedeći upute u nastavku:
Korak 1: Pritisnite tipku Windows + S za otvaranje Windows pretraživanja, upišite Usluge i odaberite Otvori iz desnog okna za pokretanje prozora Usluge.
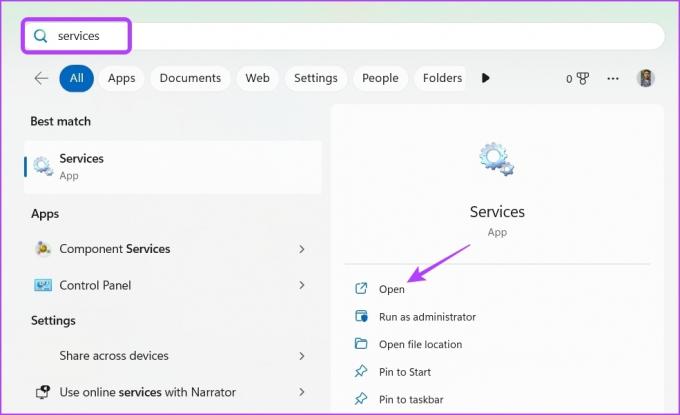
Korak 2: U prozoru Usluge dvaput kliknite na vgc uslugu da biste otvorili prozor njezinih svojstava.

Korak 3: Promijenite vrstu pokretanja u Automatski i kliknite gumb Start.

Korak 4: Pritisnite OK.

Ako se prozor usluga ne pokrene, pročitajte naš post o tome što učiniti kada usluge se ne otvaraju na Windows 11.
Igrajte Valorant bez ikakvih problema
Natjerati Valortant da se normalno pokrene na Windows 11 je moguće i ne morate ponovno instalirati cijelu igru da biste je igrali. Srećom, ovaj problem možete brzo riješiti primjenom gornjih popravaka.
Zadnje ažuriranje 30. siječnja 2023
Gornji članak može sadržavati pridružene veze koje pomažu u podršci Guiding Tech. Međutim, to ne utječe na naš urednički integritet. Sadržaj ostaje nepristran i autentičan.
Napisao
Aman Kumar
Aman je stručnjak za Windows i voli pisati o Windows ekosustavu na Guiding Tech i MakeUseOf. On ima Diplomirao je informacijsku tehnologiju i sada je slobodni pisac s punim radnim vremenom s iskustvom u sustavima Windows, iOS i preglednici.



