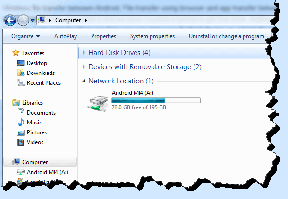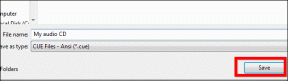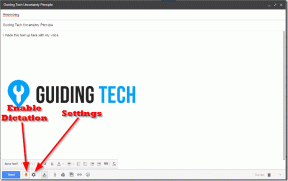6 najboljih načina da popravite sporu brzinu preuzimanja u Epic Games Launcheru na Windows 11
Miscelanea / / April 05, 2023
Epic Games Launcher nudi širok katalog besplatnih i plaćenih igara koje možete preuzeti i igrati na svom računalu. Međutim, s modernim igraćim naslovima velikima do nekoliko stotina GB, preuzimanje igara pomoću Epic Games Launchera može biti glavobolja ako dođe do iznenadnog pada brzine preuzimanja.

Iako se spore brzine preuzimanja mogu popraviti ponovnim pokretanjem računala, usmjerivača ili Epic Games Launchera, ova su rješenja samo privremena rješenja koja vam mogu pomoći samo ponekad. Stoga ćemo u ovom postu pogledati neke od najčešćih čimbenika koji mogu usporiti vaša preuzimanja i rješenja za njihovo rješavanje.
1. Provjerite Epic status poslužitelja
Baš kao i svaka druga usluga na internetu, Epic Games Launcher također se oslanja na više poslužitelja za rad, a moguće je da poslužitelj nije u funkciji ili je na održavanju.
Posjetom možete provjeriti rade li poslužitelji na strani Epica prema očekivanjima status.epicgames.com. Ako je sve zeleno, poslužitelji na strani Epica rade kako bi trebali biti. Ako je nešto crveno ili žuto, morat ćete pričekati nekoliko sati dok ti poslužitelji ponovno ne budu povezani kako biste dobili najveće moguće brzine preuzimanja.

Naprotiv, ako imate sporu brzinu preuzimanja čak i kada svi poslužitelji rade prema očekivanjima, pokušajte zatvaranje pozadinskih aplikacija to bi moglo opteretiti vaš internet. Ako ni to nije pomoglo, prijeđite na druga rješenja navedena u nastavku.
2. Onemogućite VPN i proxy poslužitelje
VPN i proxy poslužitelji vrlo su korisni kada vam zatrebaju maskirati svoj identitet i podatke s web stranica koje posjećujete. Međutim, korištenje ovih alata može usporiti stvari uvođenjem nepotrebne latencije na vašoj mreži.
Ako imate sporu brzinu preuzimanja u Epic Games Launcheru, pokušajte isključiti VPN i proxy poslužitelje kako biste ubrzali stvari. Evo kako to možete učiniti u sustavu Windows 11.
Korak 1: Otvorite VPN klijent na računalu i provjerite je li isključen. Ako nije, kliknite na opciju Prekini vezu.
Za ovaj primjer koristili smo Proton VPN. Lokacija gumba za prekid veze može se razlikovati ovisno o VPN klijentu koji koristite.

U međuvremenu, ako ste ručno konfigurirali svoj VPN, onemogućite prekidač VPN-a u akcijskom centru. Kada to učinite, prijeđite na sljedeće korake kako biste bili sigurni da niste spojeni na proxy poslužitelj.
Korak 2: Pritisnite tipke Windows + I za otvaranje aplikacije Postavke na vašem računalu.

Korak 3: Kliknite opciju Mreža i internet na lijevoj bočnoj traci i odaberite Proxy iz desnog okna.

Korak 4: U postavkama proxyja provjerite je li opcija "Koristi proxy poslužitelj" isključena.
U međuvremenu, ako je proxy poslužitelj uključen, gumb Postavi će pisati Uredi, kliknite na njega i prijeđite na sljedeći korak.

Korak 5: Kada se pojavi dijaloški okvir za uređivanje proxy poslužitelja, kliknite preklopku "Koristi proxy poslužitelj" da biste ga isključili. Zatim kliknite na gumb Spremi.

3. Provjerite je li ograničenje preuzimanja onemogućeno unutar Epic Games Launchera
Epic Games Launcher nudi značajku ograničavanja preuzimanja koja vam omogućuje ograničavanje brzine preuzimanja igara. To pomaže kada dijelite propusnost mreže za druge bitne zadatke. Stoga, ako želite preuzeti svoje igre što je brže moguće, morate osigurati da je ovaj prekidač isključen.
Evo kako možete provjeriti je li ograničenje preuzimanja onemogućeno unutar Epic Games Launchera na vašem računalu:
Korak 1: Pritisnite gumb Traži na programskoj traci i upišite Pokretač Epic Games. Zatim kliknite na Otvori iz rezultata.

Korak 2: Kliknite na ikonu profila koja se nalazi u gornjem desnom kutu.

Korak 3: Kliknite na opciju Postavke na izborniku koji se pojavi.

Korak 4: Pomaknite se prema dolje i provjerite je li opcija Throttle Downloads onemogućena. U slučaju da je omogućen, kliknite na potvrdni okvir pored njega da biste onemogućili ograničavanje preuzimanja.

4. Pokušajte koristiti različite DNS poslužitelje
Spor DNS poslužitelj također vas može spriječiti u brzom preuzimanju igara s Epic Games Launchera. Ako koristite DNS poslužitelje koje hostira vaš ISP, pokušajte koristiti različite javne DNS poslužitelje kako biste poboljšali brzinu preuzimanja.
Evo kako možete jednostavno promijeniti DNS poslužitelj vašeg računala.
Korak 1: Pritisnite gumb Traži na programskoj traci i upišite Pregledajte mrežnu vezus. Zatim kliknite na Otvori.
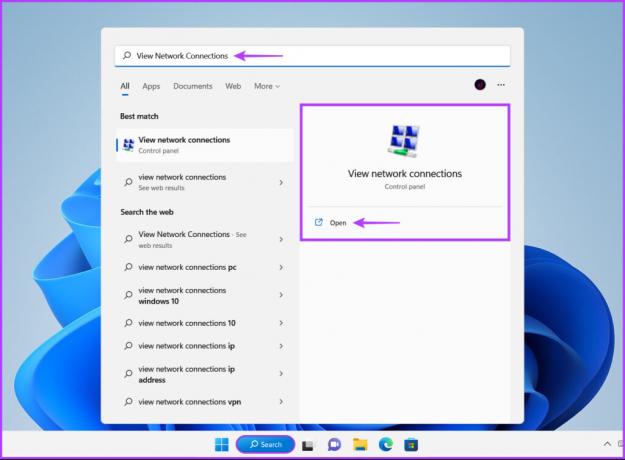
Korak 2: Kada se otvori prozor upravljačke ploče, desnom tipkom miša kliknite Ethernet ili Wi-Fi (ovisno o tome koji koristite) i odaberite Svojstva.

Korak 3: U prozoru Wi-Fi Properties odaberite opciju 'Internet Protocol Version 4' s popisa i kliknite gumb Properties.

Korak 4: Kliknite opciju "Koristi sljedeću adresu DNS poslužitelja" i upišite pojedinosti za "Preferirani DNS poslužitelj" i "Zamjenski DNS poslužitelj". Zatim kliknite OK.
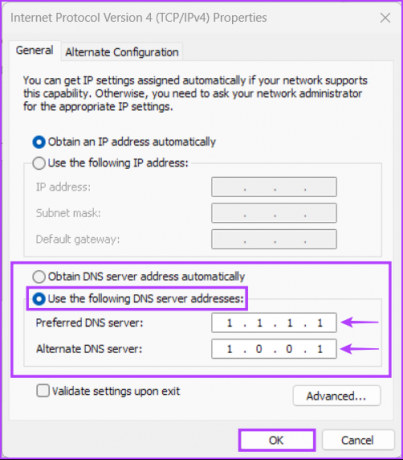
Za ovaj primjer koristili smo Cloudflare DNS, možete birati između Googleovi javni DNS poslužitelji, OpenDNS poslužitelji, ili AdGuard DNS poslužitelji.
5. Ažurirajte ili ponovno instalirajte mrežne upravljačke programe
Često zastarjeli ili oštećeni mrežni upravljački programi na vašem računalu mogu uzrokovati neobične probleme s mrežom, uključujući spore brzine preuzimanja na Windows 11. Stoga je ažuriranje ili ponovno instaliranje mrežnih upravljačkih programa na vašem računalu dobra ideja kako biste osigurali stabilnu mrežnu vezu.
Evo kako možete jednostavno ažurirati ili ponovno instalirati mrežne upravljačke programe na svom računalu kako biste riješili probleme povezane s njim:
Korak 1: Desnom tipkom miša kliknite gumb Start i s popisa odaberite Upravitelj uređaja.

Korak 2: U prozoru Upravitelja uređaja potražite stavku Mrežni adapteri i dvaput kliknite da je proširite.

Korak 3: U odjeljku Mrežni adapteri desnom tipkom miša kliknite bežični adapter vašeg računala (u našem slučaju Qualcomm Atheros) i odaberite Ažuriraj upravljački program.
U međuvremenu ćete morati ažurirati Ethernet ili LAN adapter vašeg računala (Realtek PCIe GbE obitelj u ovom slučaju) za probleme sa žičanom vezom.

Korak 4: U prozoru za ažuriranje upravljačkih programa kliknite na "Automatsko traženje upravljačkih programa".

Korak 5: Neka traži i instalira najnovije mrežne upravljačke programe kompatibilne s vašim računalom.
Ako vidite poruku da vaše računalo ima instalirane najbolje upravljačke programe, možete skenirati upravljačke programe putem Windows Updatea. U suprotnom kliknite na gumb Zatvori u donjem desnom kutu i nastavite sa sljedećim korakom.

Korak 6: Ako ne možete pronaći nijedan novi mrežni upravljački program, desnom tipkom miša kliknite mrežni adapter i kliknite Deinstaliraj uređaj.

Korak 7: Kada se pojavi dijaloški okvir Deinstaliraj uređaj, kliknite Deinstaliraj.

Korak 8: Ponovno pokrenite računalo.
Nakon što se vaše računalo ponovno pokrene, Windows 11 će automatski potražiti relevantne mrežne upravljačke programe i instalirati ih na vaše računalo.
6. Ponovno instalirajte Epic Games Launcher
Ako nijedno od rješenja ne uspije, pričekajte nekoliko sati i ponovno provjerite brzine preuzimanja kako biste bili sigurni da to nije uzrokovano problemima na strani vašeg ISP-a. Ako to ne pomogne, jedino rješenje koje preostaje je ukloniti Epic Games Launcher i ponovno ga instalirati. Evo kako to možete učiniti na računalu:
Bilješka: Deinstaliranje programa Epic Games Launcher s vašeg računala također će ukloniti sve vaše igre, njihov sadržaj za preuzimanje (DLC) i datoteke za spremanje. Možda ćete htjeti naučiti kako napravite sigurnosnu kopiju i vratite svoje igre u Epic Games Launcher prije nastavka.
Korak 1: Pritisnite tipke Windows + I za otvaranje aplikacije Postavke.

Korak 2: Kada se otvori aplikacija Postavke, kliknite na opciju Aplikacije na lijevoj bočnoj traci.

Korak 3: Na stranici s aplikacijama kliknite na opciju koja kaže Instalirane aplikacije u desnom oknu.

Korak 4: Tip Pokretač Epic Games u okviru za pretraživanje na vrhu.

Korak 5: U rezultatima pretraživanja kliknite vodoravni izbornik s tri točke pokraj rezultata Epic Games Launchera. Zatim odaberite Deinstaliraj.

Korak 6: Nakon toga kliknite donji gumb za preuzimanje u Epic instalacijski program na vašem računalu.
Preuzmite Epic Games Launcher
Korak 7: Nakon dovršetka preuzimanja, kliknite na datoteku EpicInstaller.msi, odaberite željenu lokaciju za instalaciju i slijedite upute na zaslonu da biste instalirali Epic Games Launcher na svoje računalo.

Zatim ga pokrenite kao prije i upotrijebite svoje vjerodajnice za prijavu za pristup svom profilu.
U međuvremenu, ako imate problema s pokretanjem programa Epic Games Launcher na računalu, možda biste trebali pogledati naš vodič za rješavanje problema na popravljanje potrebnih preduvjeta nisu uspjeli instalirati greška u Epic Games Launcheru.
Popravite male brzine preuzimanja u Epic Games Launcheru
Gore navedena rješenja pomoći će vam u otklanjanju poteškoća i rješavanju problema povezanih sa sporim brzinama preuzimanja u Epic Games Launcheru na Windows 11. To će osigurati da ne morate još dugo čekati da se preuzimanja završe prije nego što počnete uživati u svojoj novoj igri.