Popravite Windows 10 žuti zaslon smrti
Miscelanea / / November 28, 2021
Jeste li ikada naišli na ovu poruku: Vaše je računalo naišlo na problem i potrebno ga je ponovno pokrenuti. Samo prikupljamo neke informacije o pogrešci, a zatim ćemo ponovno pokrenuti umjesto vas? Ako da, ne možete ništa učiniti dok se proces ne završi 100%. Stoga ćete u ovom članku naučiti razne popravke koji će vam pomoći u rješavanju žutog zaslona smrti u sustavu Windows 10. Pogreške na zaslonu smrti Microsoft je označio bojama kako bi im pomogao da lako identificiraju ozbiljnost svake i da pruži brza i relevantna rješenja. Svaki zaslon pogreške smrti ima dobro definirane simptome, razloge i rješenja. Neki od njih su:
- Plavi ekran smrti (BSoD)
- Žuti ekran smrti
- Crveni ekran smrti
- Crni ekran smrti itd.

Sadržaj
- Kako popraviti žuti ekran smrti u sustavu Windows 10
- Metoda 1: Ažurirajte upravljačke programe
- Metoda 2: Ponovno instalirajte upravljačke programe
- Metoda 3: Ažurirajte Windows
- Metoda 4: Popravite oštećene datoteke sustava i loše sektore na tvrdom disku
- Metoda 5: Uklonite smetnje treće strane u sigurnom načinu rada.
- Metoda 6: skeniranje za viruse i prijetnje
- Metoda 7: Izvedite čisto pokretanje
- Metoda 8: Izvršite automatski popravak
- Metoda 9: Izvršite popravak pri pokretanju
- Metoda 10: Izvršite vraćanje sustava
- Metoda 11: Resetirajte Windows PC.
Kako popraviti žuti ekran smrti u sustavu Windows 10
Pogreška Žuti zaslon smrti općenito se pojavljuje kada se ASP.NET web aplikacija pokreće problem ili se ruši. ASP.NET je okvir web aplikacija otvorenog koda koji se koristi u Windows OS-u za web programere za izradu web stranica. Drugi razlozi mogu biti:
- Oštećene sistemske datoteke
- Zastarjeli ili korumpirani upravljački programi
- Greške u ažuriranjima sustava Windows 10.
- Konfliktne aplikacije
U nastavku je naveden popis različitih metoda za ispravljanje navedene pogreške. Implementirajte ih jednu po jednu kako biste pronašli rješenje za svoje računalo.
Metoda 1: Ažurirajte upravljačke programe
Ako su upravljački programi tada zastarjeli, na vašem računalu sa sustavom Windows 10 može se pojaviti pogreška žutog zaslona. Stoga bi ažuriranje upravljačkih programa trebalo pomoći.
1. pritisni Windows tipka i tip Upravitelj uređaja. Zatim, udari Unesi da ga otvorim.

2. Pretražite i proširite bilo koje Tip uređaja to pokazuje a žuta oznaka opreza.
Bilješka: Ovo se općenito nalazi pod Drugi uređaji odjeljak.
3. Odaberite vozač (npr. Bluetooth periferni uređaj ) i kliknite na nju desnom tipkom miša. Zatim odaberite ažuriranjevozač opciju, kao što je prikazano u nastavku.

4. Kliknite na tražiautomatskizavozači.

5. Windows će preuzmite i instalirajte ažuriranja automatski, ako je dostupno.
6. Nakon ažuriranja upravljačkog programa, kliknite na Zatvoriti i ponovno pokrenuti vaše računalo.
Metoda 2: Ponovno instalirajte upravljačke programe
Ako ažuriranje ne uspije, možete deinstalirati i ponovno instalirati upravljački program.
1. Pokreni Upravitelj uređaja, kao i ranije.
2. Desnom tipkom miša kliknite na neispravan upravljački program uređaja (npr. HID uređaj s tipkovnicom) i odaberite Deinstalirajuređaj, kao što je prikazano.

3. Označite okvir označen Izbrišite softver upravljačkog programa za ovaj uređaj i kliknite na Deinstaliraj.
4. Ponovno pokrenite računalo i ponovno spojite USB periferne uređaje.
5. Opet, lansiranje Upravitelj uređaja i kliknite na Akcijski iz trake izbornika na vrhu.
6. Odaberi Skenirajte promjene hardvera, kao što je dolje prikazano.

7. Ponovno pokrenite računalo kada vidite upravljački program uređaja natrag na popisu, bez uskličnika.
Također pročitajte:Popravite pogrešku I/O uređaja u sustavu Windows 10
Metoda 3: Ažurirajte Windows
Ažuriranje operativnog sustava Windows na najnoviju verziju moglo bi vam pomoći da riješite problem žutog zaslona smrti u sustavu Windows 10.
1. Pritisnite Tipke Windows + I istovremeno otvoriti Postavke.
2. Kliknite na Ažuriranje i sigurnost, kao što je prikazano.
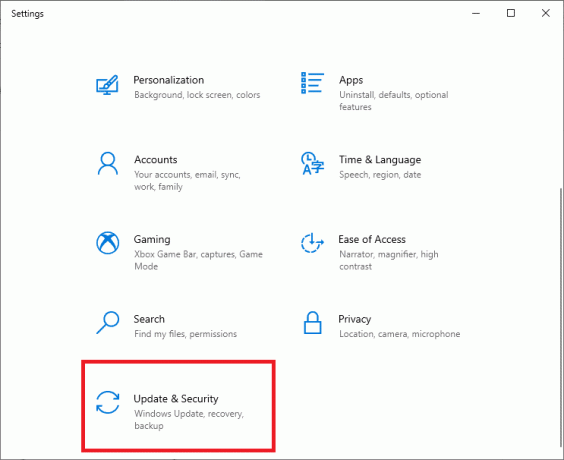
3. Kliknite na Provjerite ima li ažuriranja dugme.

4A. Ako je dostupno ažuriranje, kliknite na Instaliratisada.

4B. Ako ažuriranje nije dostupno, prikazat će se Ažurni ste poruka.

5. Ponovno pokrenitevaše računalo kako bi promjene stupile na snagu.
Metoda 4: Popravite oštećene datoteke sustava i loše sektore na tvrdom disku
Metoda 4A: Koristite naredbu chkdsk
Naredba Check Disk koristi se za skeniranje loših sektora na tvrdom disku i njihovo popravljanje, ako je moguće. Loši sektori na HDD-u mogu dovesti do toga da Windows ne može čitati važne sistemske datoteke što rezultira pogreškom žutog zaslona smrti.
1. Kliknite na Početak i tip cmd. Zatim kliknite na Pokreni kao administrator, kao što je prikazano.
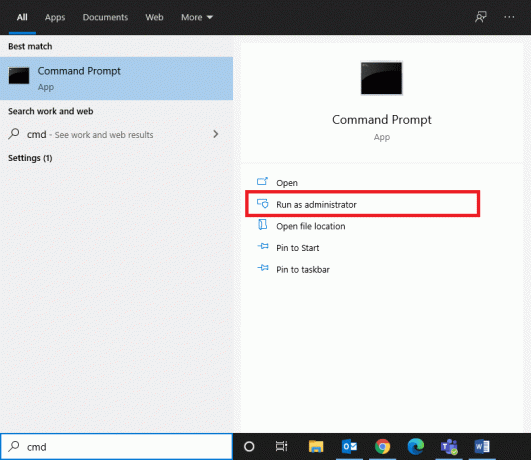
2. Kliknite na Da u Kontrola korisničkog računa dijaloški okvir za potvrdu.
3. Tip chkdsk X: /f gdje X predstavlja disk particija koje želite skenirati.

4. Možda ćete dobiti upit da zakažete skeniranje tijekom sljedećeg pokretanja u slučaju da se koristi particija pogona. U tom slučaju pritisnite Y i pritisnite Unesi ključ.
Metoda 4B: Popravite oštećene datoteke sustava pomoću DISM & SFC
Oštećene sistemske datoteke također mogu dovesti do ovog problema. Stoga bi izvođenje naredbi za servisiranje i upravljanje slikom implementacije i provjeru datoteka sustava trebalo pomoći.
Bilješka: Preporučljivo je pokrenuti DISM naredbe prije izvršavanja SFC naredbe kako biste bili sigurni da radi ispravno.
1. Pokreni Naredbeni redak s administrativnim privilegijama kao što je prikazano u Metoda 4A.
2. Ovdje upišite zadane naredbe, jednu za drugom, i pritisnite Unesi ključ za njihovo izvršenje.
DISM.exe /Online /Cleanup-image /CheckhealthDISM.exe /Online /Cleanup-image /ScanhealthDISM.exe /Online /Cleanup-image /Restorehealth

3. Tip sfc /scannow i pogodio Unesi. Neka skeniranje bude dovršeno.

4. Ponovo pokrenite računalo jednom Provjera 100% završena prikazuje se poruka.
Metoda 4C: Ponovo izgradite glavni zapis za pokretanje
Zbog oštećenih sektora tvrdog diska, Windows OS se ne može ispravno pokrenuti što rezultira pogreškom žutog zaslona smrti u sustavu Windows 10. Da biste to popravili, slijedite ove korake:
1. Ponovno pokrenite Vašem računalu dok pritiskate Shift tipku za unos Napredno pokretanje Jelovnik.
2. Ovdje kliknite na Rješavanje problema, kao što je prikazano.

3. Zatim kliknite na Napredne opcije.
4. Odaberite Naredbeni redak s popisa dostupnih opcija. Računalo će se ponovno pokrenuti.

5. S popisa računa odaberite Vaš korisnički račun i uđi tvoja lozinka na sljedećoj stranici. Kliknite na Nastaviti.
6. Izvršite sljedeće naredbe jedan po jedan.
bootrec.exe /fixmbrbootrec.exe /fixbootbcdedit /export X:\bcdbackupatribut X:\boot\bcd -h -r -sren X:\boot\bcd bcd.oldbootrec /rebuildbcd
Napomena 1: U naredbama, x predstavlja disk particija koje želite skenirati.
Napomena 2: Vrsta Y i pritisnite Enter tipka kada se zatraži dopuštenje za dodavanje instalacije na popis pokretanja.

7. Sada ukucaj Izlaz i pogodio Unesi. Kliknite na Nastaviti za normalno pokretanje.
Također pročitajte: C:\windows\system32\config\systemprofile\Desktop je nedostupan: popravljeno
Metoda 5: Uklonite smetnje treće strane u sigurnom načinu rada
Dizanje računala u sigurnom načinu rada vjerojatno je najbolja ideja za prepoznavanje problematičnih aplikacija koje uzrokuju probleme kao što je pogreška žutog zaslona u sustavu Windows 10. Nakon toga, moći ćete deinstalirati takve aplikacije i normalno pokrenuti svoje računalo.
1. Ponoviti Koraci 1-3 od Metoda 4C ići Napredno pokretanje > Rješavanje problema > Napredne opcije.
2. Kliknite na Postavke pokretanja, kao što je prikazano.
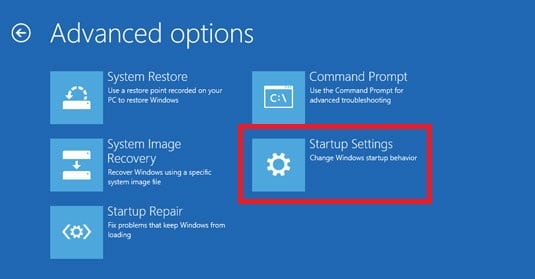
3. Zatim kliknite na Ponovno pokrenite.

4. Jednom Windows se ponovno pokreće, zatim pritisnite 4/F4 ući Siguran način.
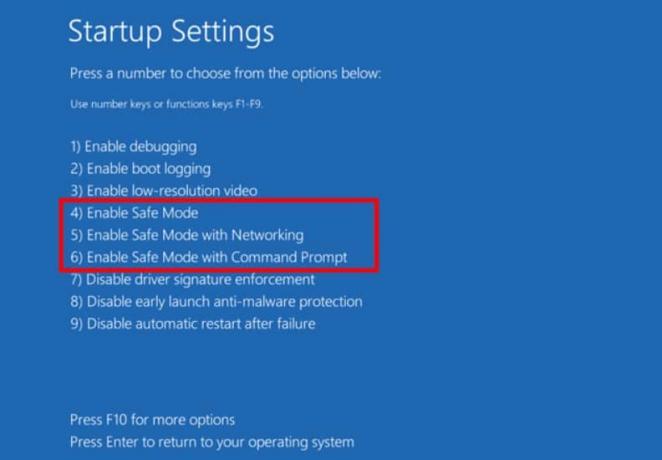
Provjerite radi li sustav normalno u sigurnom načinu rada. Ako jest, onda su neke aplikacije trećih strana s njime u sukobu. Stoga deinstalirajte takve programe kako biste popravili pogrešku žutog zaslona smrti na sljedeći način:
5. Pretraživanje i pokretanje Aplikacije i značajke, kao što je prikazano.

6. Odaberite aplikacija treće strane koji može uzrokovati probleme i kliknite na Deinstaliraj. Na primjer, izbrisali smo Skype ispod.
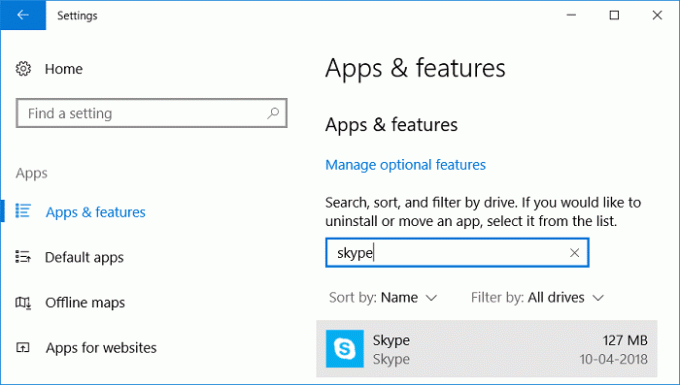
Pročitajte ovdje da naučite 2 načina za izlazak iz sigurnog načina rada u sustavu Windows 10.
Metoda 6: skeniranje za viruse i prijetnje
Skeniranje vašeg sustava na viruse i zlonamjerni softver te uklanjanje tih ranjivosti moglo bi pomoći u ispravljanju pogreške žutog zaslona.
Bilješka: Potpuno skeniranje općenito traje dulje jer je to temeljit proces. Stoga to činite u neradno vrijeme.
1. Dođite do Postavke > Ažuriranje i sigurnost prema uputama u Metoda 3.
2. Kliknite na Sigurnost sustava Windows na lijevoj ploči i Zaštita od virusa i prijetnji u desnoj ploči.

3. Sada odaberite Opcije skeniranja.

4. Odaberi Kompletno skeniranje i kliknite na Skeniraj sada.

Bilješka: Možete minimizirati prozor za skeniranje i obavljati svoj uobičajeni posao jer će se izvoditi u pozadini.

5. Zlonamjerni softver bit će naveden pod Trenutne prijetnje odjeljak. Dakle, kliknite na Započnite radnje za uklanjanje ovih.
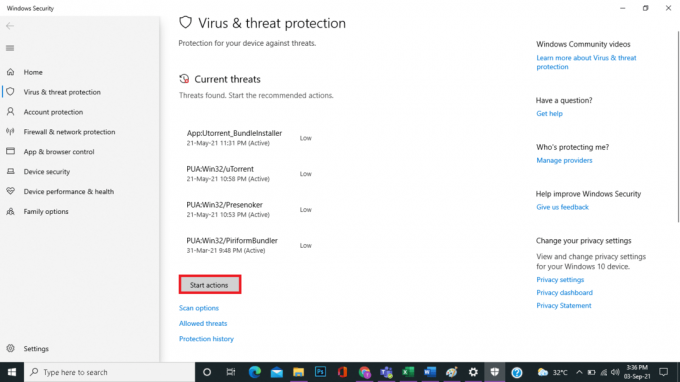
Metoda 7: Izvedite čisto pokretanje
Izvođenjem čistog pokretanja onemogućit će se sve usluge trećih strana pri pokretanju osim Microsoftovih usluga koje u konačnici mogu pomoći u rješavanju problema sa žutim zaslonom smrti. Pratite naš članak do Izvedite Clean Boot u sustavu Windows 10 ovdje.
Metoda 8: Izvršite automatski popravak
Evo koraka za izvođenje automatskog popravka za rješavanje problema sa žutim zaslonom smrti.
1. Ići Napredno pokretanje > Rješavanje problema > Napredne opcije kao što je prikazano u Koraci 1-3 iz Metoda 4C.
2. Ovdje odaberite Automatski popravak opcija.

3. Slijedite upute na zaslonu da biste riješili ovaj problem.
Također pročitajte:Popravite grešku crvenog ekrana smrti (RSOD) u sustavu Windows 10
Metoda 9: Izvršite popravak pri pokretanju
Izvođenje popravka pri pokretanju iz okruženja za oporavak sustava Windows pomaže u ispravljanju uobičajenih pogrešaka povezanih s datotekama OS-a i uslugama sustava. Pročitajte naš kompletan vodič Kako pokrenuti Windows 10 u Recovery Mode.
1. Ponoviti Koraci 1-3 iz Metoda 4C.
2. Pod, ispod Napredne opcije, kliknite na Popravak pokretanja.

3. To će vas usmjeriti na zaslon koji će automatski dijagnosticirati i popraviti pogreške.
Metoda 10: Izvršite vraćanje sustava
Kada ne možete popraviti žuti zaslon smrti Windows 10 pogrešku, izvršite vraćanje sustava. Vratit će sve postavke, postavke i aplikacije na vrijeme kada je stvorena točka vraćanja sustava.
Bilješka: Prije nastavka svakako napravite sigurnosnu kopiju datoteka, podataka i aplikacija.
1. Tip točka vraćanja u Windows Search i kliknite na Napravite točku vraćanja.
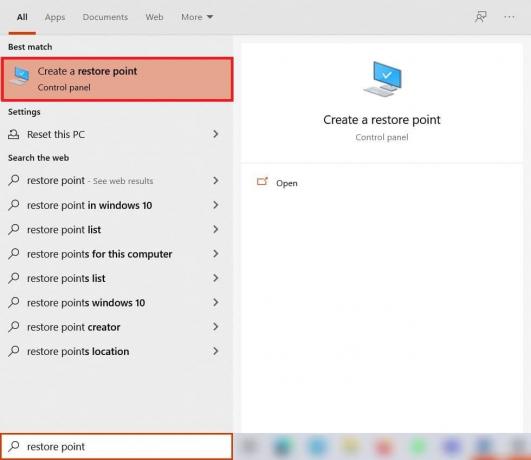
2. Odaberi Vraćanje sustava, kao što je istaknuto u nastavku.

3. Ovdje odaberite Odaberite drugu točku vraćanja opciju i kliknite na Sljedeći.
4. Sada odaberite željeni Točka vraćanja sustava s popisa i kliknite Sljedeći.

4. Kliknite na Završi. Proces će vratiti sustav u prethodno stanje.
5. Pričekajte do završetka i ponovno pokrenutivaše računalo.
Također pročitajte:Popravite beskonačnu petlju popravka pri pokretanju u sustavu Windows 10/8/7
Metoda 11: Resetirajte Windows PC
U 99% vremena, resetiranje vašeg Windowsa riješit će sve probleme povezane sa softverom, uključujući napade virusa, oštećene datoteke itd. Ova metoda ponovno instalira Windows operativni sustav bez brisanja vaših osobnih datoteka.
Bilješka: Sigurnosno kopirajte sve svoje važne podatke na vanjski disk ili pohranu u oblaku prije nego što nastavite dalje.
1. Tip resetirati u Windows Search Panel i kliknite Resetirajte ovo računalo, kao što je prikazano.

2. Sada, kliknite na Započnite.

3. Od vas će se tražiti da odaberete između dvije opcije. Odaberite da Zadrži moje datoteke kako ne biste izgubili svoje osobne podatke.

4. Sada će se vaše računalo nekoliko puta ponovno pokrenuti. Prati upute na zaslonu da dovršite proces.
Preporučeno:
- Kako popraviti Windows 11
- Kako promijeniti DNS poslužitelj na Windows 11
- Popravite pogrešku plavog zaslona u sustavu Windows 10
- Kako popraviti linije na zaslonu prijenosnog računala
Nadamo se da je ovaj vodič bio od pomoći i da ste mogli popravitižuti zaslon pogreške smrti u sustavu Windows 10. Javite nam koja vam je metoda najbolja. Ako imate bilo kakvih pitanja ili prijedloga, slobodno ih ostavite u odjeljku za komentare ispod.


