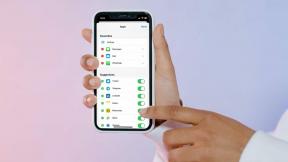Kako instalirati Windows 11 na VirtualBox: Ultimate Guide
Miscelanea / / April 05, 2023
VirtualBox je popularan softver za virtualizaciju koji vam omogućuje pokretanje više operativnih sustava na jednom računalu. Ovo može biti korisno ako želite testirati novi operativni sustav ili pokrenuti softver koji je kompatibilan samo s određenim operativnim sustavom. Ovaj članak će objasniti kako instalirati Windows 11 na VirtualBox.

Slijedeći korake iz ovog članka, možete postaviti svoj Windows 11 virtualni stroj na VirtualBox i početi ga koristiti. Ali prije nego što možete instalirati Windows 11 na VirtualBox i imati svoje drugo virtualno računalo, morat ćete uključiti virtualizaciju na svom računalu sa sustavom Windows 11. Počnimo s procesom.
Kako omogućiti virtualizaciju na Windows 11
Omogućavanje virtualizacije u sustavu Windows obično uključuje ulazak u BIOS ili UEFI postavke i podrška za omogućavanje, što može varirati ovisno o marki i modelu vašeg računala. Slijedite korake u nastavku.
Bilješka: Radimo na ASUS računalu s AMD Ryzen 7 procesorom. Koraci se mogu razlikovati ovisno o proizvođaču s kojim radite.
Korak 1: Ponovno pokrenite računalo i pritisnite tipku za pokretanje.
Bilješka: Ključ za pokretanje razlikuje se ovisno o proizvođaču. Na mreži možete potražiti ključ za pokretanje svoje matične ploče, proizvođača ili broj modela.

Korak 2: Pritisnite F7 za odlazak u napredni način rada.

3. korak: Pod Naprednim načinom rada, idite na Napredno i kliknite CPU Configuration.

Korak 4: Omogućite SVM način s padajućeg izbornika.
Bilješka: Ako koristite Intel procesor, morate omogućiti Intel (VMX) tehnologiju virtualizacije.

Korak 5: Na kraju pritisnite F10 i kliknite OK za ponovno pokretanje sustava.
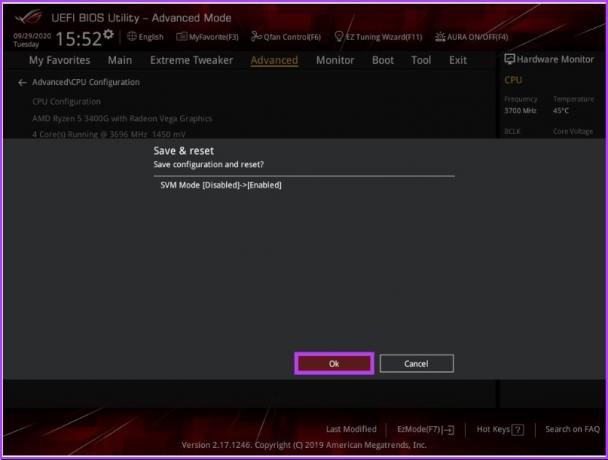
Time ste omogućili virtualizaciju na svom Windows računalu. Spremni ste za nastavak postavljanja virtualnog stroja. Prijeđite na sljedeći korak u procesu.
Kako preuzeti Windows 11 ISO datoteku za VirtualBox
Ako već imate Windows 11 ISO datoteku, možete preskočiti ovaj korak i prijeći na sljedeći korak. Međutim, ako nemate, trebate preuzmite Windows 11 ISO s Microsoftove web stranice. Prati dalje.
Korak 1: Idite na Microsoftovo web mjesto kako biste preuzeli Windows 11 ISO pomoću donje veze.
Preuzmite Windows 11 ISO

Korak 2: Pomaknite se prema dolje i ispod "Preuzmi sliku diska Windows 11 (ISO)" s padajućeg izbornika odaberite Windows 11 (ISO s više izdanja) i kliknite Preuzmi.

3. korak: Provjerit će se iu sljedećem upitu s padajućeg izbornika odaberite željeni jezik.
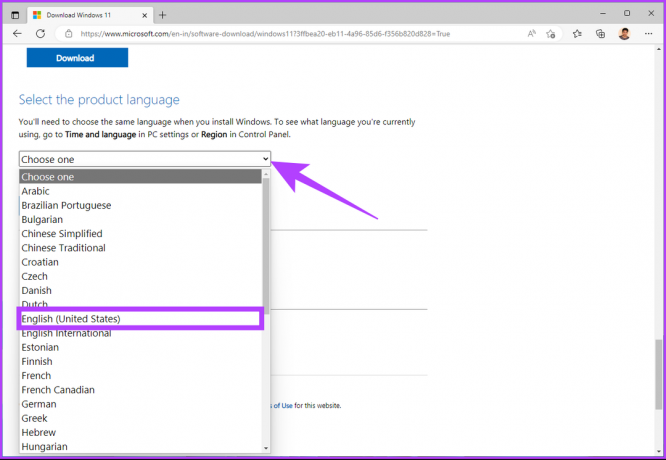
Korak 5: Pritisnite tipku za potvrdu.

Time će se početi preuzimati Windows 11. Ukupna veličina datoteke je 5,17 GB. Nakon što se preuzme, prijeđite na sljedeći korak, gdje ćemo stvoriti virtualni stroj.
Bilješka: VirtualBox 7.0 uključuje podršku za Secure Boot i TPM (Trusted Platform Module) 1.2/2.0, omogućujući Windowsu 11 rad na virtualnim strojevima bez potrebe za hakiranjem registra. Međutim, VirtualBox zahtijeva sigurno pokretanje ili TPM za pokretanje virtualnog stroja. Osigurajte da ove značajke su omogućene na glavnom sustavu i da je virtualni stroj konfiguriran za njihovu upotrebu.
Kako stvoriti novi virtualni stroj za Windows 11
Za ovaj korak morat ćete odlučiti koji softver za virtualizaciju koristiti. Dostupne su mnoge opcije softvera, kao što su VMware, Microsoft Hyper-V (nije za kućna izdanja), Oracle VM VirtualBox (besplatno) i Parallel Desktop (plaća se). Koristit ćemo Oracleov VirtualBox. Dakle, slijedite korake u nastavku.
Korak 1: Idite na Oracleov VirtualBox, preuzmite i instalirajte aplikaciju koristeći vezu ispod.
Preuzmite Oracle VirtualBox
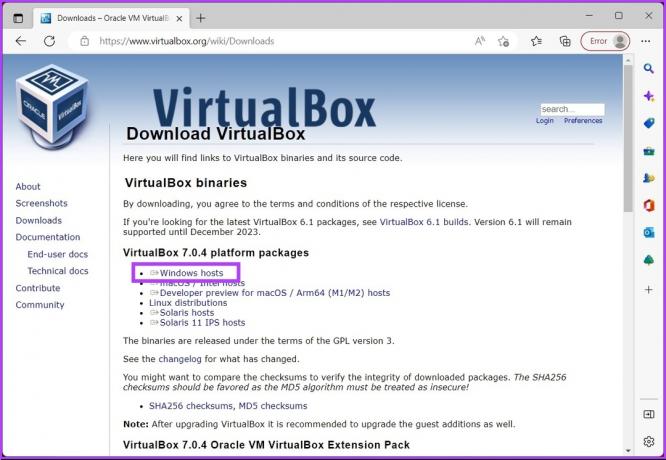
Korak 2: Nakon instalacije, otvorite VirtualBox i kliknite na Novo.
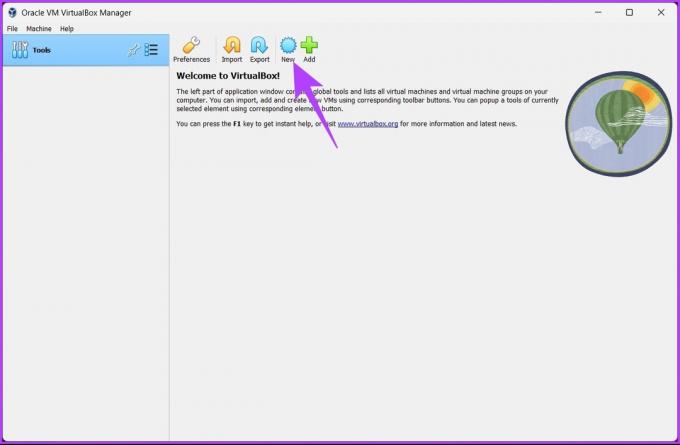
3. korak: Sada postavite naziv za Windows 11 virtualni stroj.
Npr., Windows 11

Korak 4: Kliknite na padajući izbornik pored opcije ISO slike i odaberite datoteku ISO slike sustava Windows 11 koju ste preuzeli.
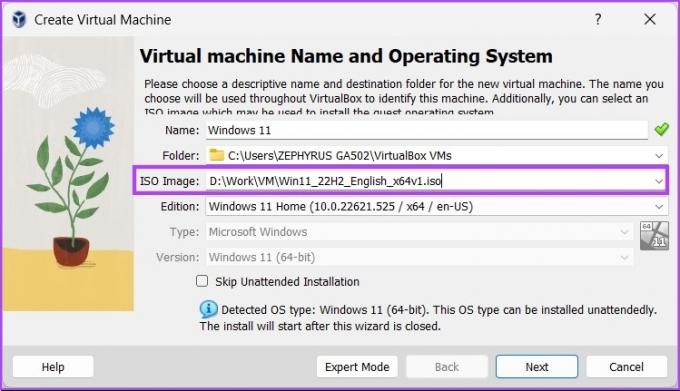
Korak 5: Označite okvir uz "Preskoči nenadziranu instalaciju" i kliknite Dalje.

Korak 6: Izmijenite hardver virtualnog stroja u prozoru Create Virtual Machine. Označite okvir pored Omogući EFI (samo posebni operativni sustavi) i kliknite Dalje.
Bilješka: Ček Minimalni zahtjevi za Windows 11 prije dodjele hardvera. Trebate najmanje 4 GB RAM-a, 64 GB prostora za pohranu i procesor od 1 gigaherca (GHz) ili brži s 2 ili više jezgri na kompatibilnom 64-bitnom procesoru.

Korak 7: Na sljedećem zaslonu odaberite "Sada stvorite virtualni tvrdi disk" i dodijelite najmanje 64 GB prostora za pohranu.
Bilješka: Ako imate više prostora na disku, možete dodijeliti više za bolju sposobnost pohrane i performanse. Pritisnite Dalje.

Korak 8: Na kraju, prođite kroz stranicu sa sažetkom i kliknite Završi.

To je to. Postavili ste VirtualBox za instalaciju sustava Windows 11. Sada dolazi posljednji potez cilja. Instalirajmo Windows 11. Nastavi čitati.
Kako instalirati Windows 11 u VirtualBox
U ovom koraku ćemo instalirati Windows 11 na VirtualBox. Slijedite dolje navedene korake.
Korak 1: Otvorite Oracle VirtualBox, kliknite Windows 11 (ili naziv koji ste postavili) i kliknite Start.

Korak 2: Nakon nekoliko sekundi pojavit će se prozor za postavljanje sustava Windows. Odaberite jezik za instalaciju, vrijeme i metodu unosa i kliknite Dalje.
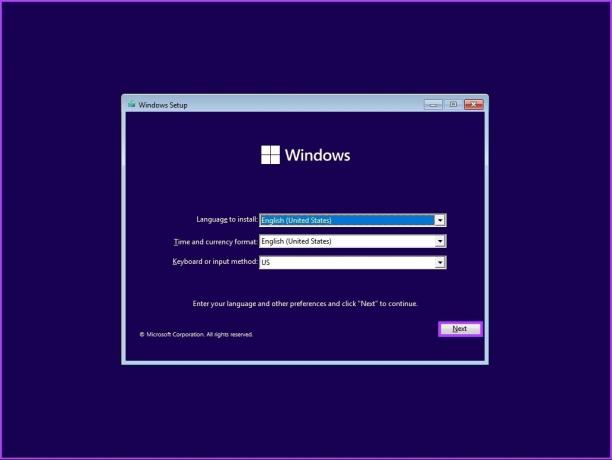
3. korak: Kliknite Instaliraj sada i slijedite uobičajene upute za postavljanje.

To je sve. Uspješno ste instalirali Windows 11 na VirtualBox bez ikakvih problema. Ako imate bilo kakvih pitanja, pogledajte odjeljak s često postavljanim pitanjima u nastavku.
Često postavljana pitanja o instaliranju sustava Windows 11 na VirtualBox
Da je. VirtualBox je sigurna i pouzdana virtualizacijska platforma koja radi sa širokim rasponom operativnih sustava, uključujući Windows 11.
VirtualBox je siguran i malo je vjerojatno da će oštetiti vaše računalo. Međutim, postoji mala vjerojatnost da možete naići na probleme ili sukobe ako ga ne koristite pažljivo ili ako ga dobijete iz nepouzdanog izvora.
VirtualBox ne nudi nikakve ugrađene značajke za maskiranje ili promjenu vaše IP adrese. Dakle, svatko tko vas pokušava pratiti i dalje će moći vidjeti vašu IP adresu.
Iako virtualni strojevi mogu biti donekle korisni u sprječavanju hakera, oni nisu sigurni. Budući da virtualni stroj radi u potpuno drugačijem okruženju od vašeg glavnog operativnog sustava, zlonamjerni softver instaliran na tom stroju ne može pristupiti niti utjecati na vaš glavni operativni sustav.
Općenito se preporučuje korištenje antivirusnog softvera, bez obzira je li instaliran na vašem računalu ili na virtualnom stroju.
Imajte svoj sekundarni stroj
U ovom smo članku detaljno objasnili kako instalirati Windows 11 na VirtualBox, korak po korak. Sada kada znate kako postaviti virtualni stroj za testiranje softvera ili eksperimentalni rad, ne morate zabrljati svoje radno računalo.
Zadnje ažuriranje 21. prosinca 2022
Gornji članak može sadržavati pridružene veze koje pomažu u podršci Guiding Tech. Međutim, to ne utječe na naš urednički integritet. Sadržaj ostaje nepristran i autentičan.