7 najboljih načina da popravite da se zaslon za prijavu ne prikazuje u sustavu Windows 11
Miscelanea / / April 05, 2023
Prijava na vaše Windows 11 računalo je relativno jednostavna. Unesite svoj račun PIN ili lozinku u polje za prijavu i dobivate izravan pristup radnoj površini. Ali što ako pokrenete računalo sa sustavom Windows 11 i izravno vidite radnu površinu jer se zaslon za prijavu nikada ne pojavljuje? To bi mogao biti ozbiljan problem ako svoje računalo dijelite s drugima.

Može biti teško utvrditi točan uzrok nestanka zaslona za prijavu. U ovom vodiču provest ćemo vas kroz sva moguća rješenja za rješavanje problema s nepojavljivanjem zaslona za prijavu u sustavu Windows 11. Dakle, počnimo.
1. Upotrijebite prečac Ctrl + Alt + Delete
Ako je vaše računalo sa sustavom Windows 11 zapelo na zaključanom zaslonu i ne vidite polje za prijavu za unos PIN-a ili lozinke, pritisnite prečac Ctrl + Alt + Delete na tipkovnici. Ovo će osvježiti sučelje i prikazati ekran za prijavu na vašem računalu.
Ako ova metoda ne radi i ne možete se prijaviti na svoj račun, morat ćete se prijaviti pokrenite računalo u sigurnom načinu rada za daljnje rješavanje problema. Za to koristite sljedeće korake:
Korak 1: Pritisnite i držite fizičku tipku za napajanje računala dok se ne isključi. Pričekajte nekoliko trenutaka, a zatim pritisnite tipku za napajanje i ponovno ga uključite.
Korak 2: Dok se računalo pokreće, ponovno pritisnite i držite tipku za napajanje dok se računalo ponovno ne pokrene. Ponovite ovaj korak kako biste prekinuli proces pokretanja tri puta. Četiri puta kada to učinite, Windows će prikazati zaslon Automatic Repair, odaberite Advanced options. Ako ne vidite ovaj zaslon, nastavite ponovno pokretati svoje Windows računalo tri puta, dok ne odredite pravi trenutak.

Korak 3: Zatim kliknite na Rješavanje problema.

Korak 4: Odaberite Napredne opcije.

Korak 5: Na zaslonu naprednih opcija odaberite Postavke pokretanja.

Korak 6: Pritisnite gumb Restart za pristup izborniku Startup Settings.

Korak 7: Na kraju pritisnite 4 ili F4 na tipkovnici za ponovno pokretanje računala u sigurnom načinu rada.

Kada se vaše računalo pokrene u sigurnom načinu rada, upotrijebite dolje navedene metode za rješavanje problema.
2. Onemogući sigurnu prijavu
Sigurna prijava je sigurnosna značajka u sustavu Windows koja zahtijeva da pritisnete niz tipki svaki put kada želite pristupiti poljima za PIN ili lozinku tijekom prijave. Ova značajka može spriječiti pojavljivanje zaslona za prijavu dok ne pritisnete kombinaciju tipki Ctrl + Alt + Delete. Ako to ne želite učiniti, možete onemogućiti značajku sigurne prijave slijedeći korake u nastavku.
Korak 1: Desnom tipkom miša kliknite ikonu Start i odaberite Run iz izbornika Power User.

Korak 2: Tip netplwiz u polje Open i pritisnite Enter.

Korak 3: U prozoru Korisnički računi prijeđite na karticu Napredno.

Korak 4: U odjeljku Sigurna prijava poništite potvrdni okvir "Zahtijevaj od korisnika da pritisnu Ctrl+Alt+Delete". Zatim pritisnite Primijeni i zatim OK.

3. Onemogući automatsku prijavu
Windows 11, kao i prethodne verzije, daje vam mogućnost da potpuno zaobići zaslon za prijavu. Ako ste slučajno onemogućili zahtjev za autentifikaciju pri prijavi, Windows će preskočiti ekran za prijavu i automatski vas prijaviti. Evo kako to zaustaviti.
Korak 1: Pritisnite tipke Windows + R za otvaranje dijaloškog okvira Pokreni, upišite netplwiz, i pritisnite Enter.

Korak 2: U prozoru Korisnički računi poništite opciju 'Korisnici moraju unijeti korisničko ime i lozinku za korištenje ovog računala' i kliknite Primijeni.

4. Isključite brzo pokretanje
Brzo pokretanje izvrsna je značajka koja omogućuje vašem Windows računalu da se brže pokrene nakon gašenja. Međutim, ova značajka može povremeno uzrokovati probleme s procesom pokretanja i spriječiti Windows da prikaže zaslon za prijavu. Možete onemogućiti ovu značajku i vidjeti hoće li to riješiti problem.
Korak 1: Pritisnite ikonu Windows Search na programskoj traci, upišite upravljačka pločai pritisnite Enter.

Korak 2: Pomoću padajućeg izbornika u gornjem desnom kutu promijenite vrstu prikaza u Velike ikone i odaberite Mogućnosti napajanja.

Korak 3: Na lijevoj bočnoj traci kliknite "Odaberite što rade gumbi za napajanje".

Korak 4: Kliknite na "Promijeni postavke koje su trenutno nedostupne".

Korak 5: Odaberite Da kada se pojavi upit Kontrola korisničkog računa (UAC).
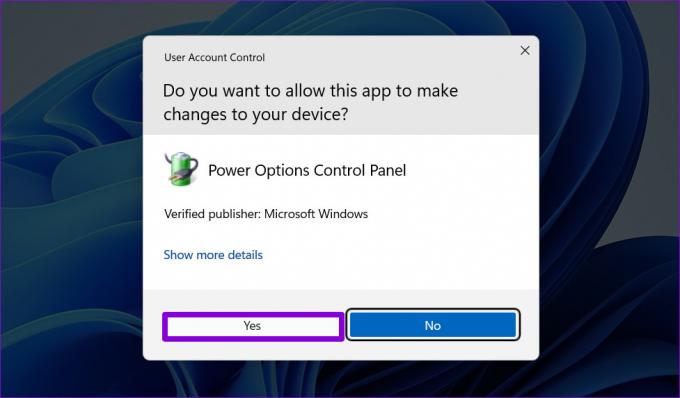
Korak 6: Poništite potvrdni okvir "Uključi brzo pokretanje (preporučeno)" i kliknite gumb Spremi promjene.

5. Instalirajte Windows ažuriranja
Osim novih značajki, ažuriranja sustava Windows često donose kritične sigurnosne zakrpe i ispravke grešaka. Ako se problem sa zaslonom za prijavu javlja zbog pogreške, trebalo bi pomoći instaliranje ažuriranja sustava Windows na čekanju.
Pritisnite tipku Windows + I za otvaranje aplikacije Postavke. Na kartici Windows Update kliknite gumb Provjeri ažuriranja.
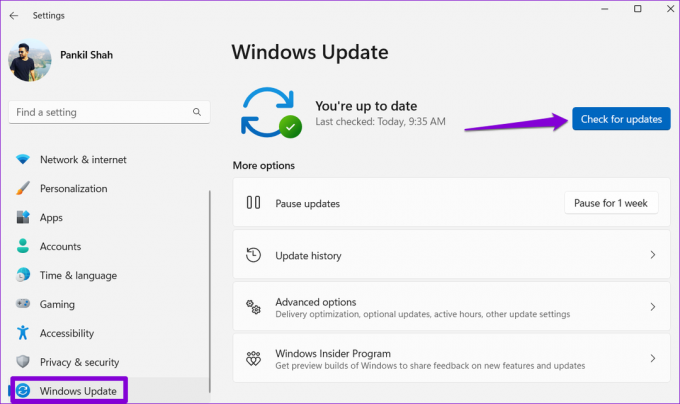
Preuzmite i instalirajte sva ažuriranja na čekanju, a zatim provjerite postoji li problem još uvijek.
6. Pokrenite alat za popravak pri pokretanju
Startup Repair je ugrađeni alat za dijagnosticiranje i popravak problema koji sprječavaju pravilno pokretanje računala. Ovaj alat može pomoći u rješavanju problema koji su možda sprječavali Windows da prikaže zaslon za prijavu. Evo kako ga pokrenuti.
Korak 1: Pritisnite tipku Windows + I za otvaranje aplikacije Postavke. Na kartici Sustav pomaknite se prema dolje i odaberite Oporavak.

Korak 2: Kliknite gumb Ponovno pokreni odmah pored Napredno pokretanje.

Korak 3: Ponovno pritisnite gumb Ponovno pokreni sada za potvrdu.

Korak 4: Pričekajte da se vaše računalo pokrene u naprednom okruženju pokretanja i odaberite opciju Rješavanje problema.

Korak 5: Pritisnite Napredne opcije.

Korak 6: Odaberite Popravak pri pokretanju.

Pričekajte da popravak pri pokretanju skenira i popravi sve probleme s vašim sustavom. Nakon toga bi se ekran za prijavu trebao pojaviti kao i obično.
7. Izvršite vraćanje sustava
Takvi se problemi također mogu pojaviti ako je vaše računalo prošlo loše promjene na razini sustava kojih možda niste bili svjesni. Možeš koristiti System Restore kako biste vratili svoje računalo u prethodno stanje i poništili sve promjene. Naravno, ovo radi samo ako ste omogućili opciju System Restore u sustavu Windows. Provjerite naše detaljne vodič za korištenje vraćanja sustava u sustav Windows 11.
Korak 1: Pritisnite ikonu Windows Search na programskoj traci, upišite stvoriti točku vraćanja i pritisnite Enter.

Korak 2: Na kartici Zaštita sustava kliknite gumb Vraćanje sustava.

Korak 3: Kliknite Dalje za nastavak.

Korak 4: Odaberite točku vraćanja prije nego što se problem prvi put pojavio, a zatim kliknite Dalje.

Korak 5: Kliknite Završi za nastavak.

Nakon što Windows vrati vaš sustav u navedeno stanje i na vašem računalu će se pojaviti ekran za prijavu.
Vratite zaslon za prijavu u život
Može biti zbunjujuće ako Windows 11 ne uspije učitati zaslon za prijavu pri pokretanju. Primjenom gore navedenih popravaka ekran za prijavu ponovno će se prikazati. Međutim, ako ništa ne uspije, možda ćete morati resetirajte svoje Windows 11 računalo u krajnjem slučaju.
Zadnji put ažurirano 13. veljače 2023
Gornji članak može sadržavati pridružene veze koje pomažu u podršci Guiding Tech. Međutim, to ne utječe na naš urednički integritet. Sadržaj ostaje nepristran i autentičan.
Napisao
Pankil Shah
Pankil je po struci građevinski inženjer koji je svoje putovanje započeo kao pisac na EOTO.tech. Nedavno se pridružio Guiding Techu kao slobodni pisac kako bi objavio upute, objašnjenja, vodiče za kupnju, savjete i trikove za Android, iOS, Windows i Web.



