7 najboljih načina da popravite oznake obavijesti koje se ne prikazuju na iPhoneu
Miscelanea / / April 05, 2023
Možete prilagoditi obavijesti na svom iPhoneu, bilo da se radi o zvuku, banneru ili skočnom prozoru. Osim toga, možete upotrijebiti numerirane značke obavijesti na ikonama aplikacije da biste znali ima li obavijesti. To je korisno ako imate uključen način rada za fokusiranje.

Značke obavijesti mogu biti sjajne ako želite tiho primati obavijesti. Što ako se te oznake obavijesti ne pojave na vašem iPhoneu? Evo nekoliko metoda rješavanja problema koje će vam pomoći da popravite oznake obavijesti koje se ne prikazuju na vašem iPhoneu.
1. Prisilno ponovno pokrenite vaš iPhone
Bilo bi dobro ponovno pokrenuti iPhone, pogotovo ako se ne sjećate kada ste to zadnji put učinili. Za razliku od normalnog ponovnog pokretanja, prisilno ponovno pokretanje će dajte svom iPhoneu novi početak i omogućuje vam pokretanje novih sesija za aplikacije.
Evo kako možete brzo prisilno ponovno pokrenuti svoj iPhone:
iPhone modeli s Face ID-om, iPhone 8 i iPhone SE (2. generacija)
Pritisnite i otpustite tipku za povećanje glasnoće, a zatim tipku za smanjenje glasnoće. Zatim pritisnite i držite tipku za uključivanje/isključivanje dok na zaslonu ne vidite Apple logo. Zatim otpustite gumbe.
iPhone 7 i 7 Plus:
Pritisnite i držite tipku za smanjivanje glasnoće + tipku za napajanje dok ne vidite Apple logo.
iPhone 6s, iPhone SE (1. generacija) ili stariji:
Pritisnite i držite tipku Home + tipku Power dok ne vidite Apple logo.
2. Provjerite jesu li DND i načini fokusiranja aktivni
Ako vaš iPhone ima Ne uznemiravaj (DND) ili dr Načini fokusiranja omogućeno, aplikacije možda neće prikazivati značke obavijesti. Možete provjeriti je li DND ili Focus mod aktivan na vašem iPhoneu slijedeći dolje navedene korake:
Korak 1: Prijeđite prstom prema dolje s gornje desne strane zaslona iPhonea kako biste otvorili Control Center na iPhone 8 ili novijim modelima. Na starijim iPhone uređajima s fizičkim gumbom Home prijeđite prstom od donjeg središta zaslona da biste otvorili Control Center.

Korak 2: Dodirnite i držite gumb Ne uznemiravaj za pristup popisu načina fokusiranja dostupnih na vašem iPhoneu.
Bilješka: Prekidač Ne uznemiravaj može izgledati drugačije ovisno o načinu rada Focus koji je trenutno aktivan.
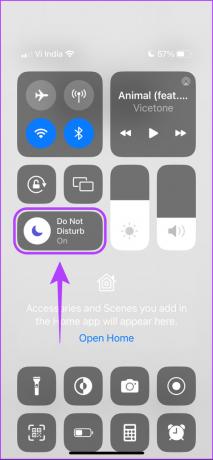
Korak 3: Na popisu načina fokusiranja koji se pojavi dodirnite onaj koji je označen da biste ga onemogućili.
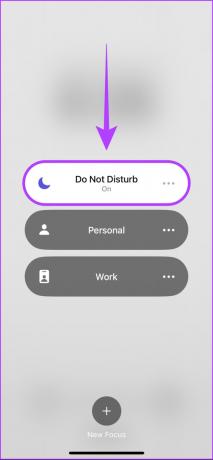
Ovi bi vam koraci trebali pomoći da brzo onemogućite DND/Focus modove na vašem iPhoneu i vratite značke obavijesti koje nedostaju. U međuvremenu, ako ovo ne pomogne, prijeđite na sljedeće rješenje.
3. Provjerite jesu li omogućene obavijesti i značke aplikacije
Ako ste onemogućili značke obavijesti za odabrane aplikacije, nećete ih vidjeti na ikonama odgovarajućih aplikacija.
Možete provjeriti i omogućiti značke obavijesti aplikacije za zahvaćene aplikacije u odjeljku Obavijesti u aplikaciji Postavke. Za to slijedite ove korake.
Korak 1: Otvorite aplikaciju Postavke na svom iPhoneu i dodirnite opciju Obavijesti.

Korak 2: Pronađite i dodirnite aplikaciju koja ne prikazuje značke obavijesti.
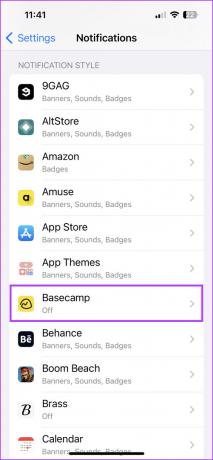
Korak 3: Omogućite prekidač za opcije Dopusti obavijesti. To će pokazati stilove i opcije obavijesti specifične za aplikaciju.
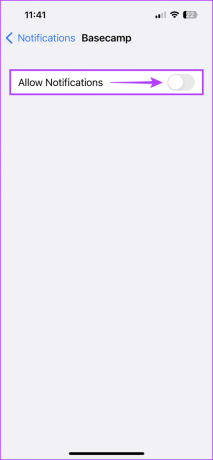
Korak 4: Omogućite prekidač za značke u odjeljku Upozorenje.

Nakon toga će ikona aplikacije prikazati značke za obavijesti.
Ako ste sakrili ili uklonili neke ikone aplikacija s početnog zaslona, također možete učiniti da se značke obavijesti pojavljuju unutar Biblioteka aplikacija na vašem iPhoneu.
Za to otvorite aplikaciju Postavke i pomaknite se prema dolje do početnog zaslona. Omogućite prekidač za opciju "Prikaži u biblioteci aplikacija" u odjeljku Značke obavijesti.


4. Onemogući način rada s malo podataka
iOS nudi a Način rada s malo podataka kako biste smanjili korištenje interneta u pozadini i spremili podatke na svoj iPhone. Međutim, omogućavanje ove opcije može ometati mogućnost aplikacije da prikazuje obavijesti.
Morat ćete onemogućiti Low Data Mode za Wi-Fi i mobilne podatke na vašem iPhoneu kako biste provjerili ometaju li značke obavijesti.
Kako onemogućiti način rada s malo podataka za Wi-Fi
Korak 1: Otvorite aplikaciju Postavke na svom iPhoneu i dodirnite opciju Wi-Fi.

Korak 2: Dodirnite ikonu 'i' pored naziva vaše Wi-Fi mreže.

Korak 3: Isključite prekidač za opciju "Low Data Mode".

Kako onemogućiti način rada s malo podataka za mobilne podatke
Korak 1: Ponovno otvorite aplikaciju Postavke i dodirnite opciju Mobilna mreža.
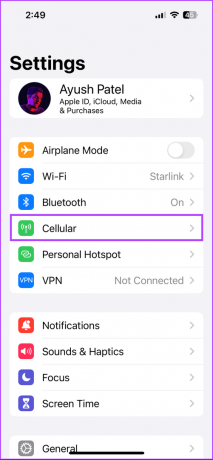
Korak 2: U odjeljku Cellular dodirnite "Cellular Data Options".

Korak 3: Isključite prekidač pokraj "Načina rada s malo podataka".

5. Onemogućite način rada niske potrošnje
iOS nudi način rada niske potrošnje sačuvajte snagu baterije vašeg iPhonea do sljedećeg punjenja. Način rada niske potrošnje isključuje dodirne senzore, smanjuje upotrebu pozadinske aplikacije, onemogućuje push obavijesti i druge aktivnosti za očuvanje napunjenosti baterije.
U propisanom postupku također može spriječiti aplikacije u dohvaćanju novih podataka i stoga nećete vidjeti značke obavijesti na ikonama aplikacija. Način rada niske potrošnje možete onemogućiti na sljedeći način:
Korak 1: Otvorite aplikaciju Postavke na svom iPhoneu i dodirnite opciju Baterija.
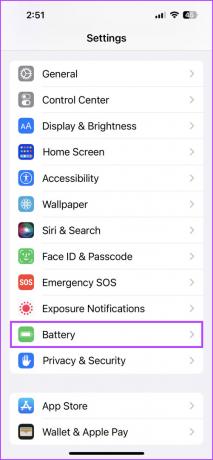
Korak 2: Dodirnite preklopnik za način rada niske potrošnje tako da bude isključen.
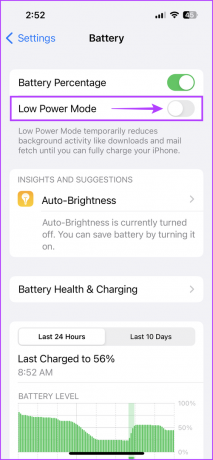
6. Provjerite je li omogućeno pozadinsko osvježavanje aplikacije
The Osvježavanje aplikacije u pozadini značajka omogućuje aplikacijama pokretanje procesa u pozadini za dohvaćanje novih informacija i isporuku push obavijesti. Ako je isključen za sve ili nekoliko aplikacija, to može uzrokovati da se značke obavijesti ne prikazuju na ikonama aplikacija.
Evo kako provjeriti je li pozadinsko osvježavanje aplikacije omogućeno na vašem iPhoneu:
Korak 1: Otvorite aplikaciju Postavke na svom iPhoneu i dodirnite Općenito.
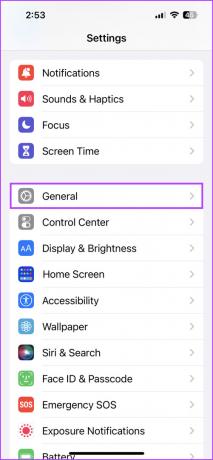
Korak 2: Dodirnite opciju "Pozadinsko osvježavanje aplikacije".
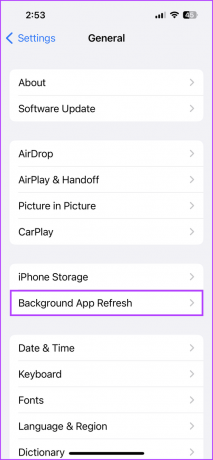
Korak 3: Ponovno dodirnite opciju "Pozadinsko osvježavanje aplikacije".
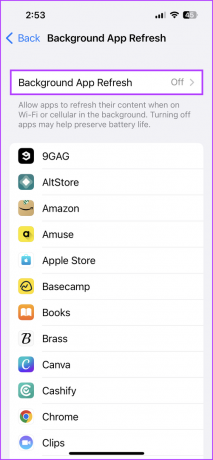
Korak 4: Dodirnite opciju koja kaže "Wi-Fi & Cellular Data" kako biste omogućili pozadinsko osvježavanje aplikacije za Wi-Fi i mobilnu podatkovnu mrežu. Dodirnite gumb Natrag u gornjem lijevom kutu.
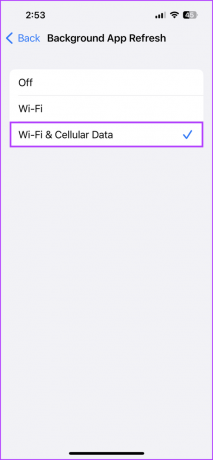
Korak 5: S popisa aplikacija koje vidite, pomaknite se prema dolje do one koja ima problem sa značkama obavijesti. Uključite prekidač pored naziva aplikacije kako biste omogućili pozadinsko osvježavanje aplikacije.

7. Ponovno instalirajte aplikaciju
Ako nijedna od metoda ne uspije, možete deinstalirati određenu aplikaciju(e) i ponovno ih preuzeti iz App Storea. Evo kako možete učiniti isto na svom iPhoneu.
Korak 1: Pronađite aplikaciju koju želite deinstalirati. Zatim dodirnite i držite bilo koji prazan dio početnog zaslona dok se ikone aplikacija ne počnu tresti.
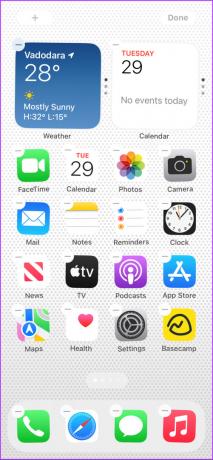
Korak 2: Dodirnite znak minus u gornjem lijevom kutu aplikacije koju želite deinstalirati.

Korak 3: U upitu za potvrdu dodirnite opciju Izbriši aplikaciju.

Korak 4: Otvorite App Store na svom iPhoneu i potražite aplikaciju koju ste upravo deinstalirali. Zatim dodirnite ikonu plavog oblaka za preuzimanje i ponovno instaliranje aplikacije.

Vratite značke obavijesti koje nedostaju
Značke obavijesti na ikonama aplikacija pomažu vam da provjerite postoje li važne obavijesti ili obavijesti na čekanju na vašem iPhoneu. Omogućavanje znački obavijesti osigurava da nećete propustiti tekst, e-poštu ili ažuriranje. Javite nam koje je rješenje uspjelo za vaš iPhone.
Zadnje ažuriranje 12. prosinca 2022
Gornji članak može sadržavati pridružene veze koje pomažu u podršci Guiding Tech. Međutim, to ne utječe na naš urednički integritet. Sadržaj ostaje nepristran i autentičan.



