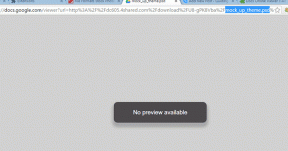Kako snimiti zaslon na Samsung Galaxy telefonima
Miscelanea / / April 05, 2023
Bilo da želite snimiti igricu koju igrate na telefonu ili predavanje za kasniju upotrebu, snimanje zaslona može stvarno pomoći. Osim toga, također možete snimiti zaslon za prikazivanje metode za petljanje i dijeljenje sa svojim prijateljima ili drugima na webu.

Bilo da ste snimanje ekrana na Windowsima ili pametni telefon, postoji nekoliko načina za to, od aplikacija trećih strana do izvornog načina. Međutim, Samsungov One UI sadrži mnoštvo značajki, a jedan od njih je i snimač zaslona. Evo kako snimiti zaslon na Samsung Galaxy telefonu pomoću izvorne aplikacije za snimanje zaslona.
Kako snimiti zaslon pomoću ugrađenog snimača zaslona na Samsung Galaxy telefonima
Android 11 donio je snimač zaslona kao izvornu značajku u operativnom sustavu. Malo je kasno jer značajka postoji na većini prilagođenih skinova na Androidu od posljednjih nekoliko godina. Samsungov One UI donosi ugrađeni snimač zaslona, baš kao i nekoliko drugih proizvođača telefona. Prije korištenja, možda ćete htjeti postaviti ga za najbolju izvedbu.
Postavljanje Screen Recordera
Na vašem Samsung Galaxy telefonu koji koristi One UI, pokretanje snimača zaslona prvi put nije tako jednostavno kao isključivanje telefona.
Korak 1: Otvorite aplikaciju Postavke na pametnom telefonu i pomaknite se prema dolje do odjeljka Napredne značajke.
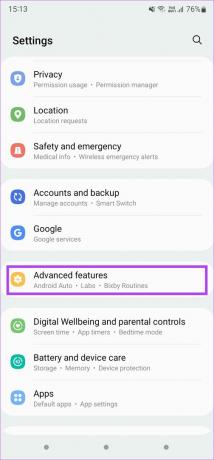
Korak 2: Pomaknite se prema dolje i dodirnite 'Snimke zaslona i snimač zaslona.'
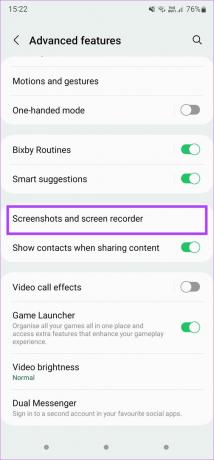
Ovdje ćete moći podesiti snimljeni zaslon prema svojim željama. Prvih nekoliko opcija odnosi se na snimke zaslona pa preskočimo to.
Korak 3: U odjeljku Snimanje zaslona dodirnite opciju Zvukovi.
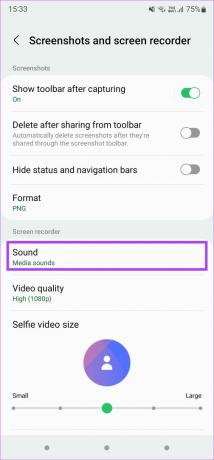
Otvorit će se padajući izbornik koji vam omogućuje da odaberete potpuno isključivanje zvuka, snimanje samo zvukova medija ili korištenje zvukova medija i mikrofona.
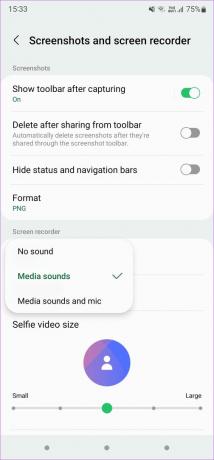
Odabirom Medijski zvukovi snimat će se interni zvuk telefona, uključujući melodiju zvona, ton obavijesti i sve medijske zvukove poput zvuka u igri ili zvuka na sastanku. 'Medijski zvuk i mikrofon' snima unutarnji i vanjski zvuk iz mikrofona na telefonu. Ovo je korisno kada želite dodati glasovni zapis ili želite snimiti ono što govorite.
Korak 4: Sljedeći korak je određivanje kvalitete videa koji želite snimiti. Odaberite opciju Kvaliteta videa i odaberite odgovarajuću vrijednost.
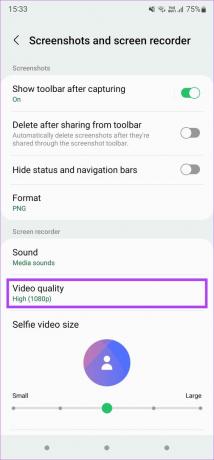
Postavite ga na High budući da je 1080p idealna razlučivost kada trebate dijeliti videozapise. Kvaliteta će biti najbolja u ovoj rezoluciji. Ako želite smanjiti veličinu datoteke i ne mislite ugroziti kvalitetu, možete odabrati Srednje (720p). Izbjegavajte odabir postavke Low (480p) budući da kvaliteta videa s njom trpi veliki udarac.
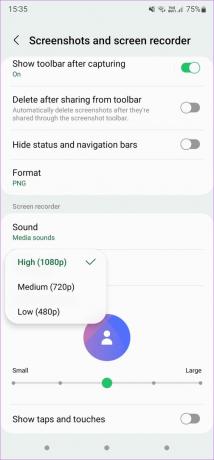
Korak 5: Iako su ovo osnovne postavke, dodatna značajka prisutna na Samsung Galaxy telefonima je mogućnost snimanja vašeg lica s prednje kamere dok snimate zaslon. Ovo je sjajan način da dodate osobni pečat, posebno kada igrate igrice.
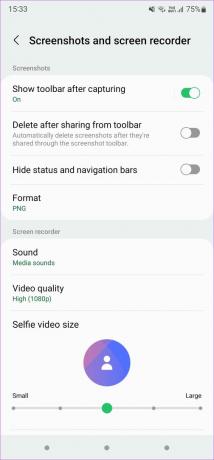
Pomoću klizača postavite veličinu selfie videa prikazanog na snimci zaslona.
Korak 6: Na kraju, upotrijebite prekidač na kraju ako želite prikazati dodire i dodire na zaslonu tijekom snimanja. Ovo je korisno ako snimate poduku ili nešto što uključuje praćenje nekih koraka.
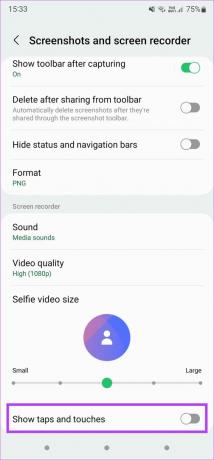
Korištenje Screen Recordera
Nakon što postavite snimač zaslona na svom Samsung Galaxy telefonu, vrijeme je da počnete snimati. Evo kako to učiniti.
Korak 1: Prijeđite prstom od vrha zaslona prema dolje za pristup centru za obavijesti. Još jednom prijeđite prstom prema dolje za pristup brzim prekidačima.
Korak 2: Pronađite prekidač za snimanje zaslona. Položaj će se razlikovati ovisno o vašem izgledu.
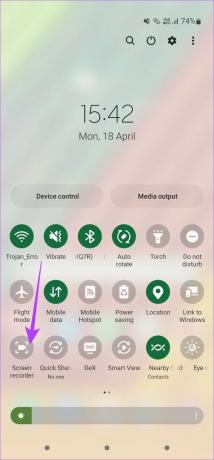
Korak 3: Nakon što dodirnete prekidač, vidjet ćete skočni prozor s upitom o postavkama zvuka. Odaberite opciju koju želite. Odavde također možete omogućiti ili onemogućiti dodire.
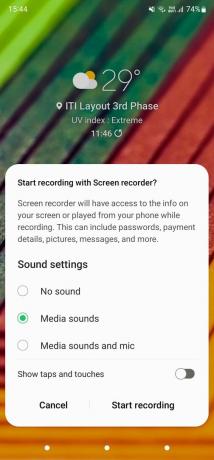
Korak 4: Kada budete spremni za početak snimanja zaslona, dodirnite Započni snimanje.
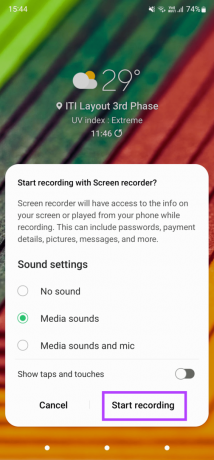
Sada će započeti odbrojavanje vremena i čim završi, započet će snimanje.
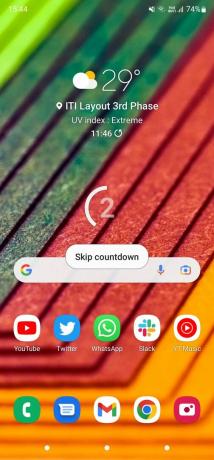
Korak 5: Gornji desni kut vašeg zaslona sadrži neke bitne kontrole koje ćemo proći. Prvo, strelica će smanjiti te kontrole kako bi manje smetale tijekom snimanja. Nakon što se sklopi, možete povući malu šipku na rubu ulijevo kako biste vratili kontrole.


Korak 6: Ikona olovke omogućit će vam pisanje po ekranu tijekom snimanja. Ovo je korisno za prezentacije ili za pisanje bilješki.
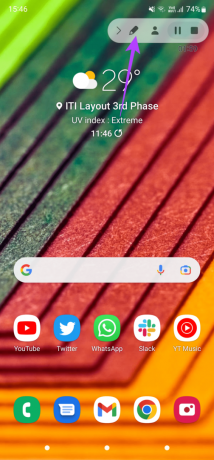
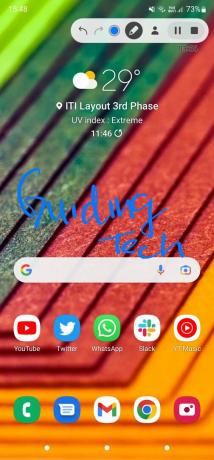
Također možete dodirnuti boju za promjenu boje i podešavanje debljine kista. Ponovno dodirnite olovku kako biste obrisali svoje pisanje.

Korak 7: Ikona portreta omogućuje prednjoj kameri snimanje selfie videa tijekom snimanja zaslona.

Videozapis će se pojaviti u malom kružnom prozoru na početnom zaslonu. Možete povući prozor na bilo koji položaj. Ponovno dodirnite ikonu da biste onemogućili ovu značajku.
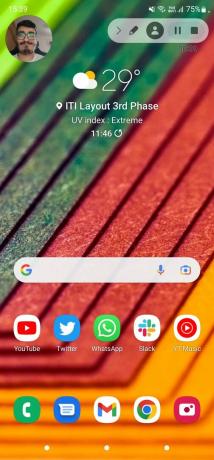
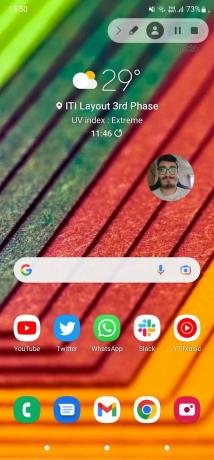
Korak 8: Zadnja dva gumba služe za pauziranje ili zaustavljanje snimanja.
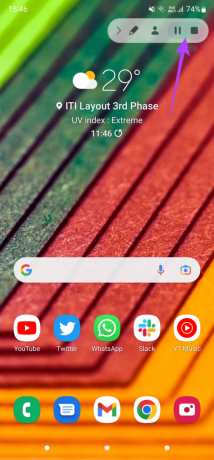
Nakon što zaustavite snimanje, dobit ćete obavijest da je vaš video spremljen. Možete odabrati dijeljenje izravno iz centra za obavijesti. Alternativno, možete ga urediti ili izbrisati.
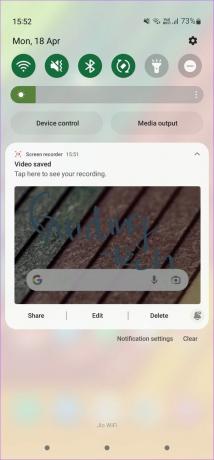
Snimite svoj zaslon i podijelite ga online
Sada možete snimiti ekran na svom Samsung Galaxy telefonu i podijeliti ga online sa svojim prijateljima ili ga prenijeti na platformu kao što je YouTube, gdje ga ljudi širom svijeta mogu gledati. Bilo da se radi o sesiji vaše omiljene igrice ili samo crtate S olovkom, ovo je sjajan način za dijeljenje sadržaja vašeg zaslona.
Zadnji put ažurirano 21. travnja 2022
Gornji članak može sadržavati pridružene veze koje pomažu u podršci Guiding Tech. Međutim, to ne utječe na naš urednički integritet. Sadržaj ostaje nepristran i autentičan.