6 najboljih načina da popravite Outlook za Mac koji se ne sinkronizira
Miscelanea / / April 05, 2023
Outlook za Mac moćna je aplikacija za e-poštu i kalendar koja korisnicima pomaže da ostanu organizirani i povezani. Međutim, ponekad postoje problemi sa sinkronizacijom s Outlookom za Mac, sprječavajući korisnike da primaju nove poruke e-pošte ili ažuriraju svoje kalendare. Ako ste suočeni sa sličnim problemom, ovaj će vam članak dati šest načina da popravite Outlook za Mac koji se ne sinkronizira.
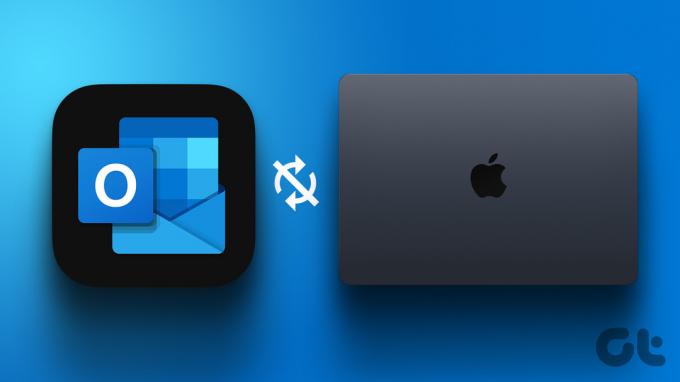
Postoji više razloga zašto se pojavljuju problemi sa sinkronizacijom u programu Outlook za Mac. Razradili smo kako to popraviti u ovom članku, tako da možete vratite se učinkovitom upravljanju svojom e-poštom i kalendarom. Uz to, započnimo s člankom.
Bilješka: Prije nego što prijeđete na popravke, provjerite jesu li vjerodajnice vašeg Exchange računa ispravne kako bi se aplikacija Outlook za Mac pravilno sinkronizirala.
1. Provjerite radi li internet na vašem Macu
Ponekad jednostavno vaša internetska veza uzrokuje problem sinkronizacije u programu Outlook za Mac. Outlook se neće sinkronizirati s aplikacijom poslužitelja za razmjenu ako je internetska veza loša.

Stoga je prva i najvažnija stvar koju trebate provjeriti prije nego prijeđete na sljedeću metodu imate li dobru i stabilnu internetsku vezu. Evo kako provjerite brzinu interneta na vašem Macu. Ako je vaša mrežna povezanost dobra, prijeđite na sljedeću metodu.
2. Poništite odabir opcije Rad izvan mreže u postavkama programa Outlook
Najčešći razlog zašto se Outlook ne sinkronizira na Macu je to što možda radite u izvanmrežnom načinu rada. Ovaj neće vam dopustiti slanje e-pošte ili ih primiti, a vaša Apple pošta se neće sinkronizirati s Exchange poslužiteljem. Slijedite korake u nastavku da to popravite.
Korak 1: Pritisnite 'Command + Space' na Mac tipkovnici da otvorite Spotlight, upišite Outlook, i pritisnite Return.

Korak 2: U gornjem lijevom kutu kliknite na Outlook.

3. korak: Na padajućem izborniku poništite opciju Rad izvan mreže.
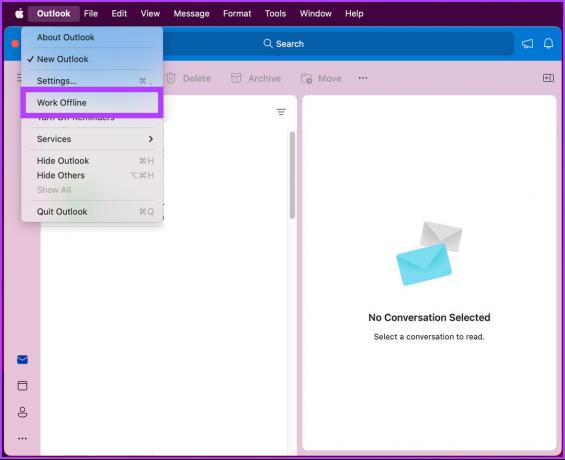
To je to. S tim bi se vaš Outlook za Mac trebao moći sinkronizirati bez ikakvih problema. Ako i dalje ne radi, prijeđite na sljedeću metodu.
3. Ponovno pokrenite agenta usluga sinkronizacije pomoću Monitora aktivnosti
Koraci za ponovno pokretanje agenta usluga sinkronizacije su jednostavni. Većinom je to problem s Exchange Serverom koji prekida proces sinkronizacije aplikacije Outlook za Mac. Slijedite dolje navedene korake.
Bilješka: Zatvorite aplikaciju Outlook na Macu prije nego prijeđete na korake u nastavku.
Korak 1: Otvorite Finder i kliknite na Aplikacije.

Korak 2: Pod Applications, pomaknite se prema dolje kako biste pronašli i kliknite na Utilities.
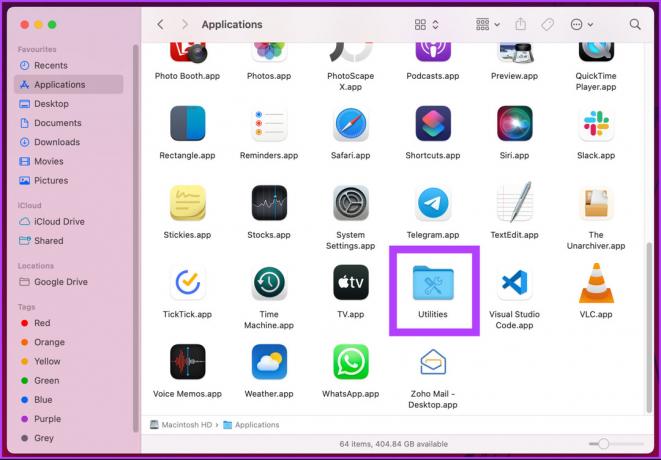
3. korak: Sada kliknite Activity Monitor.app.

Korak 4: Idite na karticu Naziv procesa, dodirnite Sync Services Agent, codaberite postupak i kliknite na opciju Quit.
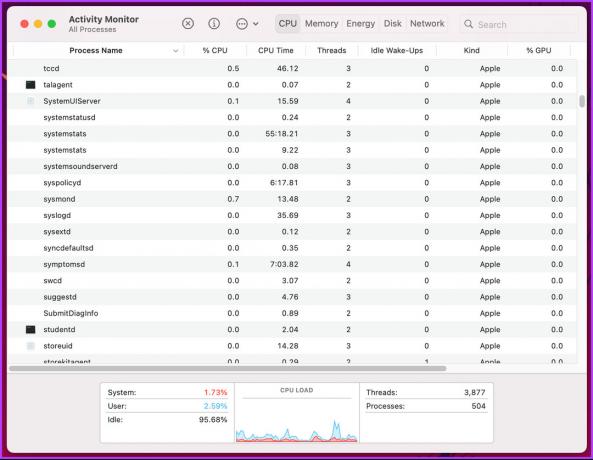
Izvoli. Sada zatvorite monitor aktivnosti i otvorite aplikaciju Outlook. Problem sa sinkronizacijom je trebao biti riješen. Ako ne vidite Sync Services Agent, to nije problem, prijeđite na sljedeću metodu.
4. Očistite predmemoriju Outlook pošte s vašeg Mac računala
Funkcionalnost, uključujući sinkronizaciju koja ne radi u programu Outlook, može nastati zbog nepotpunosti datoteke predmemorije. Do nedovršenosti može doći zbog naglih gašenja ili problema s internetom. Slijedite navedene korake da ispraznite predmemoriju i riješite problem.
Bilješka: Provjerite je li vaš Mac povezan na internet. Osim toga, službena Microsoftova stranica za podršku prikazuje korake za pražnjenje predmemorije za određene mape, no ta opcija više nije dostupna.
Korak 1: Pritisnite 'Command + Space' na Mac tipkovnici da otvorite Spotlight, upišite Outlook, i pritisnite Return.

Korak 2: Idite na Alati iz gornjeg izbornika.
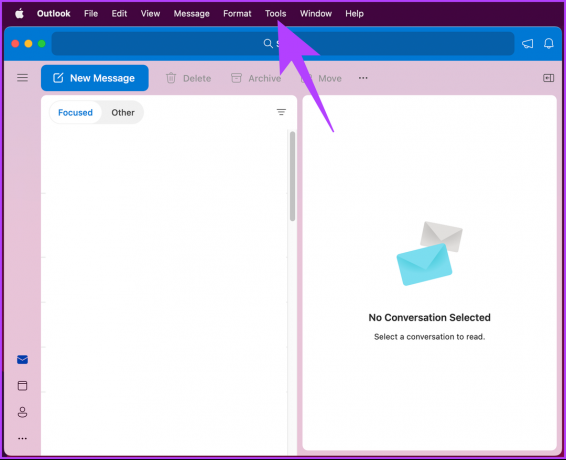
3. korak: Na padajućem izborniku odaberite Računi.

Korak 4: Na kartici Računi kliknite na ikonu s tri točke.
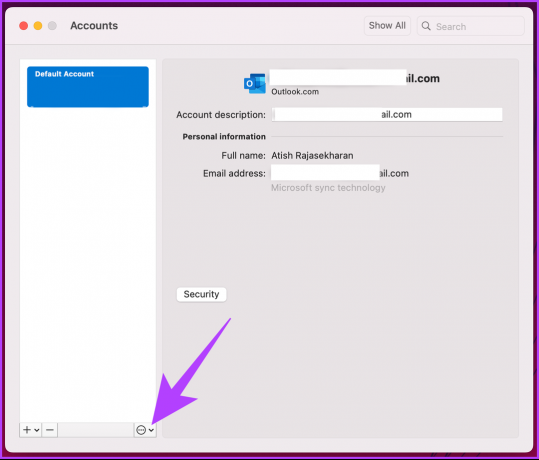
Korak 5: Na padajućem izborniku odaberite Poništi račun.
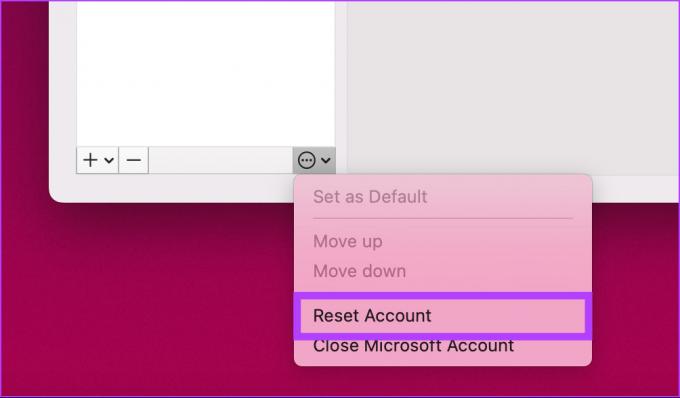
U upitu kliknite Ponovno pokreni sada.
Time ste uspješno očistili predmemoriju programa Outlook. Nakon što ponovno pokrenete aplikaciju Outlook, ona će ponovno preuzeti e-poštu s poslužitelja. Ovo bi trebalo riješiti problem sinkronizacije. Ako se ne dogodi, prijeđite na sljedeću metodu.
5. Ponovno izgradite bazu podataka pomoću programa Outlook Profile Manager
To je jedan od najčešćih i najučinkovitijih načina za rješavanje problema sinkronizacije s Outlookom za Mac. Slijedite korake u nastavku.
Bilješka: Provjerite jeste li zatvorili aplikaciju Outlook na svom Macu prije nego započnete korake.
Korak 1: Idite na Finder i kliknite na Applications.

Korak 2: Desnom tipkom miša kliknite aplikaciju Microsoft Outlook i odaberite Prikaži sadržaj paketa.

3. korak: Kliknite otvorite mapu Contents i idite do mape SharedSupport.

Korak 4: Dvaput kliknite na aplikaciju 'Outlook Profile Manager.app'.
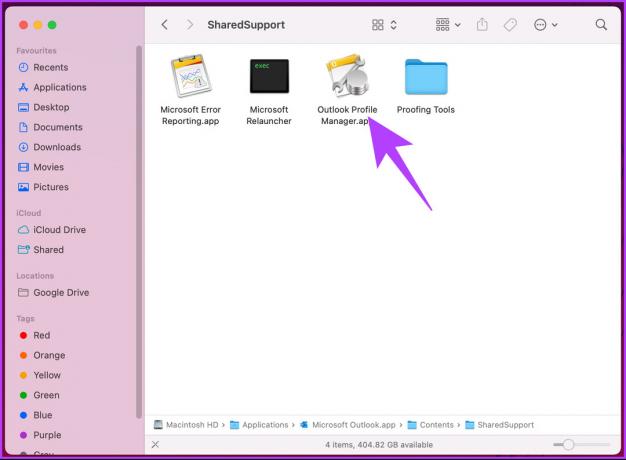
Korak 5: U prozoru Outlook Profile Manager kliknite gumb plus (+) za stvaranje novog profila.

Korak 6: Desnom tipkom miša kliknite profil i odaberite "Postavi kao zadano". Sada zatvorite prozor.
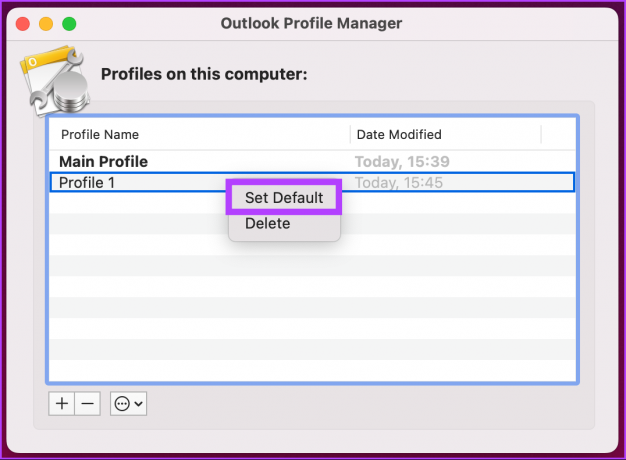
Korak 7: Pritisnite 'Command + Space' na Mac tipkovnici, upišite Outlook, i pritisnite Return.

Vidjet ćete praznu aplikaciju, samo naprijed i unesite vjerodajnice računa i bit ćete spremni. Ova bi metoda trebala riješiti problem sinkronizacije. Ako nije, prijeđite na sljedeću metodu.
6. Ažurirajte aplikaciju Outlook na vašem Macu
Ako ste isprobali sva gore navedena rješenja, ali još uvijek niste uspjeli riješiti problem, velike su šanse da koristite zastarjelu verziju Outlooka na Macu. Microsoft kontinuirano popravlja bugove i kvarove te objavljuje ažuriranja za svoje aplikacije. Slijedite korake u nastavku da biste ažurirali svoju Outlook aplikaciju.
Bilješka: Ako ste preuzeli aplikaciju Outlook putem App Storea, možete izravno ažurirati aplikaciju iz App Storea. Metoda u nastavku neće vam odgovarati.
Korak 1: Pritisnite 'Command + Space' na Mac tipkovnici, upišite Outlook, i pritisnite Return.

Korak 2: Kliknite na Pomoć na gornjoj traci izbornika.
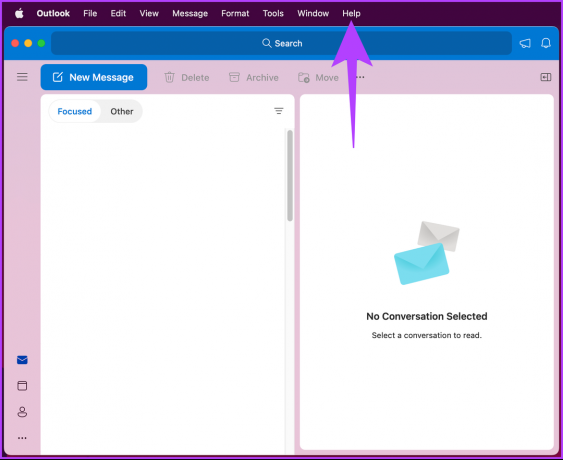
3. korak: Odaberite "Provjeri ažuriranja" s padajućeg izbornika.
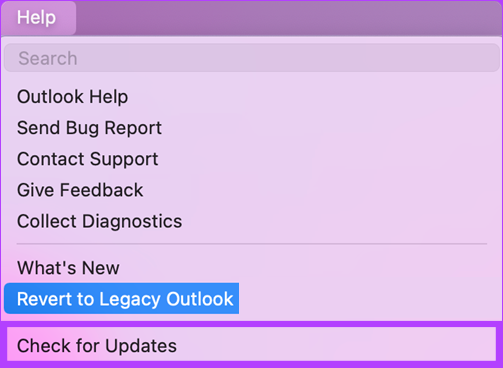
Korak 4: Zatim kliknite Microsoft Outlook za ažuriranje.
Bilješka: Označite okvir koji kaže "Automatski održavaj Microsoft Apps ažurnim."
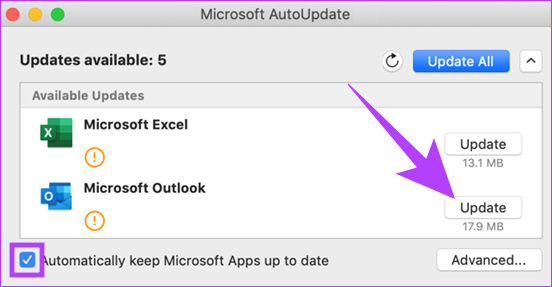
Preuzmite i instalirajte ažuriranja i ponovno pokrenite aplikaciju Outlook. Time je problem sinkronizacije trebao biti riješen. Ako imate dodatnih pitanja, pogledajte sljedeći odjeljak.
Često postavljana pitanja o rješavanju problema s Outlookom koji se ne sinkronizira na Macu
Jedan od najučinkovitijih načina prisiljavanja Outlooka na ponovnu sinkronizaciju na Macu je ponovno otvaranje aplikacije Outlook.
Sinkronizacija programa Outlook može potrajati dugo zbog niza čimbenika kao što su spora internetska veza, netočne postavke računa, veliki poštanski sandučići, virusi ili zlonamjerni softver, postavke vatrozida, dodaci i netočan proxy postavke.
Koristite Outlook s lakoćom
Gore spomenuti popravci trebali bi riješiti problem nesinkronizacije programa Outlook za Mac. Međutim, ako nijedan od gore navedenih popravaka nije uspio, možete zatražiti podršku od Microsoftova podrška riješiti problem. Sad kad ste riješili problem s Outlookom, možda biste također željeli znati kako popraviti Outlook aplikaciju koja ne sinkronizira e-poštu na iPhoneu.



