7 načina za pomoć u sustavu Windows 10 i Windows 11
Miscelanea / / April 05, 2023
Bilo da migrirate s drugog OS-a ili ste samo prosječni Windows korisnik, možda ste naišli na neke neočekivane, ali uobičajene probleme. Međutim, Windows vam može pomoći da se nekih od njih učinkovito riješite svojim ugrađenim opcijama. Pitate se kako to funkcionira? U ovom članku pokazat ćemo vam kako pomoći u dobivanju pomoći u sustavu Windows.

Uobičajeni problemi mogu biti bilo što zvuk ne radi da aplikacija ne radi ispravno. Prije nego prijeđemo na korisničku podršku, zaronimo dublje u različite ugrađene mogućnosti rješavanja problema u sustavu Windows koje su brze.
Bilješka: Svi koraci u ovom članku rade i za Windows 10 i za Windows 11
1. Pokrenite aplikaciju Get Help u sustavu Windows
Jedan od najbržih načina da dođete do pomoći za Windows je pritiskom tipke F1 na tipkovnici, čime Microsoft Edge može pokazati put za otvaranje ugrađene besplatne aplikacije pod nazivom Get Help na vašem računalu. Umjesto zaokruživanja većeg radijusa, slijedite korake za brzo otvaranje aplikacije Get Help.
Korak 1: Pritisnite tipku Windows, upišite Pomozite u traci za pretraživanje i pritisnite Enter.
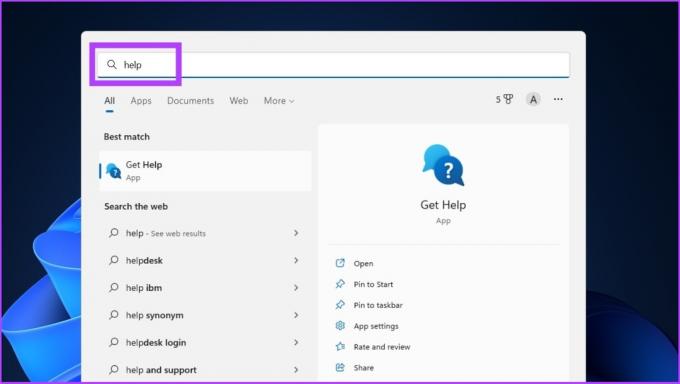
Korak 2: U aplikaciji Dobivanje pomoći možete tražiti svoj problem da biste dobili rezultate koji bi potencijalno mogli riješiti vaš problem.
Primjer: Postavite skener u sustavu Windows.

Osim toga, možete kontaktirati podršku za Windows putem chata, e-pošte ili telefona za pomoć. Prati dalje.
3. korak: Dodirnite gumb Kontaktirajte podršku u donjem lijevom kutu.
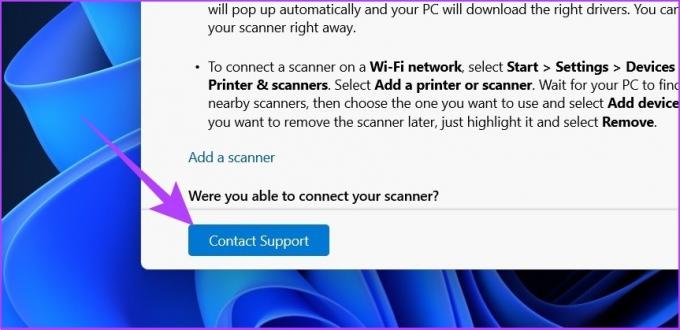
Korak 4: Pod Proizvodi i usluge kliknite na padajući izbornik.

Korak 5: Odaberite Windows.
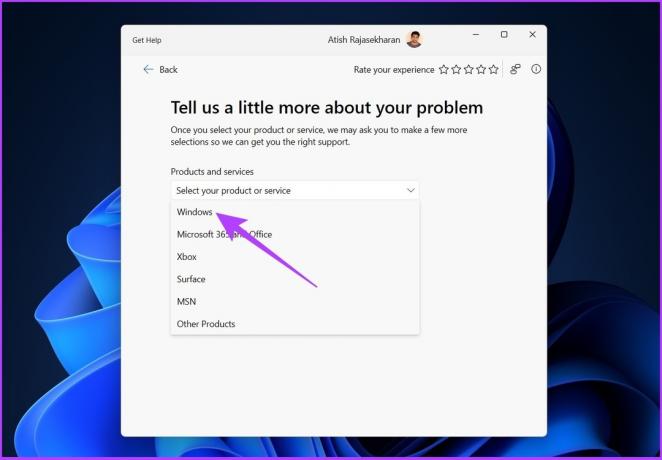
Korak 6: Pod kategorijom odaberite Microsoftovi dodaci.
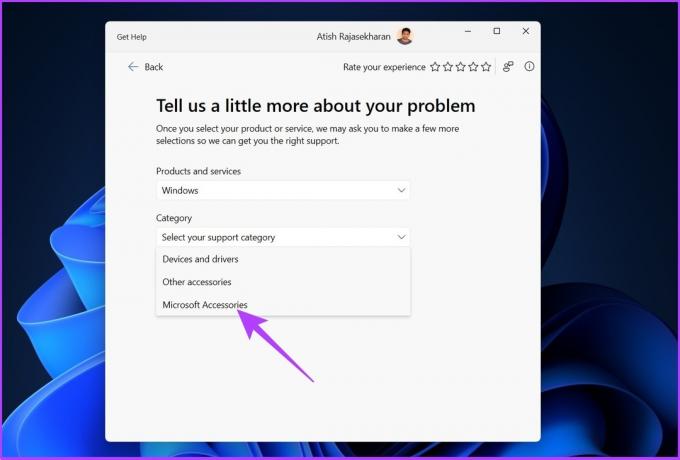
Korak 7: Na kraju kliknite na potvrdi.

Imat ćete dvije opcije koje možete izabrati: 'Razgovarajte s agentom za podršku u svom web pregledniku' ili 'navedite svoj telefonski broj i agent za podršku će vas nazvati'. Odaberite bilo koju opciju i nastavite s rješavanjem problema.
2. Koristite aplikaciju Prvi koraci
Ako ste nedavno nadogradili Windows 10 na Windows 11, možda ste primijetili aplikaciju Get Started koju je Microsoft ugradio kako bi pokazao sve novo u Windowsu 11. Ovu aplikaciju možete koristiti za pomoć u sustavu Windows 11. Evo kako možete pristupiti aplikaciji.
Korak 1: Pritisnite tipku Windows, upišite Započnite u traci za pretraživanje i pritisnite Enter.

Korak 2: Sada kliknite na Početak i Windows će vas provesti kroz sve postavke kako biste prilagodili svoje iskustvo.

Prođite kroz sve postavke i odaberite želite li ih omogućiti ili onemogućiti na temelju vaših zahtjeva. Toplo preporučamo da omogućite opcije "Primaj savjete i prijedloge kada koristim Windows". Slijedi upute.
3. korak: Pritisnite tipku Windows + I za otvaranje aplikacije Postavke. Odaberite Sustav na bočnoj traci i idite na Obavijesti.
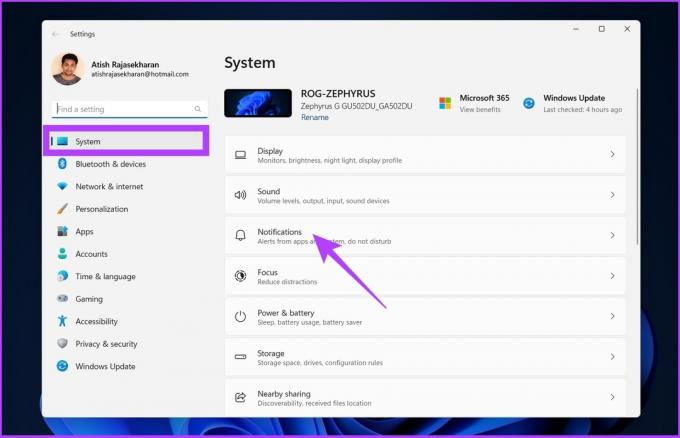
Korak 4: Pomaknite se prema dolje i kliknite na Dodatne postavke. Omogućite potvrdni okvir uz "Dobijte savjete i prijedloge pri korištenju sustava Windows".
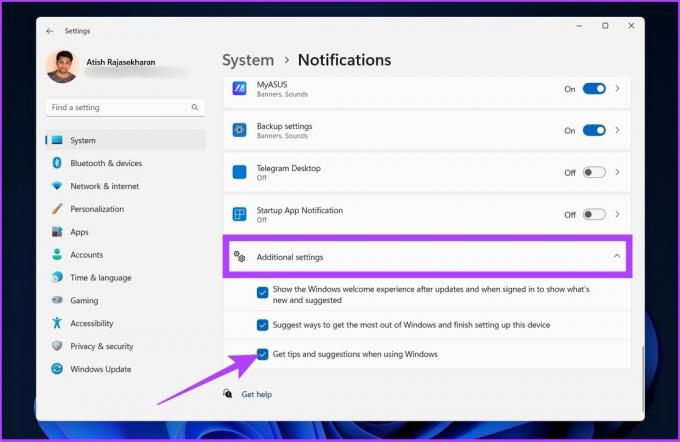
3. Koristite Alat za rješavanje problema
U sustavu Windows dostupno je nekoliko opcija za rješavanje problema, od rješavanja problema s tipkovnicom do ažuriranja upravljačkih programa zaslona. Dakle, ako naiđete na neke osnovne probleme, ovi alati za rješavanje problema bit će vam od velike pomoći. Evo kako ih pronaći. Alati za rješavanje problema ponekad se ponašaju čudno i ne rade, što treba popraviti. Dakle, provjerite 5 najboljih načina za rješavanje problema.
Korak 1: Pritisnite tipku Windows, upišite Postavke rješavanja problema, i pritisnite Enter.

Korak 2: Kliknite na Ostali alati za rješavanje problema.
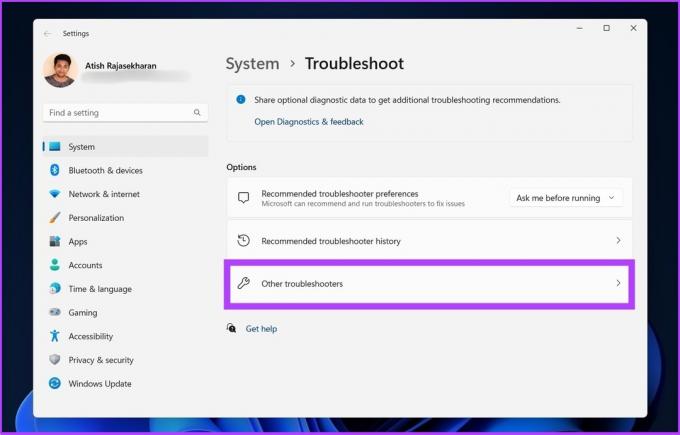
3. korak: Doći ćete do stranice pune posvećenih alata za rješavanje problema. Na temelju problema s kojim se suočavate, pokrenite alate za rješavanje problema i riješite problem.
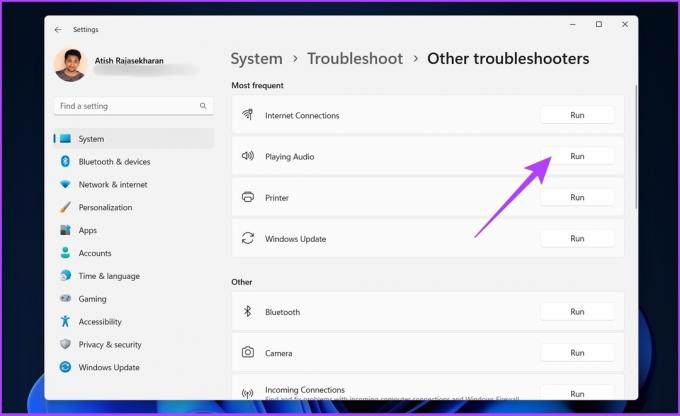
Ovo bi vam trebalo pružiti potrebnu pomoć u sustavu Windows. Međutim, alati za rješavanje problema ponekad se ponašaju čudno ili ne rade. Ako se suočavate sa sličnim problemom, pogledajte ove najbolji načini za rješavanje problema.
4. Koristite Windows Search za pomoć
Windows Search se posljednjih godina iznimno poboljšao. Možete pretraživati unutarnje i vanjske (mrežne) datoteke sa svog računala. Osim toga, ako imate bilo kakvih problema, opći upit za pretraživanje na kartici pretraživanja usmjerit će vas na odgovarajuću stranicu postavki, koja sadrži rješenje koje potječe iz Binga. Sljedeći koraci vodit će vas kroz postupak.
Korak 1: Pritisnite tipku Windows i upišite svoj upit.
Primjer: 'Wi-Fi se ne povezuje'
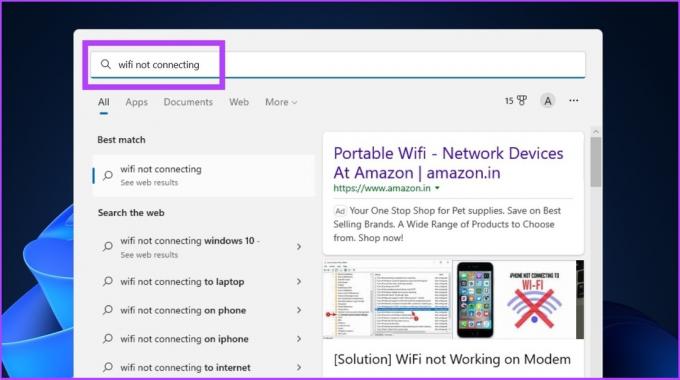
Korak 2: U odjeljku "Pretraživanje weba" kliknite na "Otvori rezultate u pregledniku".

Rješenje će biti lako dostupno na Bingu s jednostavnom vezom do stranice s postavkama. Međutim, ponekad Windows Search postaje spor. Možete provjeriti ove najbolji načini za popravak sporog pretraživanja u sustavu Windows 11.
To je izvrstan način za integraciju svih proizvoda i rješavanje korisničkih problema. Nadalje, možete izravno pristupiti stranici za podršku kako biste dobili pomoć za uobičajene probleme sa sustavom Windows.
5. Dobijte pomoć u sustavu Windows koristeći Quick Assist
U sustavu Windows 10/11 postoji novi alat pod nazivom Quick Assist. Pomoću ovog alata možete omogućiti pristup svojoj tehničkoj podršci ili prijatelju kako bi mogli daljinski upravljati vašim računalom i riješiti probleme s vašim računalom. Sljedeći koraci vodit će vas u pronalaženju i korištenju.
Korak 1: Kliknite na ikonu Windows, upišite Brza pomoć, i pritisnite Enter.
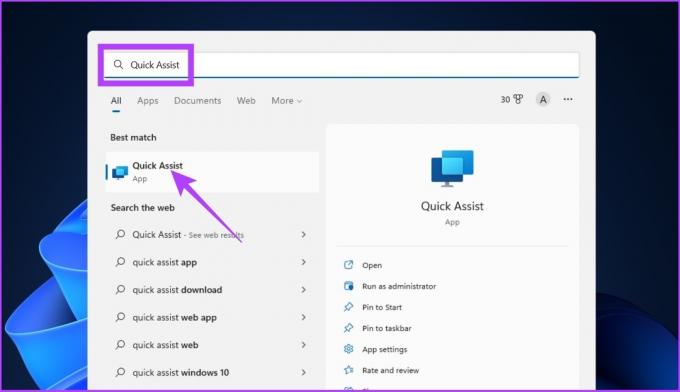
Korak 2: Naći ćete dvije opcije: Dobiti pomoć i Pružiti pomoć. Kliknite na Dobivanje pomoći.

Morate unijeti sigurnosni kod koji ste dobili od druge strane (tima za podršku ili prijatelja) kad god dobijete pomoć.
Da biste pomogli, morate se prijaviti i generirati sigurnosni kod koji možete podijeliti s osobom koja traži pomoć. Vaš će kôd vrijediti samo 10 minuta za povezivanje s drugim sustavom.
6. Koristite društvene mreže za pomoć
Svoj problem možete riješiti pomoću društvenih medija bez izravnog kontaktiranja Microsoftove podrške ili otkrivanja osobnih podataka. Svoj problem možete tweetati na @microsofthelps na Twitteru. Tim za podršku će se vratiti s rješenjem.
Što se tiče privatnosti, ovaj razgovor može se odvijati u pristigloj pošti. Međutim, ako to tweetate kako bi Microsoft vidio i riješio problem, možete postavite tko može odgovoriti na vaš Tweet.
Tweet na Microsoft Helps

Alternativno, možete objaviti svoje pitanje na r/windowsHelp Reddit zajednici (link priložen u nastavku). Međutim, ovu Reddit zajednicu ne vodi Microsoft. Dakle, testirajte rješenja koja su ponudili članovi zajednice s rezervom.
Objava u Windows pomoći (Reddit)
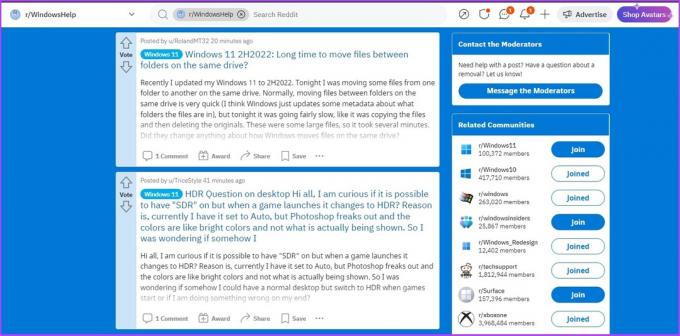
7. Za pomoć se obratite Microsoftovoj podršci
Ako se nijedna od gore navedenih preporuka ne pokaže učinkovitom, ovo je vaša zadnja opcija. Morate se obratiti Microsoftovoj podršci za pomoć s problemom sa sustavom Windows, a postoje različiti načini da to učinite.
ja Koristite stranicu Kontaktirajte nas
Microsoftovoj korisničkoj podršci možete se obratiti putem njihove stranice Kontaktirajte nas.
Korak 1: Idite na Microsoftovu stranicu Kontaktirajte nas pomoću donje veze.
Microsoftova stranica Kontaktirajte nas

Korak 2: Pod "Odaberite proizvod za koji vam je potrebna pomoć" kliknite na proizvod s kojim imate problema, npr Ured.

3. korak: Odaberite između "Dobijte podršku kući" i "Dobijte podršku za posao".
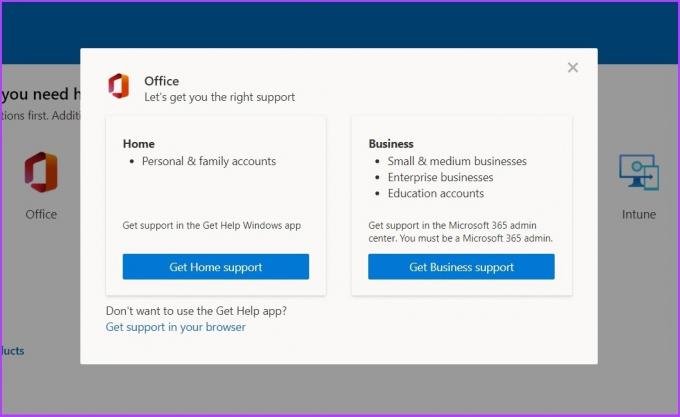
Ako odaberete "Get Home Support", to će pokrenuti aplikaciju Get Help, u kojoj možete potražiti svoj problem i nastaviti dalje, kao što je spomenuto u prvim koracima ovog članka.
Ako odaberete 'Get Business Support', morate biti Microsoft 365 administrator. Morat ćete se prijaviti i kontaktirati Microsoftovu podršku.
B. Kontaktirajte Microsoftovu podršku
Želite li imati razgovor jedan na jedan s predstavnicima Microsofta kako biste riješili svoje probleme? Možete zatražiti od tima za podršku da nazove vaš broj i pruži vam upute za rješavanje vašeg problema. Slijedite korake u nastavku.
Korak 1: Idite na "Kontaktirajte Microsoftovu stranicu podrške" koristeći donju vezu. Ova stranica je web verzija aplikacije Get Help.
Microsoftova stranica za pomoć

Korak 2: Upišite svoj upit, poput "kako promijeniti postavke prikaza u sustavu Windows", i kliknite na Dobivanje pomoći.

3. korak: Slijedite upute korak po korak i ako ne uspije, kliknite Kontaktirajte podršku.

Korak 4: Odaberite svoj 'Proizvod i usluge', kategoriju i kliknite na Potvrdi.
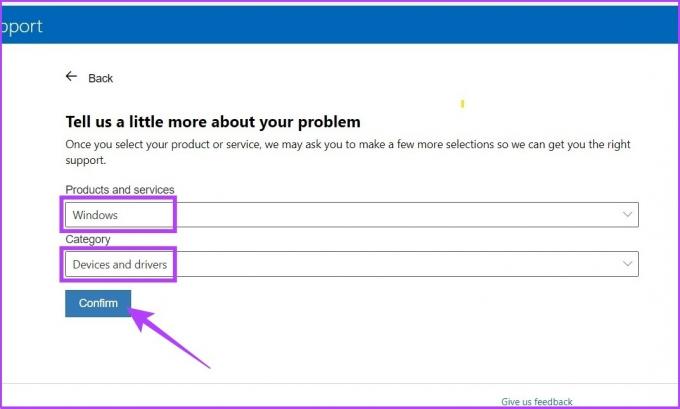
Korak 5: Ako vidite 'nazovi me trenutno nije dostupan', kliknite na 'Chat s agentom za podršku u vašem web pregledniku.'

Korak 6: Provjerite svoju e-poštu i kliknite na Potvrdi.
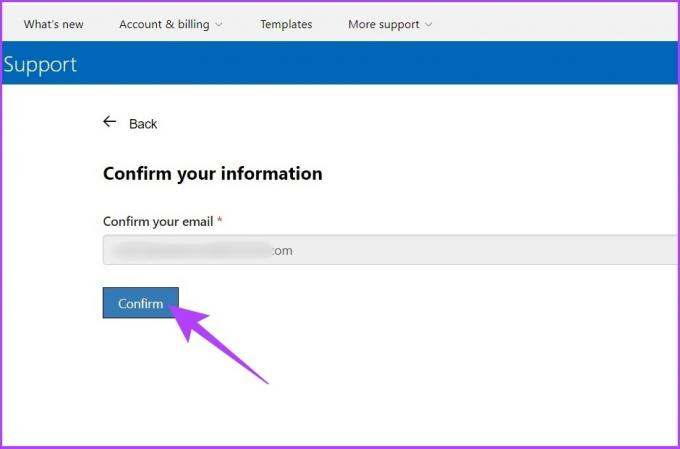
Ako ste poslovni korisnik, možete nazvati Microsoftovu podršku izravno putem telefonskih brojeva Globalne službe za korisnike.
Telefonski brojevi globalne službe za korisnike tvrtke Microsoft
Odaberite regiju s padajućeg izbornika i obratite se izravno.
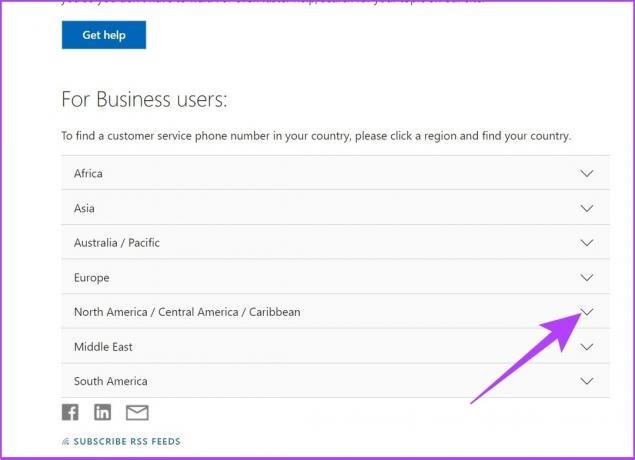
C. Podrška za Microsoft Experience Center
Ovo se također naziva Microsoft Answer Desk i služi za uređaje Surface i Xbox koji su u jamstvu. Dakle, ako posjedujete Surface proizvod koji je pod jamstvom i imate problema, možete rezervirati online i offline termine za brzu pomoć, popravke i popravke.
Microsoft Answer Deck
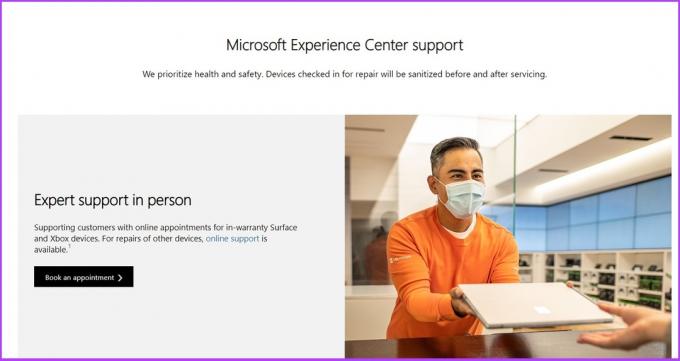
Često postavljana pitanja o tome kako dobiti pomoć u sustavu Windows
Ne. Microsoftova aplikacija Get Help razlikuje se od ostalih uključenih aplikacija i ne može se deinstalirati putem izbornika Aplikacije i značajke niti možete koristiti funkciju pretraživanja za to.
Možete otići na Postavke sustava Windows > Ažuriranje sustava Windows > pomaknite se prema dolje kako biste pronašli pomoć.
Otvorite Microsoft Word i pritisnite tipku F1 na tipkovnici da otvorite pomoć za Word.
24-satna Windows pomoć
Windows je golem operativni sustav koji zahtijeva aplikaciju za podršku, koja je prema zadanim postavkama uključena u sve najnovije verzije sustava Windows. Češće nego ne, postavke za rješavanje problema rješavaju problem. Kako rješavate svoje probleme? Koristite li rješavanje problema ili biste radije izravno kontaktirali podršku za Windows? Javite nam u odjeljku za komentare ispod.



