Zašto morate onemogućiti brzo pokretanje u sustavu Windows 10?
Miscelanea / / November 28, 2021
Tražite li način da onemogućite brzo pokretanje? Pa, ne brinite, u ovom vodiču ćemo raspravljati o svemu što se odnosi na brzo pokretanje. U ovom užurbanom i brzom svijetu ljudi žele da im svaki zadatak koji obavljaju oduzima što je moguće manje vremena. Slično, žele i s računalima. Kada isključe svoja računala, potrebno je neko vrijeme da se potpuno isključe i potpuno isključe. Ne mogu držati svoja prijenosna računala podalje ili isključiti računala sve dok se potpuno ne isključi jer može uzrokovati kvar sustava, tj. spuštanje poklopca prijenosnog računala bez potpunog isključivanja. Slično, kada pokrenete svoja računala ili prijenosna računala, može potrajati neko vrijeme za početak. Da bi ovaj zadatak bio brz, Windows 10 dolazi sa značajkom pod nazivom Brzo pokretanje. Ova značajka nije nova i prvi put je implementirana u Windows 8, a sada je prenesena u Windows 10.

Sadržaj
- Što je brzo pokretanje i kako funkcionira?
- Kako onemogućiti brzo pokretanje u sustavu Windows 10?
- Metoda 1: Onemogućite brzo pokretanje putem opcija napajanja upravljačke ploče
- Metoda 2: Onemogućite brzo pokretanje pomoću uređivača registra
Što je brzo pokretanje i kako funkcionira?
Brzo pokretanje je značajka koja omogućuje brže čizma vrijeme kada pokrenete računalo ili kada isključite računalo. To je zgodna značajka i radi za one koji žele da njihova računala rade brzo. Na svježim novim računalima ova je značajka omogućena prema zadanim postavkama, ali je možete onemogućiti kad god želite.
Kako funkcionira brzo pokretanje?
Prije nego što znate kako brzo pokretanje radi, trebali biste znati o dvije stvari. To su hladno isključenje i hibernirati značajka.
Hladno isključivanje ili potpuno isključenje: Kada se vaše prijenosno računalo potpuno isključi ili otvori bez smetnji bilo koje druge značajke poput brzog Pokretanje kao što su računala inače činila prije dolaska Windows 10 naziva se hladno gašenje ili potpuno ugasiti.
Značajka hibernacije: Kada svom računalu kažete da hibernira, ono sprema trenutno stanje vašeg računala, tj. sve otvorene dokumente, datoteke, mape, programe na tvrdi disk, a zatim isključuje računalo. Dakle, kada ponovno pokrenete svoje računalo, sav vaš prethodni rad spreman je za korištenje. Ovo ne zahtijeva nikakvu snagu poput stanja mirovanja.
Brzo pokretanje kombinira značajke oba Hladno ili potpuno isključivanje i hibernacija. Kada isključite svoje računalo s omogućenom značajkom brzog pokretanja, ono zatvara sve programe i aplikacije koji se pokreću na vašem računalu i također odjavljuje sve korisnike. Djeluje kao svježe pokrenuti Windows. Ali Windows kernel je učitana i sesija sustava je pokrenuta koja upozorava upravljačke programe uređaja da se pripreme za hibernaciju, tj. sprema sve trenutne aplikacije i programe koji se izvode na vašem računalu prije nego što ih zatvore.
Kada ponovno pokrenete svoje računalo, ne treba ponovno učitavati kernel, upravljačke programe i ostalo. Umjesto toga, samo osvježava radna memorija i ponovno učitava sve podatke iz datoteke hibernacije. To štedi znatnu količinu vremena i ubrzava pokretanje Windowa.
Kao što ste vidjeli gore, značajka brzog pokretanja ima mnoge prednosti. Ali, s druge strane, ima i nedostatke. Ovi su:
- Kada je omogućeno brzo pokretanje, Windows se ne gasi u potpunosti. Neka ažuriranja zahtijevaju potpuno zatvaranje prozora. Dakle, kada je omogućeno brzo pokretanje, ne dopušta primjenu takvih ažuriranja.
- Računala koja ne podržavaju hibernaciju, također ne podržavaju brzo pokretanje. Dakle, ako takvi uređaji imaju omogućeno brzo pokretanje, to dovodi do toga da računalo ne reagira ispravno.
- Brzo pokretanje može ometati šifrirane slike diska. Korisnici koji su montirali svoje šifrirane uređaje prije isključivanja vašeg računala, ponovno se montiraju kada se računalo ponovno pokrene.
- Ne biste trebali omogućiti brzo pokretanje ako svoje računalo koristite s dvostrukim pokretanjem, tj. pomoću dva operacijska sustava jer kada ćete isključiti Spustite računalo s omogućenim brzim pokretanjem, Windows će zaključati tvrdi disk i nećete mu moći pristupiti iz drugih operativnih sustava.
- Ovisno o vašem sustavu, kada je omogućeno brzo pokretanje, možda nećete moći pristup BIOS/UEFI postavkama.
Zbog ovih prednosti većina korisnika ne želi omogućiti brzo pokretanje i onemogućuju ga čim počnu koristiti računalo.
Kako onemogućiti brzo pokretanje u sustavu Windows 10?
Biti siguran za stvoriti točku vraćanja za slučaj da nešto krene po zlu.
Budući da omogućavanje brzog pokretanja može uzrokovati da neke aplikacije, postavke, disk neće raditi dobro pa ga morate onemogućiti. U nastavku su neke metode za onemogućavanje brzog pokretanja:
Metoda 1: Onemogućite brzo pokretanje putem opcija napajanja upravljačke ploče
Da biste onemogućili brzo pokretanje pomoću opcija napajanja upravljačke ploče, slijedite korake u nastavku:
1. Pritisnite tipku Windows + S, a zatim upišite kontrolirati zatim kliknite na "Upravljačka ploča” prečac iz rezultata pretraživanja.

2. Sada provjerite je li "View by" postavljeno na kategoriju, a zatim kliknite na Sistem i sigurnost.

3.Kliknite na Mogućnosti napajanja.

4. Pod opcijama napajanja kliknite na “Odaberite što radi gumb za napajanje”.

5.Kliknite na “Promijenite postavke koje su trenutno dostupne”.

6. Pod postavkama isključivanja, poništiti potvrdni okvir prikazuje "Uključite brzo pokretanje”.

7.Kliknite Spremi promjene.

Nakon dovršetka gornjih koraka, brzo pokretanje bit će onemogućeno što je prethodno bilo omogućeno.
Ako želite ponovno omogućiti brzo pokretanje, označite "Uključi brzo pokretanje" i kliknite na Spremi promjene.
Metoda 2: Onemogućite brzo pokretanje pomoću uređivača registra
Da biste onemogućili brzo pokretanje pomoću uređivača registra, slijedite korake u nastavku:
1. Pritisnite tipku Windows + R, a zatim upišite "regedit” u dijaloškom okviru za pokretanje i pritisnite Enter da biste otvorili uređivač registra sustava Windows 10.

2. Dođite do: HKEY_LOCAL_MACHINE\SYSTEM\CurrentControlSet\Control\SessionManager\Power

3. Obavezno odaberite Vlast nego u desnom oknu prozora dvaput kliknite na “HiberbootEnabled”.
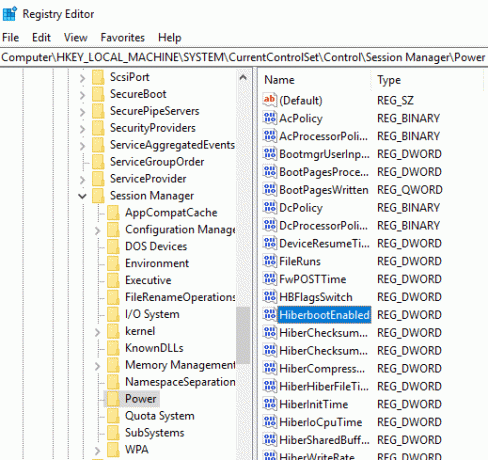
4. U skočnom prozoru Uredi DWORD promijenite vrijednost polja podataka o vrijednosti na 0, do isključite Brzo pokretanje.
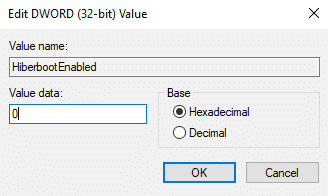
5. Kliknite OK za spremanje promjena i zatvaranje uređivača registra.

Nakon završetka gore navedenog procesa, Brzo pokretanje bit će onemogućeno u sustavu Windows 10. Ako ponovno želite omogućiti brzo pokretanje, promijenite vrijednost podataka o vrijednosti na 1 i kliknite OK. Dakle, slijedeći bilo koju od gore navedenih metoda možete jednostavno omogućite ili onemogućite Brzo pokretanje u sustavu Windows 10.

Preporučeno:
- Kako koristiti Monitor performansi u sustavu Windows 10
- Google Chrome se ruši? 8 jednostavnih načina da to popravite!
- Kako ažurirati upravljačke programe uređaja na Windows 10
- 6 načina za pristup BIOS-u u sustavu Windows 10
Nadam se da je ovaj članak bio od pomoći i trebao je odgovoriti na ovo pitanje: Zašto morate onemogućiti brzo pokretanje u sustavu Windows 10? ali ako još uvijek imate pitanja u vezi s ovim vodičem, slobodno ih postavite u odjeljku za komentare.



