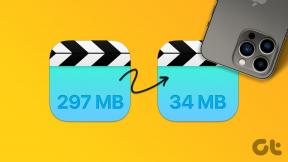5 najboljih rješenja za automatsko ispravljanje koje ne radi na Androidu
Miscelanea / / April 05, 2023
Značajka automatskog ispravljanja vaše Android tipkovnice može vas spasiti od gramatičkih i pravopisnih pogrešaka. Uz zadani Gboard, također možete preuzeti Gramatička tipkovnica na svom Android telefonu za korištenje automatskog ispravljanja dok upisujete svoju e-poštu, poruke ili bilješke.

Ali ako značajka automatskog ispravljanja prestane raditi, morat ćete ručno urediti sve pogreške pri tipkanju. Kako bismo to prevladali, sastavili smo najbolje načine za popravak automatskog ispravljanja koji ne radi na Androidu.
1. Provjerite je li provjera pravopisa omogućena
Vaš Android telefon dolazi s funkcijom Provjera pravopisa koja provjerava i uklanja pravopisne pogreške dok tipkate. Stoga je dobra ideja provjeriti je li provjera pravopisa omogućena na vašem telefonu.
Korak 1: Otvorite Postavke na svom Android telefonu.

Korak 2: Pomaknite se prema dolje i idite na Sustav.

Korak 3: Dodirnite Jezici i unos.

Korak 4: Dodirnite Provjera pravopisa.

Korak 5: Dodirnite preklopnik pokraj "Upotrijebi provjeru pravopisa" da omogućite značajku.

Korak 6: Dodirnite Jezici i provjerite je li vaš željeni jezik odabran za Provjeru pravopisa.


Korak 7: Zatvorite aplikaciju Postavke i pokrenite Android tipkovnicu da provjerite je li problem riješen.
2. Omogućite provjeru gramatike za svoju tipkovnicu.
Nakon pravopisa, sljedeći korak je omogućiti Grammar Check za vašu tipkovnicu. Ispravljanje gramatičkih pogrešaka također je važna funkcija automatskog ispravljanja na tipkovnici vašeg Android telefona. Ako koristite zadani Gboard na vašem Android telefonu, evo kako možete provjeriti i omogućiti tu značajku.
Korak 1: Otvorite Postavke na svom Android telefonu.

Korak 2: Pomaknite se prema dolje i idite na Sustav.

Korak 3: Dodirnite Jezici i unos.

Korak 4: Dodirnite Provjera pravopisa.

Korak 5: Dodirnite ikonu Postavke pored "Zadana provjera pravopisa".

Korak 6: Dodirnite prekidač pored Provjera gramatike da omogućite značajku.

Korak 7: Zatvorite aplikaciju Postavke i pokrenite Android tipkovnicu da provjerite je li problem riješen.
3. Provjerite postavke automatskog ispravljanja za svoju tipkovnicu
Ako i dalje nailazite na gramatičke ili pravopisne pogreške dok tipkate svojom Android tipkovnicom, preporučujemo da provjerite postavke automatskog ispravljanja za tipkovnicu koju koristite. Naveli smo korake za provjeru ovih postavki za dvije popularne Android tipkovnice – Gboard i Microsoft SwiftKey.
Provjerite postavke automatskog ispravljanja u Gboardu
Korak 1: Otvorite Postavke na svom Android telefonu.

Korak 2: Pomaknite se prema dolje i idite na Sustav.

Korak 3: Dodirnite Jezici i unos.

Korak 4: Dodirnite tipkovnicu na zaslonu.

Korak 5: Odaberite Gboard.

Korak 6: Dodirnite Ispravljanje teksta u postavkama Gboarda.

Korak 7: U odjeljku Ispravci provjerite jeste li omogućili opcije poput automatskog ispravljanja, automatskog pisanja velikih slova i automatskog razmaka nakon interpunkcijskih znakova.

Korak 8: Zatvorite postavke Gboarda i pokrenite Gboard kako biste provjerili je li problem riješen.
Provjerite postavke automatskog ispravljanja u Microsoft SwiftKeyu
Korak 1: Otvorite Microsoft SwiftKey na svom Android telefonu.

Korak 2: Dodirnite Upisivanje.

Korak 3: Provjerite jeste li omogućili Autocorrect, Auto Capitalize i Auto Space.

Nakon što ih omogućite, zatvorite Microsoft SwiftKey i pokrenite SwiftKey tipkovnicu da provjerite je li problem riješen.
4. Prisilno zatvorite i ponovno pokrenite tipkovnicu
Ako se i dalje suočavate s problemima s automatskim ispravljanjem, možete pokušati prisilno zatvoriti i ponovno pokrenuti svoju Android tipkovnicu. Koraci navedeni u nastavku i isti su za Gboard, Microsoft SwiftKey i sve druge popularne aplikacije tipkovnice za Android. Evo kako to učiniti.
Korak 1: Otvorite Postavke na svom Android telefonu.

Korak 2: Dodirnite Aplikacije.

Korak 3: Dodirnite Vidi sve aplikacije.

Korak 4: Dodirnite Gboard na popisu aplikacija.

Korak 5: Dodirnite Prisilno zaustavi.

Korak 6: Dodirnite U redu za potvrdu izbora.

Korak 7: Zatvorite aplikaciju Postavke i ponovno pokrenite tipkovnicu da provjerite je li problem riješen.
5. Ažurirajte svoju Android tipkovnicu
Zadnje rješenje za rješavanje problema je ažuriranje Android tipkovnice. Trenutna verzija može sadržavati pogrešku ili grešku koja uzrokuje ovaj problem na vašem Android telefonu.
Korak 1: Otvorite Trgovinu Play na svom Android telefonu.
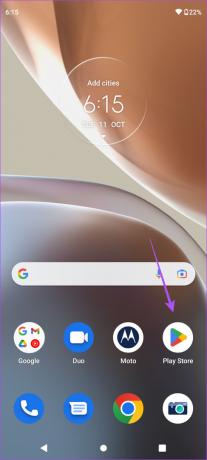
Korak 2: Dodirnite ikonu svog profila u gornjem desnom kutu.

Korak 3: Odaberite Upravljanje aplikacijama i uređajem.

Korak 4: Dodirnite Dostupna ažuriranja.
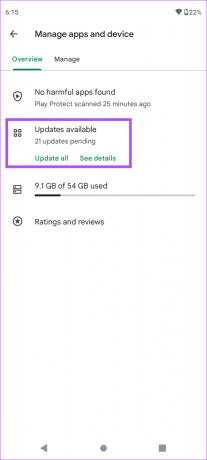
Korak 5: Dodirnite Ažuriraj pored aplikacije Android tipkovnice.

Nakon što se ažuriranje instalira, pokrenite tipkovnicu i provjerite je li problem riješen.
To je točno
Značajka automatskog ispravljanja koja pođe po zlu može biti vaša najveća noćna mora! Ali ova će vam rješenja pomoći da se riješite svih problema sa značajkom na vašem Android telefonu.
Zadnje ažuriranje 3. studenog 2022
Gornji članak može sadržavati pridružene veze koje pomažu u podršci Guiding Tech. Međutim, to ne utječe na naš urednički integritet. Sadržaj ostaje nepristran i autentičan.
Napisao
Paurush Chaudhary
Demistificiranje svijeta tehnologije na najjednostavniji način i rješavanje svakodnevnih problema povezanih s pametnim telefonima, prijenosnim računalima, televizorima i platformama za strujanje sadržaja.