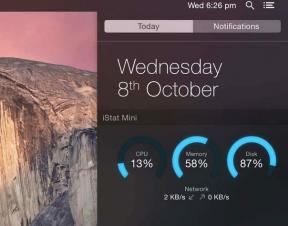Kako instalirati VirtualBox na Windows 11 i 10
Miscelanea / / April 05, 2023
Oracleov VirtualBox besplatna je platforma otvorenog koda za virtualizaciju koja korisnicima omogućuje pokretanje više virtualnih računala na jednom fizičkom računalu. Virtualni strojevi mogu se koristiti za isprobavanje različitih operativnih sustava i aplikacija bez mijenjanja postavki ili podataka na glavnom računalu. Ovaj članak će vam pomoći da naučite kako instalirati VirtualBox na Windows 11 i 10.

Zašto VirtualBox? Pa, postoji mnogo razloga za to. Prvo, besplatan je, otvorenog koda, vrlo prilagodljiv i jednostavan za postavljanje i konfiguraciju. Što je najvažnije, višeplatformski je, što znači da se može instalirati i koristiti na različitim operativnim sustavima, uključujući Windows, macOS i Linux. Razmotrimo sada preduvjete za instalaciju VirtualBoxa.
Preduvjeti za instaliranje VirtualBoxa na Windows
Prije postavljanja virtualnog stroja na Windows 11 ili 10, postoje neki preduvjeti koje biste trebali znati, poput zahtjeva, slobodnog prostora i upravljačkih programa.
1. Zahtjevi
Da biste pokrenuli VirtualBox na računalu sa sustavom Windows, vaš sustav mora ispunjavati sljedeće minimalne zahtjeve:
- CPU: hardver kompatibilan s x86 (podržani su većina modernih procesora Intel i AMD)
- radna memorija: Minimalni zahtjev operativnog sustava domaćina (Windows 11: 4 GB) plus minimalni zahtjev za operativni sustav koji želite virtualizirati.
- Prostor na disku: Minimalni prostor koji zahtijeva virtualizirani operativni sustav plus do 50 MB za instalaciju VirtualBoxa
- Podržani operativni sustavi za vaš virtualni stroj: Windows 11, Windows 10, Windows 7, Windows 8 i 8.1, Windows Vista, Windows XP, Windows 2000, Windows Server 2003, 2008 i 2012 (uključujući R2), Windows NT, Ubuntu Desktop i macOS X.
Provjerite a kompletan popis OS-a koje podržava VirtualBox ako vaš nije gore naveden.
2. Slobodan prostor
Imati dovoljno slobodnog prostora na vašem tvrdom disku neophodan je za instaliranje i pokretanje VirtualBoxa i virtualnih strojeva na vašem računalu. Ako planirate pokretati više virtualnih strojeva istovremeno, morat ćete imati dovoljno slobodnog prostora da biste smjestili zajedničku veličinu svih virtualnih strojeva.
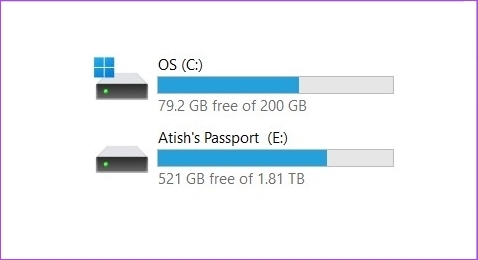
Štoviše, možda ćete htjeti stvoriti 'Virtualni tvrdi disk' za svaki virtualni stroj, omogućujući vam pohranjivanje datoteka i podataka na virtualnom stroju. To će zahtijevati dodatni prostor na tvrdom disku. Ono što je najvažnije, što više slobodnog prostora imate na tvrdom disku, to će biti bolje performanse vašeg virtualnog stroja.
3. Vozači
VirtualBox dolazi u paketu s generičkim upravljačkim programima koji virtualnom računalu omogućuju pristup i korištenje hardverskih komponenti na vašem računalu, kao što su mrežni adapter i grafička kartica.
Ali ako imate uređaj ili dio softvera koji treba određeni upravljački program, morat ćete ga instalirati ručno.
Kako instalirati VirtualBox na Windows
Instaliranje VirtualBoxa na Windows prilično je jednostavno. Slijedite korake u nastavku.
Korak 1: Idite na stranicu za preuzimanje Oracle VirtualBox koristeći vezu ispod.
Preuzmite VirtualBox

Korak 2: Kliknite vezu Windows hosts. Spremite instalacijsku datoteku gdje god želite.

3. korak: Dođite do datoteke za instalaciju i dvaput kliknite na nju.

Korak 4: Pojavit će se čarobnjak za instalaciju; kliknite Dalje.

Korak 5: Na sljedećem zaslonu prilagodite stvari koje želite instalirati. Također možete promijeniti mjesto instalacije. U ovom ćemo članku ići sa zadanom instalacijom bez mijenjanja postavki. Pritisnite Dalje.

Korak 6: Na sljedećem ekranu vidjet ćete popis prečaca i asocijacija datoteka koje će instalacija stvoriti. Označite ili poništite opcije koje želite uključiti i kliknite Dalje.

Korak 7: Sljedeći zaslon prikazat će upozorenje o mrežnim sučeljima. Proces postavljanja instalirat će virtualni mrežni adapter. Pritisnite Da.
Bilješka: Nakon što kliknete Da, možda ćete naići na privremeni prekid mrežne veze.

Korak 8: Ako postoje ovisnosti koje nedostaju, VirtualBox će ih instalirati. Pritisnite Da.

Korak 9: Na kraju kliknite Instaliraj na zaslonu "Spremno za instalaciju".

Instalacija će potrajati neko vrijeme ovisno o brzini vašeg sustava.
Korak 10: Tijekom instalacije možete dobiti upit o sigurnosti sustava Windows. Pritisnite Instaliraj.

Korak 11: Kada instalacija završi, kliknite Završi kako biste zatvorili čarobnjaka nakon instalacije.
Bilješka: Označite okvir koji kaže "Pokreni Oracle VM VirtualBox nakon instalacije", ako želite odmah isprobati VirtualBox.

Izvoli. Uspješno ste instalirali VirtualBox na svoje računalo.
Ako ste iskusan korisnik i želite više od VirtualBoxa, morate odabrati paket proširenja VirtualBoxa. Međutim, prije nego što nastavimo, prvo shvatimo Oracle VM VirtualBox Extension Pack. Nastavi čitati.
Kako instalirati Virtualbox Extension Pack na Windows 11 i 10
Oracleov VirtualBox dolazi u dva paketa: osnovnoj verziji i proširenju. Osnovni paket uključuje sve komponente otvorenog koda, dok proširenje poboljšava mogućnosti VirtualBoxa sa značajkama kao što su VRDP podrška, prolaz web-kamere domaćina, podrška za slike diska šifrirane AES-om, integracija u oblak, itd.
Evo kako instalirati VirtualBox Extension Pack na Windows 10 i 11.
Korak 1: Posjetite stranicu za preuzimanje Oracle VirtualBox koristeći vezu ispod.
Preuzmite VirtualBox

Korak 2: U odjeljku "VirtualBox Extension Pack" kliknite vezu "Sve podržane platforme" za preuzimanje najnovijeg paketa. Spremite instalacijsku datoteku gdje god želite.

3. korak: Dođite do datoteke za instalaciju i dvaput kliknite na nju.

Korak 4: Kliknite Dalje u skočnom prozoru.

Korak 5: Na sljedećem zaslonu prilagodite stvari koje želite instalirati. We će ići sa zadanim postavkama instalacije. Pritisnite Dalje.

Korak 6: Sada ćete vidjeti popis prečaca i asocijacija datoteka koje će instalacija stvoriti. Označite ili poništite opcije koje želite i kliknite Dalje.

Korak 7: Sljedeći zaslon prikazat će upozorenje o mrežnim sučeljima. Proces postavljanja instalirat će virtualni mrežni adapter. Pritisnite Da.
Bilješka: Nakon što kliknete Da, možda ćete naići na privremeni prekid mrežne veze.

Korak 8: Ako postoje ovisnosti koje nedostaju, VirtualBox će ih instalirati. Pritisnite Da.

Korak 9: Kliknite Instaliraj.

Korak 10: Tijekom instalacije možda ćete dobiti obavijest o sigurnosti sustava Windows, kliknite Instaliraj.
Savjet: Označite okvir za "Uvijek vjeruj softveru iz Oracle Corporation" kako biste izbjegli ovaj skočni prozor.

Korak 11: Kada završite, kliknite Završi.
Savjet: Da biste pokrenuli VirtualBox nakon instalacije, potvrdite okvir za 'Pokreni Oracle VM VirtualBox 7.0.4 nakon instalacije.'

Kao što vidite, postupak instalacije za osnovni i prošireni paket je sličan. Ako imate još pitanja, pogledajte odjeljak s često postavljanim pitanjima u nastavku.
Često postavljana pitanja o instaliranju VirtualBoxa na Windows
VirtualBox je siguran i ne bi trebao imati nikakve negativne učinke na vaše računalo. Međutim, kada pokrenete virtualni stroj na računalu koristeći VirtualBox, on može prežvakati značajnu količinu resursa kao što su CPU, memorija i prostor na disku.
Za instalaciju VirtualBoxa potrebno je imati administratorska prava na računalu. Međutim, ne trebaju vam administratorska prava za pristup vašem virtualnom računalu.
VirtualBox je besplatan softver otvorenog koda, tako da ne zahtijeva licencu. Možete ga preuzeti i koristiti bez plaćanja licence. Međutim, ako želite koristiti određene značajke koje su dio Oracle VM VirtualBox Extension Pack, morat ćete kupiti licencu od Oraclea.
Ovisno o tome kako su glavno računalo i virtualni stroj postavljeni, VirtualBox može koristiti UEFI ili BIOS za pokretanje virtualnog stroja. Prema zadanim postavkama, VirtualBox će pokušati pokrenuti virtualni stroj koristeći EFI. Ako EFI nije dostupan, vratit će se na BIOS.
Da, trebat će vam ISO datoteka ako želite instalirati operativni sustav na virtualno računalo.
Pokretanje paralelnih operativnih sustava
Sada kada znate kako bez muke instalirati bilo koji operativni sustav koji želite na glavno računalo, pogledajte kako instalirati Windows 11 na VirtualBoxu jednostavno i učinkovito. Nadamo se da će ovaj članak pomoći.