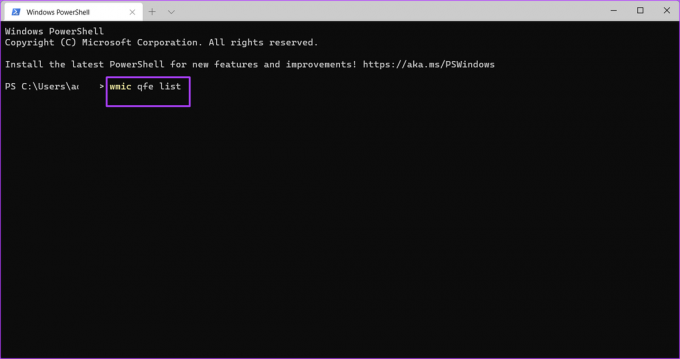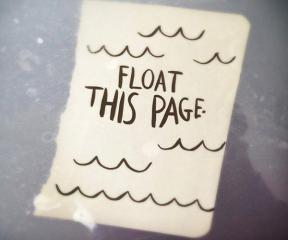5 najboljih načina za pregled povijesti ažuriranja sustava Windows u sustavu Windows 11
Miscelanea / / April 05, 2023
Stalnim ažuriranjem vašeg Windows 11 operativni sustav, dobivate pristup novim ili poboljšanim značajkama za pružanje boljeg korisničkog iskustva. Međutim, ne može se poreći da neka ažuriranja mogu učiniti više štete nego koristi, osobito kada su instalirana na hardver koji ne podržava. Stoga, prije instaliranja novih ažuriranja na vaše računalo, važno je osigurati da ispunjava sve zahtjeve.
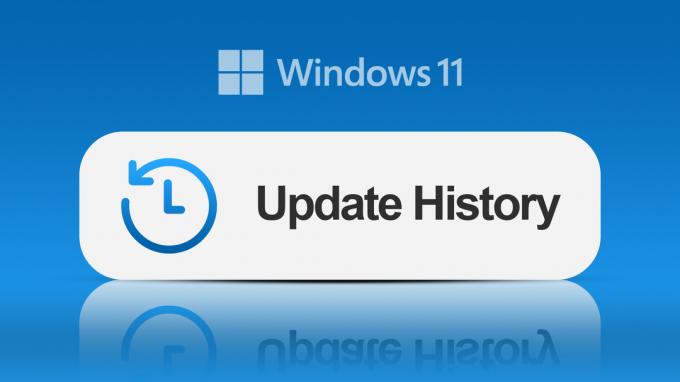
Ako su na vašem računalu omogućena automatska ažuriranja, ažuriranje sustava Windows može se dogoditi u pozadini. A to ćete saznati tek kada dobijete upit da ponovno pokrenete računalo ili odlučite da to učinite kasnije. U takvoj situaciji možete provjeriti povijest ažuriranja sustava Windows na računalu pomoću bilo koje od dolje navedenih metoda.
Kako pregledati povijest ažuriranja sustava Windows pomoću aplikacije Postavke
Aplikacija Postavke na jednom je mjestu pristup svim bitnim postavkama za podešavanje i personalizaciju Windows značajki na vašem računalu. Također vam pomaže da pregledate povijest ažuriranja sustava Windows kako biste provjerili koja su ažuriranja instalirana, a koja nisu uspjela. Evo kako pomoću aplikacije Postavke provjeriti povijest ažuriranja sustava Windows.
Korak 1: Na računalu kliknite na izbornik Start.

Korak 2: Pomičite se kroz svoje aplikacije i kliknite na Postavke.

Možete koristiti Windows + I tipkovni prečac za pokretanje izbornika Postavke.
Korak 3: U prozoru postavki kliknite Sustav.
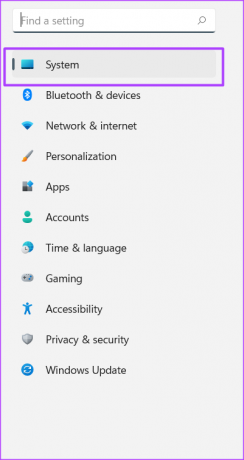
Korak 4: Pritisnite Windows Update.

Korak 5: Pritisnite Povijest ažuriranja da biste vidjeli prethodna ažuriranja sustava Windows.
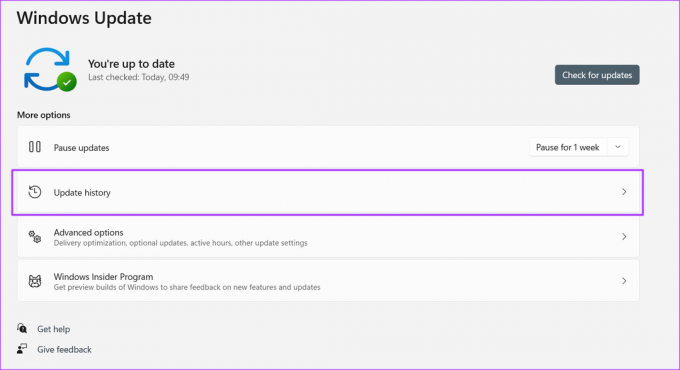
Kako pregledati povijest ažuriranja sustava Windows pomoću upravljačke ploče
Upravljačka ploča u sustavu Windows ima nekoliko namjena, uključujući pregled prethodnih ažuriranja na računalu. Evo kako to učiniti:
Korak 1: Na računalu kliknite na izbornik Start.

Korak 2: Unesite u traku za pretraživanje Upravljačka ploča.

Možete koristiti Windows + X tipkovni prečac za pokretanje izbornika s navedenom upravljačkom pločom.
Korak 3: Pritisnite Upravljačku ploču da je pokrenete.
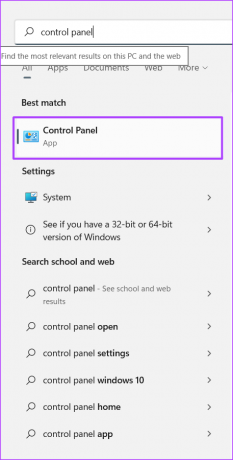
Korak 4: U novom prozoru kliknite na Programi.

Korak 5: Kliknite na Programi i značajke.

Korak 6: Kliknite Pregled instaliranih ažuriranja da biste vidjeli povijest ažuriranja sustava Windows.
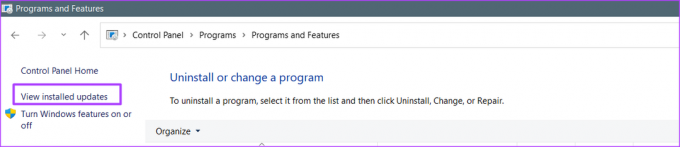
Kako pregledati povijest ažuriranja sustava Windows pomoću Windows terminala
Windows terminal debitirao sa sustavom Windows 10. To je emulator terminala s više kartica koji pokreće bilo koju aplikaciju naredbenog retka, kao što su PowerShell i Command Prompt. Evo kako mu pristupiti i provjeriti povijest ažuriranja sustava Windows.
Korak 1: Na računalu kliknite na izbornik Start.

Korak 2: Pomičite se kroz svoje aplikacije i kliknite Windows terminal. Windows terminal bi trebao pokrenuti karticu s PowerShell ili Command Prompt.

Možete koristiti Windows + X tipkovni prečac za pokretanje izbornika s navedenim Windows terminalom.
Korak 3: U novom prozoru potražite trepćući kursor iza vašeg korisničkog imena.

Korak 4: Unesite sljedeću naredbu nakon svog korisničkog imena:
popis wmic qfe.
Korak 5: Pritisnite Enter na tipkovnici za pokretanje naredbe i pregled povijesti ažuriranja sustava Windows.

Kako pregledati povijest ažuriranja sustava Windows pomoću naredbenog retka
Evo kako koristiti naredbeni redak za pregled povijesti ažuriranja sustava Windows:
Korak 1: Na računalu kliknite na izbornik Start.

Korak 2: Unesite u traku za pretraživanje Naredbeni redak.
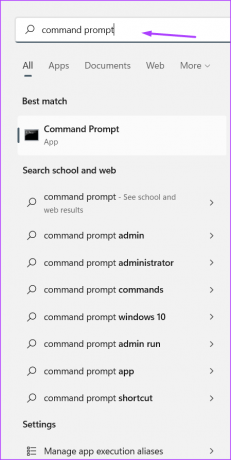
Možete koristiti Windows + X tipkovni prečac za pokretanje izbornika s navedenim naredbenim redkom.
Korak 3: Pritisnite Command Prompt da biste ga pokrenuli.

Korak 4: U novom prozoru potražite trepćuću crticu iza vašeg korisničkog imena.

Korak 5: Unesite sljedeću naredbu nakon svog korisničkog imena.
popis wmic qfe.
Korak 6: Pritisnite Enter na tipkovnici za pokretanje naredbe i pregled povijesti ažuriranja sustava Windows.

Kako pregledati svoju povijest Windows ažuriranja pomoću Windows PowerShell
Evo kako koristiti Windows PowerShell za pregled povijesti ažuriranja sustava Windows:
Korak 1: Na računalu kliknite na izbornik Start.

Korak 2: Unesite u traku za pretraživanje PowerShell.
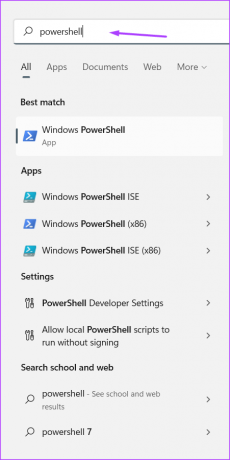
Možete koristiti Windows + X tipkovni prečac za pokretanje izbornika s navedenim PowerShell-om.
Korak 3: Pritisnite PowerShell da biste ga pokrenuli.

Korak 4: U novom prozoru potražite trepćuću crticu iza vašeg korisničkog imena.

Korak 5: Unesite sljedeću naredbu nakon svog korisničkog imena.
popis wmic qfe.
Korak 6: Pritisnite Enter na tipkovnici za pokretanje naredbe i pregled povijesti ažuriranja sustava Windows.

Provjera imate li administratorska prava na Windows 11
Koristeći bilo koju od gore navedenih metoda, trebali biste moći vidjeti svoju povijest ažuriranja sustava Windows 11. Međutim, osim ako nemate administratorska prava za svoj korisnički profil, možda nećete moći deinstalirati neka ažuriranja. Možete upotrijebiti aplikaciju Postavke, upravljačku ploču ili naredbeni redak da provjerite jeste li administratorska prava na vašem računalu.
Zadnje ažuriranje 19. rujna 2022
Gornji članak može sadržavati pridružene veze koje pomažu u podršci Guiding Tech. Međutim, to ne utječe na naš urednički integritet. Sadržaj ostaje nepristran i autentičan.
Napisao
Marija Viktorija
Maria je pisac sadržaja s velikim interesom za tehnologiju i alate za produktivnost. Njezini se članci mogu pronaći na stranicama kao što su Onlinetivity i Delesign. Izvan posla možete pronaći njezin mini-blog o svom životu na društvenim mrežama.