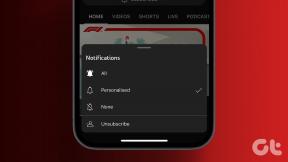Popravite Battle.net ažuriranje koje je zapelo na 0% u sustavu Windows 10
Miscelanea / / April 05, 2023
Battle.net tvrtke Blizzard Entertainment je usluga koja vam omogućuje da uživate u online igrama s drugima. Ova usluga pruža nevjerojatnu podršku vrhunskim igrama kao što su World of Warcraft, StarCraft II, Diablo III, Overwatch, Destiny 2 i Call of Duty: Black Ops 4. Ipak, kao i sve igre i usluge, Battle.net nije bez grešaka. Mnogi su se korisnici žalili da je ažuriranje Battle.net zapelo na 0% kada se usluga ažurira u bilo kojoj od gore navedenih igara. Ako se i vi suočavate s istim problemom, ovaj će vam vodič pomoći da ga riješite učinkovitim metodama rješavanja problema. Dakle, nastavite čitati!

Sadržaj
- Kako popraviti ažuriranje Battle.net zaglavljeno na 0% u sustavu Windows 10
- Metoda 1: Osnovne metode rješavanja problema
- Metoda 2: Pokrenite Battle.net kao administrator
- Metoda 3: Pokrenite Blizzard Repair Tool
- Metoda 4: Promjena postavki vatrozida Windows Defender
- Metoda 5: Privremeno onemogućite antivirusni program (ako je primjenjivo)
- Metoda 6: Stvorite novi korisnički profil
- Metoda 7: Ponovno instalirajte Battle.net
Kako popraviti ažuriranje Battle.net zaglavljeno na 0% u sustavu Windows 10
Pročitajte i primijenite metode navedene u nastavku na vašem računalu sa sustavom Windows 10 za rješavanje problema zaglavljenog ažuriranja battle.net i spriječite isti.
Metoda 1: Osnovne metode rješavanja problema
Slijedite ove osnovne metode za ispravljanje pogreške.
1A. Ponovno pokrenite računalo
Općeniti trik za rješavanje svih privremenih problema povezanih s Battle.netom je ponovno pokretanje vašeg računala. Možete ponovno pokrenuti računalo slijedeći korake.
1. Dođite do Windowsa Izbornik Power User pritiskom na Windows i X tipke istovremeno.
2. Izaberi Isključite ili se odjavite.
3. Na kraju kliknite na Ponovno pokretanje.

Nakon što ponovno pokrenete uslugu, provjerite možete li pristupiti igri bez ikakvih pogrešaka.
1B. Provjerite zahtjeve sustava
Ako se suočavate s time da ažuriranje battle.net zapne na 0% pri pokretanju, morate provjeriti osnovne zahtjeve Battle.net igara i osigurati da ih vaše računalo zadovoljava.
Minimalni zahtjevi:
- CPU: Intel Core i5-760 ili AMD FX-8100 ili noviji
- BRZINA CPU-a: Info
- radna memorija: 4 GB RAM-a (8 GB za integriranu grafiku kao što je Intel HD Graphics)
- OS: Windows 7 / Windows 8 / Windows 10 64 bit
- VIDEO KARTICA: NVIDIA GeForce GTX 560 2GB ili AMD Radeon HD 7850 2GB ili Intel HD Graphics 530 (45W)
- PIXEL SHADER: 5.0
- VERTEX SHADER: 5.0
- BESPLATAN PROSTOR NA DISKU: 70 GB
- NAMJENSKI VIDEO RAM: 2 GB
Preporučeni zahtjevi:
- CPU: Intel Core i7-4770 ili AMD FX-8310 ili noviji
- BRZINA CPU-a: Info
- radna memorija: 8 GB
- OS: Windows 10 64 bit
- VIDEO KARTICA: NVIDIA GeForce GTX 960 ili AMD Radeon R9 280 ili noviji
- PIXEL SHADER: 5.1
- VERTEX SHADER: 5.1
- BESPLATAN PROSTOR NA DISKU: 70 GB
- NAMJENSKI VIDEO RAM: 4 GB
1C. Osigurajte ispravnu mrežnu vezu
Nestabilna internetska veza dovodi do zaglavljivanja ažuriranja battle.net, također ako postoje bilo kakve prepreke između vaših usmjerivač i vaše računalo, mogu ometati bežični signal i uzrokovati povremene veze problema.
Možete pokrenuti a Speedtest kako bi znali koja je optimalna razina mrežne brzine potrebna za ispravnu vezu.

Provjerite zadovoljava li vaš uređaj kriterije u nastavku.
- Pronađite jačinu signala vaše mreže i ako je jako nizak, uklonite sve prepreke na putu.
- Izbjegavajte previše uređaja spojenih na istu mrežu.
- Uvijek kupujte modem/usmjerivač koji je potvrdio vaš davatelj internetskih usluga (ISP) i bez sukoba.
- Nemojte koristiti stare, slomljene ili oštećene kabele. Zamijenite kabele ako je potrebno.
- Provjerite jesu li žice od modema do usmjerivača i modema do zida stabilne i bez smetnji.
Ako postoje problemi s internetskom vezom, pogledajte naš vodič Kako riješiti probleme s mrežnim povezivanjem u sustavu Windows 10 za otklanjanje istih.

1D. Zatvori pozadinske procese
Nekoliko je korisnika potvrdilo da se problem s ažuriranjem zaglavljenim na 0% može riješiti zatvaranjem svih pozadinskih zadataka koji se izvode na vašem računalu. Za provedbu zadatka slijedite naš vodič Kako završiti zadatak u sustavu Windows 10 i nastavite prema uputama.

Nakon što zatvorite sve pozadinske procese, provjerite jeste li uspjeli popraviti spomenuti kod pogreške.
1E. Popravak sistemskih datoteka
Ako postoje bilo kakve datoteke koje nedostaju ili su oštećene na računalu sa sustavom Windows 10, suočit ćete se da ažuriranje battle.net zapne. Ipak, popravljate ove oštećene datoteke pomoću ugrađenih uslužnih programa, naime, Provjera datoteka sustava i Servisiranje i upravljanje slikom implementacije.
Pročitajte naš vodič dalje Kako popraviti sistemske datoteke na Windows 10 i slijedite korake prema uputama za popravak svih oštećenih datoteka.
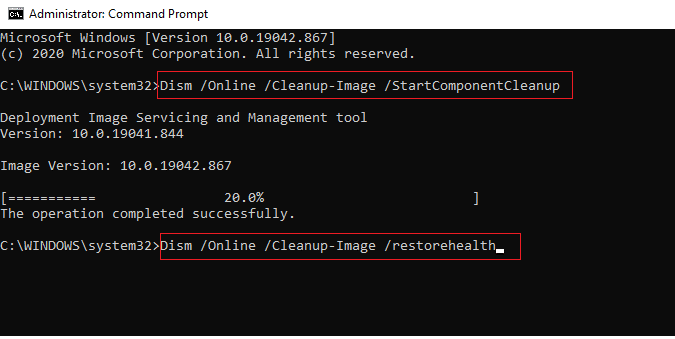
Također pročitajte:Ispravite pogrešku 1500 Još jedna instalacija je u tijeku
1F. Pokrenite potpuno čišćenje diska
Nekoliko korisnika sugeriralo je da im je čišćenje diskovnog prostora na računalu pomoglo u rješavanju problema zaglavljenog ažuriranja. Ovo će vašem računalu omogućiti instaliranje novih datoteka kad god je potrebno, što će vam pomoći da riješite problem.
Ako postoji minimalni raspoloživi prostor na vašem računalu koji doprinosi kodu pogreške ažuriranja Battle.net, slijedite naš vodič 10 načina za oslobađanje prostora na tvrdom disku u sustavu Windows koji vam pomaže izbrisati sve nepotrebne datoteke na računalu.
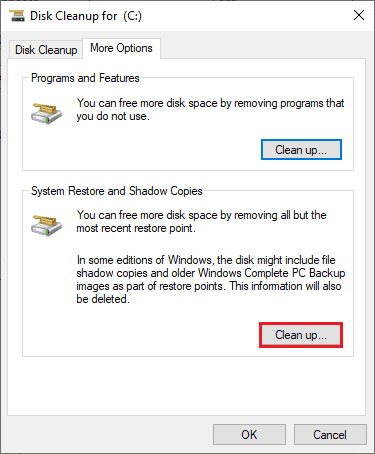
1G. Ažurirajte Windows
Također možete iskorijeniti greške u svom računalu i igri ažuriranjem operativnog sustava. Uvijek provjerite jeste li ažurirali svoj operativni sustav Windows i ako postoje neka ažuriranja koja su na čekanju, koristite naš vodič na Kako preuzeti i instalirati najnovije ažuriranje sustava Windows 10.

Nakon ažuriranja vašeg operativnog sustava Windows, provjerite možete li se spojiti na vaš Battle.net poslužitelj igre bez ikakvih grešaka.
1H. Ažurirajte grafičke upravljačke programe
Budući da je World of Warcraft grafički intenzivna igra, vaš grafički upravljački program bitno je važan za vaše iskustvo igranja. Ako su upravljački programi zastarjeli ili neispravni, svakako ih ažurirajte. Najnovija izdanja upravljačkih programa možete tražiti na službenim web stranicama ili ih možete ažurirati ručno. Slijedite naš vodič 4 načina za ažuriranje upravljačkih programa za grafiku u sustavu Windows 10 da ažurirate svoj upravljački program i provjerite jeste li popravili battle.net ažuriranje zaglavi na problemu 0%.

Također pročitajte:Popravite sustav Windows je pronašao upravljačke programe za vaš uređaj, ali je naišao na pogrešku
1I. Vraćanje ažuriranja GPU upravljačkog programa
Ponekad trenutna verzija GPU upravljačkih programa može uzrokovati problem ažuriranja zaglavljenog na 0%, a u tom slučaju morate vratiti prethodne verzije instaliranih upravljačkih programa. Ovaj proces se zove vraćanje upravljačkih programa i možete jednostavno vratiti upravljačke programe vašeg računala u njihovo prethodno stanje slijedeći naš vodič Kako vratiti upravljačke programe na Windows 10.
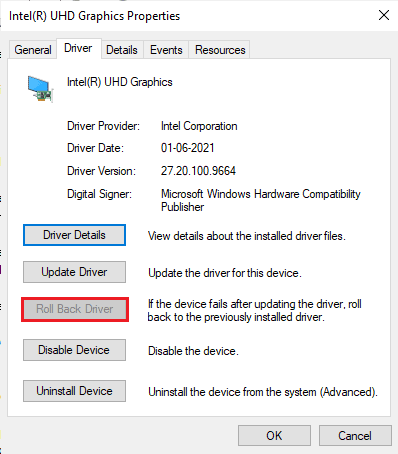
1J. Ponovno instalirajte grafičke upravljačke programe
Ako se i dalje suočavate s time da ažuriranje battle.net zapne nakon ažuriranja grafičkih upravljačkih programa, ponovno instalirajte upravljačke programe uređaja kako biste riješili sve probleme s nekompatibilnošću. Postoji nekoliko načina za ponovno instaliranje upravljačkih programa na vašem računalu. Ipak, možete jednostavno ponovno instalirati grafičke upravljačke programe prema uputama u našem vodiču Kako deinstalirati i ponovno instalirati upravljačke programe na Windows 10.

Nakon ponovne instalacije GPU drajvera, provjerite možete li pristupiti Battle.net igrama bez grešaka.
1K. Očisti DNS predmemoriju i podatke
Nekoliko je korisnika sugeriralo da im je brisanje DNS predmemorije i podataka na računalu pomoglo riješiti problem zašto ažuriranja battle.net zapinju. Slijedite upute.
1. Udari Windows tipka i tip cmd, zatim kliknite na Otvoren.

2. Sada upišite sljedeće naredbe jedan po jedan i udari Enter tipka nakon svake naredbe.
ipconfig/flushdnsipconfig/registrdnsipconfig/izdanjeipconfig/obnovinetsh winsock reset
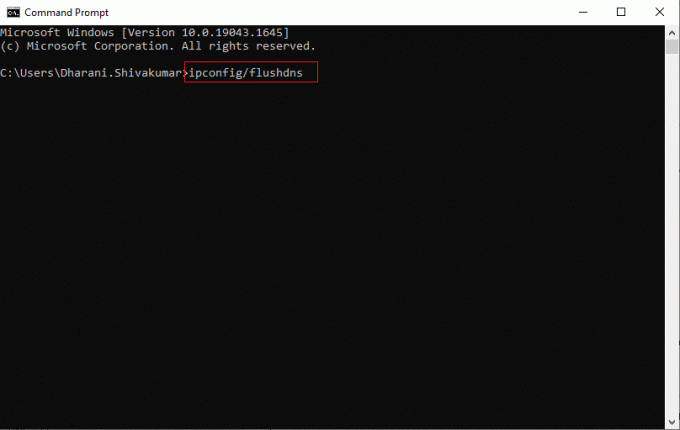
3. Pričekajte da se naredbe izvrše i ponovno pokrenite računalo.
1L. Resetiraj mrežne postavke
Nekoliko korisnika je izjavilo da će poništavanje mrežnih postavki riješiti čudne probleme s mrežnom vezom. Ova metoda će zaboraviti sve postavke mrežne konfiguracije, spremljene vjerodajnice i puno više sigurnosnog softvera poput VPN-a i antivirusnih programa. Ovo će vam također pomoći da popravite ažuriranje koje je zapelo na problemu 0% na vašem računalu sa sustavom Windows 10. Da biste to učinili, slijedite naš vodič na Kako resetirati mrežne postavke na Windows 10
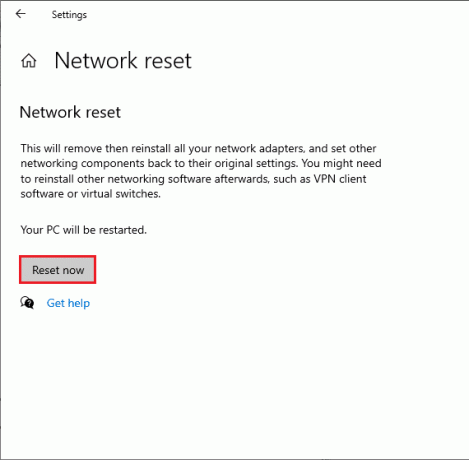
Metoda 2: Pokrenite Battle.net kao administrator
Ovo je jedan od najčešćih razloga zbog kojih ažuriranje Battle.net zaglavi na 0% na vašem računalu sa sustavom Windows 10. Određenim dopuštenjima i značajkama moguće je pristupiti samo ako ste dodijelili administratorska prava za igru World of Warcraft. U ovom scenariju možete riješiti problem o kojem se govori slijedeći dolje navedene upute.
1. Desnom tipkom miša kliknite na Battle.net aplikacija
2. Odaberite Pokreni kao administrator opcija.

Također pročitajte:Kako popraviti šifru pogreške 0x80004005
Metoda 3: Pokrenite Blizzard Repair Tool
Ako i dalje ne možete riješiti problem ažuriranja battle.net koji je zapeo na 0%, možda postoje neke šanse da vaše računalo ima neke oštećene datoteke za igranje. Oštećene datoteke mogu ispuniti vaše računalo zbog pretjerano zaštitnog antivirusnog paketa ili zbog neuspjelog ažuriranja. Srećom, sve ove oštećene datoteke igara možete riješiti automatski uz pomoć ugrađenog alata Blizzarda. Evo nekoliko uputa za pokretanje Battle.net alata za popravak.
1. Pokrenite Aplikacija Battle.net kao administrator.
2. Sada prijeđite na karticu Igre u gornjem kutu prozora, a zatim odaberite bilo koju od igara (npr. World of Warcraft) s popisa.
3. Zatim kliknite na Opcije nakon čega slijedi Skeniraj i popravi s padajućeg popisa.
4. U sljedećem upitu kliknite na Započni skeniranje i pričekajte dok se proces ne završi.

5. Konačno, ponovno pokrenite igru i provjerite možete li popraviti ažuriranje zaglavljeno na problemu 0% na Battle.net.
Metoda 4: Promjena postavki vatrozida Windows Defender
Također ćete se suočiti s problemom Battle.net Update koji je zapeo na 0% zbog pretjerano reaktivnog ili pretjerano zaštitnog antivirusnog paketa na vašem Windows 10 računalu. Ovo sprječava vezu veze između pokretača igre i poslužitelja. Dakle, da biste riješili ovaj problem, možete staviti Battle.net na bijelu listu u postavkama vatrozida ili privremeno onemogućiti problem.
Opcija I: Battle.net na bijelu listu
Da biste omogućili Battle.net u svom Windows Defender vatrozidu, slijedite naš vodič Dopustite ili blokirajte aplikacije putem Windows vatrozida i provedite korake prema uputama.

Opcija II: Onemogućite vatrozid (ne preporučuje se)
Ako ne znate kako onemogućiti vatrozid Windows Defender, naš vodič Kako onemogućiti Windows 10 vatrozid pomoći će vam u tome.

Opcija III: Stvorite novo pravilo u vatrozidu
1. Udari Windows tipka i tip Vatrozid Windows Defender s naprednom sigurnošću, i kliknite na Pokreni kao administrator.

2. Sada u lijevom oknu kliknite na Ulazna pravila kako je prikazano.
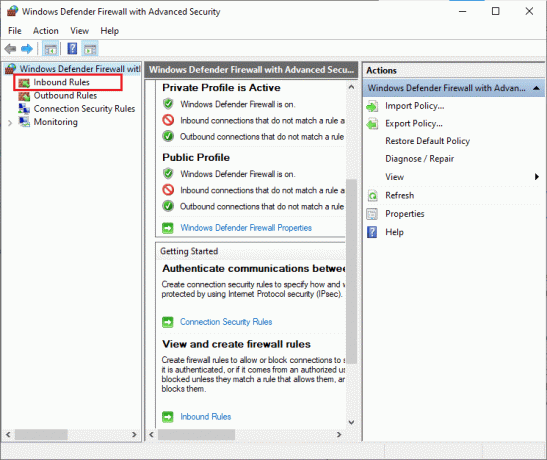
3. Zatim u desnom oknu kliknite na Novo pravilo… kao što je prikazano.

4. Sada provjerite jeste li odabrali Program opcija pod Koju vrstu pravila želite stvoriti? izbornik i kliknite na Dalje> kao što je prikazano.
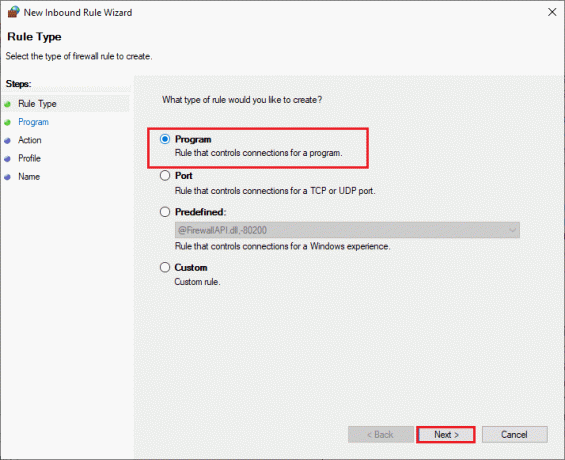
5. Zatim kliknite na Pretraživati… gumb koji odgovara Ovaj programski put: kao što je prikazano.
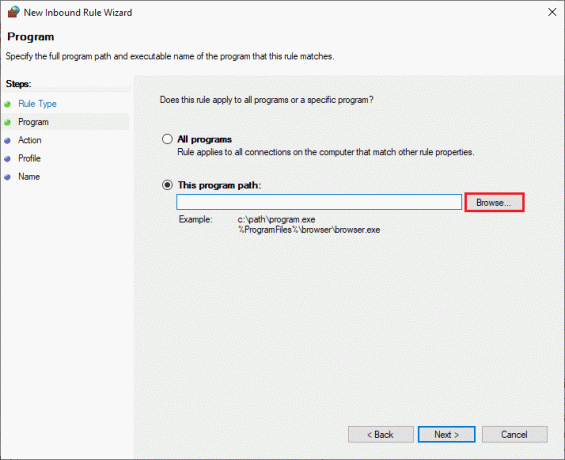
6. Zatim idite na C:\Programske datoteke (x86)\Battle.net put i dvaput kliknite na postaviti datoteka. Zatim kliknite na Otvoren dugme.
7. Zatim kliknite na Dalje > u Čarobnjak za novo dolazno pravilo prozor kao što je prikazano.
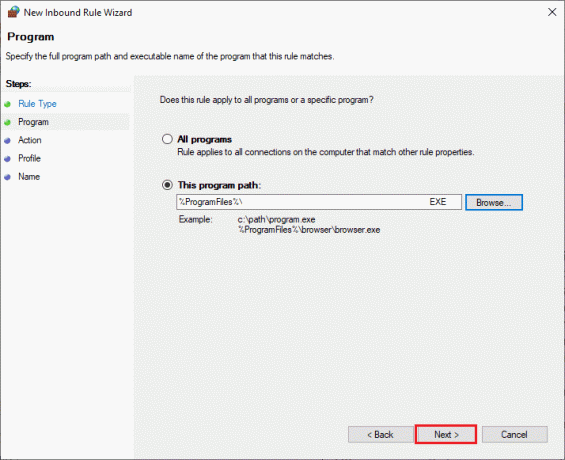
8. Sada odaberite radio gumb pored Dopusti vezu i kliknite na Dalje > kako je prikazano.
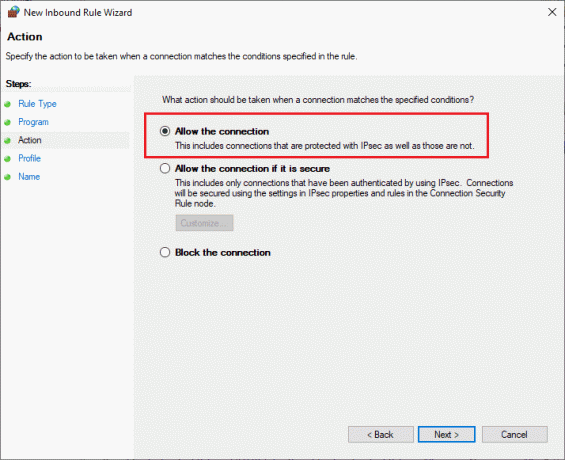
9. Budi siguran Domena, privatno i javno okviri su odabrani i kliknite na Dalje > kao što je prikazano.
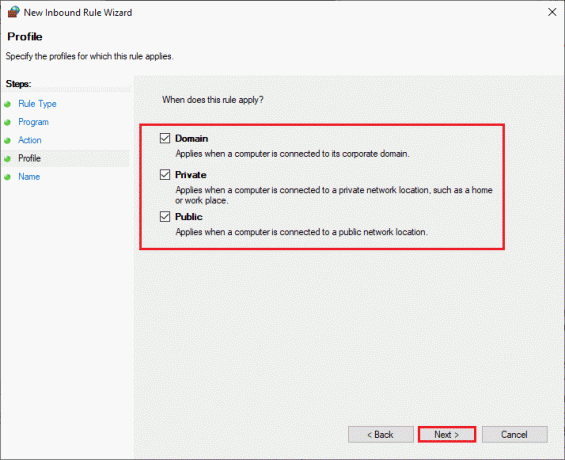
10. Na kraju dodajte naziv novom pravilu i kliknite na Završi.
Gotovo! Provjerite jeste li riješili problem zapinjanja prilikom ažuriranja battle.net ili ne.
Također pročitajte:Popravite kako Avast ne ažurira definicije virusa
Metoda 5: Privremeno onemogućite antivirusni program (ako je primjenjivo)
Neki nekompatibilni antivirusni programi instalirani na vašem računalu pokrenut će pitanje zašto ažuriranja battle.net zapinju. Kako biste izbjegli sukobe, morate osigurati sigurnosne postavke vašeg Windows 10 računala i provjeriti jesu li stabilne ili ne. Da biste saznali je li antivirusni paket razlog zašto je ažuriranje zapelo na problemu 0%, onemogućite ga jednom i pokušajte se povezati s mrežom.
Pročitajte naš vodič dalje Kako privremeno onemogućiti antivirusni program u sustavu Windows 10 i slijedite upute za privremeno onemogućavanje antivirusnog programa na računalu.

Ako imate rješenje za svoj problem nakon što ste onemogućili antivirusni program na računalu, savjetujemo vam da potpuno deinstalirate program sa svog računala.
Pročitajte naš vodič dalje prisilno deinstalirajte programe koji se ne deinstaliraju u sustavu Windows 10 da biste deinstalirali antivirusni program na računalu.
Metoda 6: Stvorite novi korisnički profil
Stvaranje novog korisničkog računa može popraviti sve pogreške i propuste vezane uz profil. Ovo vam pomaže riješiti problem ažuriranja Battle.net koji je zapeo na 0%. Možete stvoriti novi korisnički profil slijedeći korake opisane u našem vodiču, Kako stvoriti lokalni korisnički račun u sustavu Windows 10
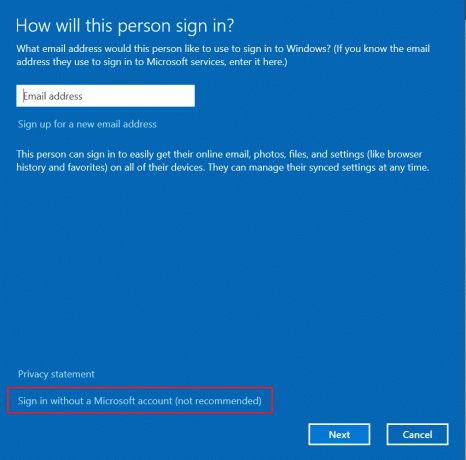
Nakon što izradite novi korisnički profil, provjerite jeste li riješili problem o kojem se govori ili niste.
Također pročitajte:Ispravite pogrešku aplikacije WoW 64 EXE
Metoda 7: Ponovno instalirajte Battle.net
Sve pogrešno konfigurirane datoteke na Battle.net dovest će do problema o kojem se raspravljalo čak i ako ste slijedili sve gore navedene metode i ažurirali sve radnje na čekanju. Dakle, u ovom slučaju nemate druge mogućnosti nego ponovno instalirati igru. Evo kako ćete to učiniti.
1. Udari Windows tipka, tip Upravljačka ploča, zatim kliknite na Otvoren.

2. set Pregled po > kategoriji, zatim kliknite na Deinstalirajte program.
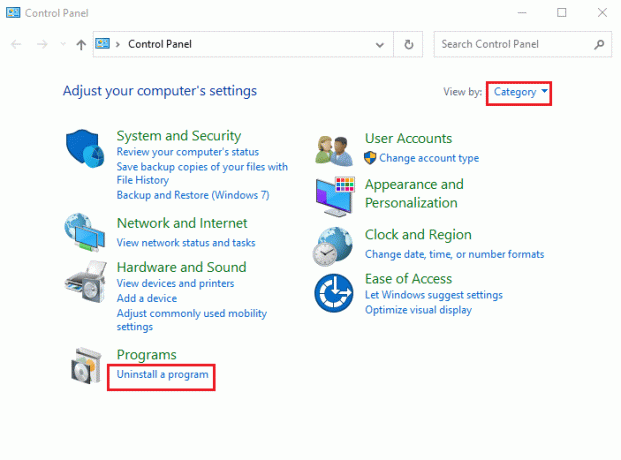
3. Kliknite desnom tipkom miša na Battle.net program i kliknite Deinstaliraj/Promijeni.

4. Klik Da, deinstaliraj opciju za potvrdu procesa deinstalacije.

5. Nakon što deinstalirate aplikaciju, idite na službena Battle.net web stranica za preuzimanje njegove najnovije verzije.
6. Kliknite na Preuzmite za Windows. Preuzet će datoteku pod nazivom Battle.net-setup.exe.

7. Trčanje Battle.net-setup.exe. Odaberite željenu Jezik i kliknite na Nastaviti.

8. Kliknite na Promijeniti ako želite promijeniti Mjesto instalacije. Kliknite na Nastaviti.

9. Pričekajte da se postupak instalacije završi.

10. Nakon instaliranja ispunite Battle.net vjerodajnice prijaviti se.

11. Konačno, ponovno pokrenuti igru i sada biste riješili problem s ažuriranjem battle.net-a.
Preporučeno:
- Rješavanje problema s instalacijom pisača u sustavu Windows 10
- Popravi Daemon Tools ne može pristupiti slikovnoj datoteci MDF
- Popravite pogrešku WOW51900309 u sustavu Windows 10
- Popravite još jednu instalaciju Blizzard u tijeku u sustavu Windows 10
Nadamo se da je ovaj vodič bio od pomoći i da ste mogli popraviti Ažuriranje Battle.net zapelo je na 0% na računalu sa sustavom Windows 10. Recite nam koja vam je metoda bila najbolja. Također, ako imate bilo kakvih pitanja/prijedloga u vezi s ovim člankom, slobodno ih ostavite u odjeljku za komentare.