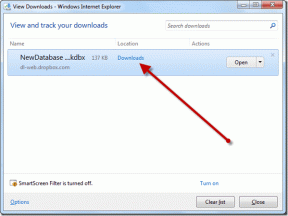Top 9 načina da popravite Microsoft Teams Web koji ne radi
Miscelanea / / April 05, 2023
Ako se oslanjate na web-aplikaciju Microsoft Teams za prisustvovanje sastancima i komunikaciju sa svojim timom, može biti frustrirajuće kada usluga ne radi kako se očekuje. Dok razlog za to može lako varirati od neispravno konfiguriranih dopuštenja web-mjesta do neispravnog proširenja, problema s Microsoft timovima web aplikacija ne bi vas trebala sprječavati da obavite svoj posao.

Kada se Microsoft Teams ne učitava u pregledniku, ovaj će vam vodič pomoći. Započet ćemo s najosnovnijim rješenjima i napredovati prema naprednijim rješenjima za rješavanje problema s web-aplikacijom Microsoft Teams.
1. Provjerite svoju internetsku vezu i ponovno pokrenite preglednik
Prije isprobavanja naprednih rješenja, dobro je isključiti probleme s internetskom vezom. Budući da je vaš preglednik već otvoren, možete pokrenite brzi test brzine interneta kako biste provjerili snagu vaše mrežne veze.
Nakon toga ponovno pokrenite preglednik. Ako se radi samo o privremenom kvaru preglednika koji sprječava Microsoft Teams da se učita, ovo će biti trik i uštedjet će vam mnogo vremena.
2. Poništi dopuštenja web-mjesta za Microsoft Teams
Pogrešno konfigurirana dopuštenja web-mjesta također mogu uzrokovati prestanak rada određenih značajki Teamsa u vašem pregledniku. Na primjer, ako ste slučajno onemogućili dopuštenja obavijesti za Teams, nećete primati upozorenja za nove poruke ili pozive.
Da biste riješili takve probleme, možete poništiti dopuštenja web mjesta za Microsoft Teams i ponovno ih konfigurirati. Da biste to učinili, kliknite ikonu lokota s lijeve strane URL-a i kliknite gumb Poništi dopuštenja.

3. Odjavite se i ponovo prijavite
Povremeno problemi s autentifikacijom vašeg Microsoft Teams računa također mogu uzrokovati probleme. Možete se pokušati odjaviti sa svog Microsoft računa i ponovo se prijaviti.
Kliknite svoju profilnu sliku u gornjem desnom kutu prozora preglednika i odaberite Odjava s izbornika.

Nakon toga se ponovno prijavite na svoj račun i pokušajte ponovno koristiti Microsoft Teams.
4. Ispravan datum i vrijeme sustava
Je li vaše računalo postavljeno na netočan datum ili vrijeme? To bi moglo spriječiti aplikacije i web stranice da se povežu sa svojim poslužiteljima i učitaju podatke. Takve probleme lako možete izbjeći ako omogućite značajku automatskog datuma i vremena u sustavu Windows.
Korak 1: Pritisnite tipku Windows + I prečac za pokretanje aplikacije Postavke. Kliknite Vrijeme i jezik na lijevoj bočnoj traci, kliknite Datum i vrijeme.
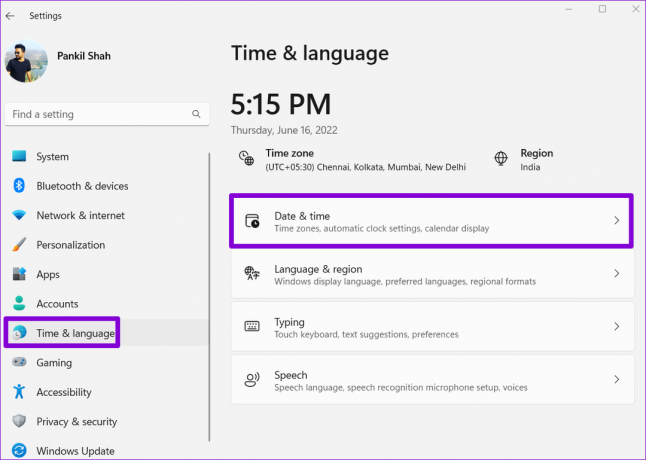
Korak 2: Uključite prekidač pored "Automatski postavi vrijeme".
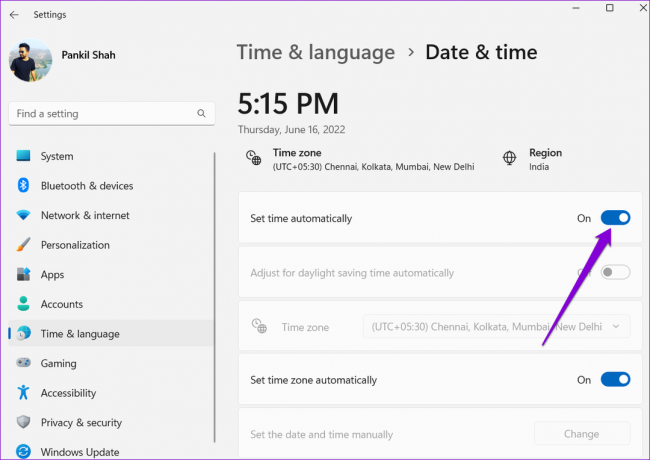
5. Onemogući proširenja preglednika
Iako proširenja trećih strana donose dodatnu funkcionalnost vašem pregledniku, nisu sva pouzdana. Moguće je da netko od vaših ekstenzije preglednika rade i sprječavanje učitavanja Teams-a na vašem računalu. Da biste to provjerili, morat ćete onemogućiti sva proširenja i omogućiti ih jedno po jedno.
U Google Chrome upišite krom://proširenja u adresnoj traci na vrhu i pritisnite Enter. Isključite prekidače pored svojih proširenja da biste ih onemogućili.

Ako koristite Microsoft Edge, upišite rub://ekstenzije u URL traci i pritisnite Enter. Zatim onemogućite prekidače pored svojih proširenja.

Nakon što onemogućite sva proširenja, ponovno pokrenite preglednik. Ako ovo pokrene Microsoft Teams, možete ponovno omogućiti sva svoja proširenja jedno po jedno kako biste izolirali krivca i uklonili problematično iz preglednika.
6. Omogućite kolačiće web stranica
Web-aplikacija Microsoft Teams možda neće ispravno raditi ako ste blokirali kolačiće web-mjesta u svom pregledniku. Evo kako ih provjeriti i omogućiti.
Da biste omogućili kolačiće u pregledniku Google Chrome, upišite chrome://settings/cookies u URL traci na vrhu i pritisnite Enter. Pod Općim postavkama odaberite opciju "Dopusti sve kolačiće".
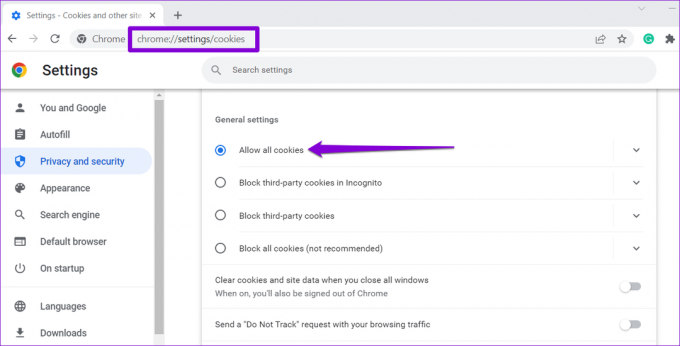
Ako koristite Microsoft Edge, upišite edge://postavke/sadržaj/kolačići u adresnoj traci i pritisnite Enter. Omogućite prekidač pokraj "Dopusti web-lokacijama spremanje i čitanje podataka kolačića (preporučeno)."

7. Provjerite status usluge Microsoft Teams
Možda ste jedan od mnogih ljudi koji se suočavaju s problemima s Microsoft Teams. Postoji mogućnost da Teams poslužitelji imaju loš dan i probleme. Možete posjetiti stranicu statusa usluge Microsoft Office da biste vidjeli postoji li rasprostranjen prekid. Ako poslužitelji ne rade, morat ćete pričekati dok Microsoft ne riješi problem.
Status mrežne usluge Microsoft Office

8. Očisti predmemoriju preglednika
Oštećena ili zastarjela predmemorija može spriječiti vaš preglednik u učitavanju web stranica. Stoga je uvijek dobra ideja obrisati podatke o pregledavanju kad god naiđete na takve probleme.
Za brisanje predmemorije preglednika u Chromeu ili Edgeu pritisnite Ctrl + Shift + Delete na tipkovnici da biste otvorili ploču "Brisanje podataka o pregledavanju". Odaberite Sve vrijeme u opciji Vremenski raspon. Označite okvir koji glasi "Slike i datoteke u predmemoriji" i pritisnite gumb Obriši podatke.

9. Resetirajte svoj preglednik
Na kraju, ako nijedno od gore navedenih rješenja ne radi, možda postoji problem s vašim trenutačnim preglednikom. Dobar način za rješavanje bilo kakvih problema povezanih s preglednikom je ponovno postavljanje.
Za resetiranje Chromea upišite chrome://settings/reset u adresnoj traci i pritisnite Enter. Kliknite na "Vrati postavke na izvorne zadane vrijednosti" i odaberite Resetiraj postavke kada se to od vas zatraži.

Ako koristite Edge, upišite rub://postavke/poništavanje u URL traci i pritisnite Enter. Kliknite na "Vrati postavke na njihove zadane vrijednosti" i pritisnite Reset za potvrdu.
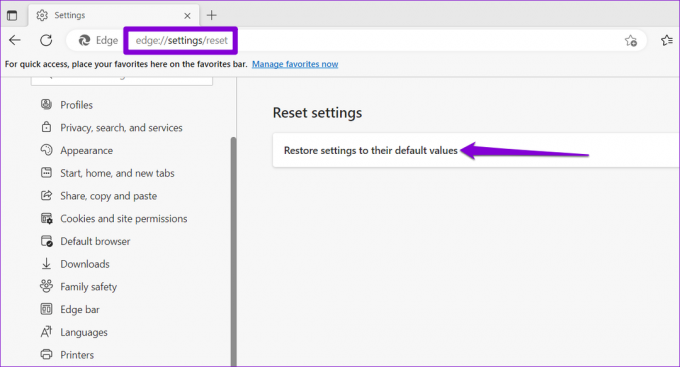
Ponovno počnite koristiti Teams Web App
Problemi s web-aplikacijom Microsoft Teams mogu utjecati na vašu produktivnost i zaokupiti vas. Ako ne želite koristiti Microsoft Teams za desktop ili mobitel, primijenite gore navedene popravke kako biste ponovno pokrenuli web-aplikaciju Microsoft Teams.
Zadnji put ažurirano 2. siječnja 2023
Gornji članak može sadržavati pridružene veze koje pomažu u podršci Guiding Tech. Međutim, to ne utječe na naš urednički integritet. Sadržaj ostaje nepristran i autentičan.
Napisao
Pankil Shah
Pankil je po struci građevinski inženjer koji je svoje putovanje započeo kao pisac na EOTO.tech. Nedavno se pridružio Guiding Techu kao slobodni pisac kako bi objavio upute, objašnjenja, vodiče za kupnju, savjete i trikove za Android, iOS, Windows i Web.