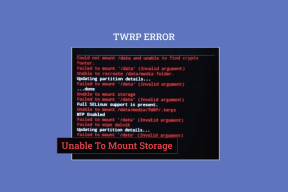Popravite VMware kod pogreške 21001 u sustavu Windows 10
Miscelanea / / April 05, 2023
VMware je virtualni softver koji pomaže tvrtkama da rade s više aplikacija i sustava na jednom poslužitelju. VMware alati ključni su za omogućavanje značajki u VMware proizvodima za upravljanje operativnim sustavima. Ovi alati trebaju redovita ažuriranja kako bi ispravno radili i poboljšali iskustvo operativnih sustava. Međutim, ova ažuriranja ponekad dovode do toga da korisnici naiđu na pogreške. Jedna od ovih grešaka na koje se obično susreće je kod greške 21001. Ako ste i vi jedan od ovih korisnika i suočavate se s istim problemom, imamo savršen vodič za vas. S višestrukim popravcima, vodič će vas također provesti kroz razloge koji uzrokuju neuspjeh nadogradnje VMware alata s greškom 21001. Dakle, započnimo odmah s ovim korisnim vodičem.

Sadržaj
- Kako popraviti šifru pogreške nadogradnje VMware Tools 21001 u sustavu Windows 10
- Što uzrokuje pogrešku 21001 Ne mogu instalirati VMware Tools?
- Metoda 1: Rješavanje problema s internetskom vezom
- Metoda 2: Provjera kompatibilnosti operativnog sustava
- Metoda 3: Ponovno pokrenite gostujući operativni sustav
- Metoda 4: Odaberite ispravan operativni sustav
- Metoda 5: Provjerite oštećenu ISO sliku
- Metoda 6: Ručna instalacija VMware Tools
Kako popraviti šifru pogreške nadogradnje VMware Tools 21001 u sustavu Windows 10
VMware alati omogućuju značajke u VMware proizvodima koje čine korisničko iskustvo boljim. Ovaj skup usluga pomaže u boljem upravljanju, poboljšanim operativnim sustavima za goste i besprijekornoj interakciji korisnika s OS-om. VMware alati pomažu u prenošenju informacija s glavnog operativnog sustava na gostujući operativni sustav.
Što uzrokuje pogrešku 21001 Ne mogu instalirati VMware Tools?
Uočeno je da različiti razlozi poput onih navedenih u nastavku uzrokuju probleme koji dovode do pogreške 21001:
- Slaba internetska povezanost
- Nepodržani operativni sustav
- Napredne postavke izolacije
- Problemi s registrom sustava Windows
Postoji nekoliko metoda koje vam mogu pomoći s ažuriranjem VMware alata bez grešaka. Možete isprobati ove metode na svom sustavu redoslijedom kojim su navedeni u nastavku popravi šifru greške 1231 ili 21001.
Metoda 1: Rješavanje problema s internetskom vezom
Prvo što treba uzeti u obzir je internetska povezanost. Dok ažurirate VMware alate, važno je osigurati da imate dobru internetsku vezu. Isto možete provjeriti pomoću koraka koji su navedeni u nastavku.
1. pritisni Windows tipka, tip Naredbeni redak, zatim kliknite na Pokreni kao administrator.

2. Kliknite na Da na Kontrola korisničkog računa potaknuti.
3. Sada upišite dano naredba i pritisnite Enter tipka za pokretanje ping testa.
ping www.google.com

4. Ako ping varira, pokušajte pokrenuti alat za rješavanje problema s mrežom. Slijedite naš vodič za rješavanje problema s mrežnim povezivanjem u sustavu Windows 10.

Ako je odgovor na ping iznad 150 ms na vašem zaslonu, tada je vaša internetska veza izuzetno spora i trebate ili spojite se na jaku mrežu ili promijenite mrežu kako biste nastavili s instalacijom VMware alata i riješili kôd pogreške 21001.
Metoda 2: Provjera kompatibilnosti operativnog sustava
Nakon provjere internetske veze, morate provjeriti je li operativni sustav koji koristite kompatibilan s VMware alatima i nije razlog za neuspjeh nadogradnje VMware alata s pogreškom 21001. OS treba biti potpuno certificiran kako bi se izbjegle pogreške tijekom ažuriranja alata. Provjeri VMware Compatibility Guide kako biste saznali više o odgovarajućem sustavu potrebnom za instalaciju alata.

Također pročitajte:Popravak nije uspio pri stvaranju proxy uređaja za USB uređaj
Metoda 3: Ponovno pokrenite gostujući operativni sustav
Još jedno jednostavno rješenje za problem s kojim se susrećete prilikom instaliranja VMware softverskih alata je ponovno pokretanje vašeg gostujućeg operativnog sustava. Moguće je da vam jednostavno ponovno pokretanje OS-a može pomoći s pogreškom 21002. Pročitajte naš vodič dalje 6 načina ponovnog pokretanja ili ponovnog pokretanja Windows 10 računala u slučaju da koristite gostujući operativni sustav Windows.
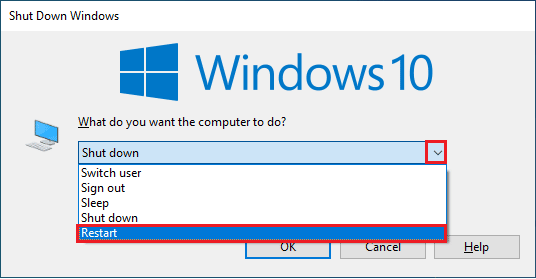
Metoda 4: Odaberite ispravan operativni sustav
Sljedeća metoda koja je izuzetno korisna u rješavanju koda pogreške 21001 je provjeriti je li ispravan operativni sustav odabran za instaliranje VMware alata. To se može provjeriti povezivanjem na ESX/ESXi host na kojem se nalazi vaš virtualni stroj. Slijedite korake u nastavku kako biste provjerili odabrani operativni sustav:
1. Najprije odaberite virtualni stroj u koji pokušavate instalirati alate.
2. Zatim kliknite na Radnje padajućeg izbornika i odaberite Uredipostavke opcija.

3. Zatim odaberite Mogućnosti tab.
4. Sada provjerite je li ispravno gostujući operativni sustav odabran je u Svojstva virtualnog stroja prozor.
5. Zatim kliknite na u redu.
Također pročitajte:Kako omogućiti virtualizaciju u sustavu Windows 10?
Metoda 5: Provjerite oštećenu ISO sliku
Oštećena ISO slika također može uzrokovati kod pogreške 21001 tijekom instaliranja VMware alata. Stoga provjerite je li vaš ISO važeći kako biste izbjegli neuspjele instalacije pomoću dolje navedenih koraka:
1. Povežite se s ESX/ESXi domaćin.
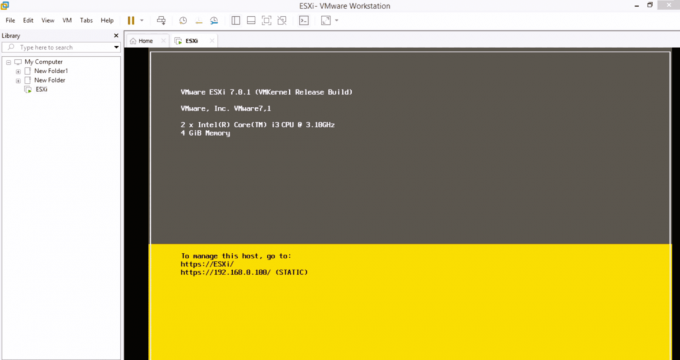
2. Prijavite se kao a korisnik s povlasticama.
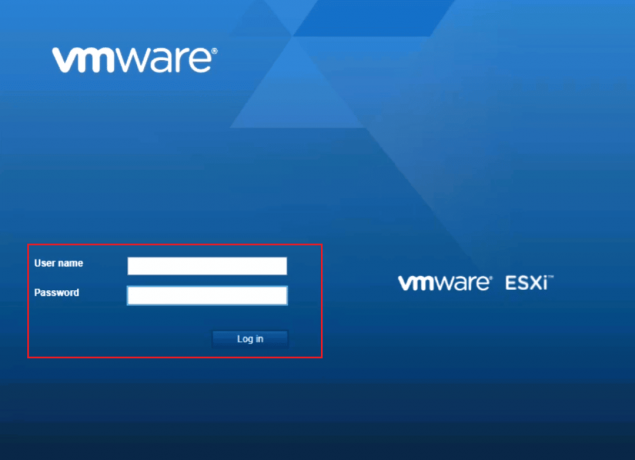
3. Sada promijenite direktorij u /vmimages/tools-isoimages za VMware ESX/ESXi 3.5.x ili novije hostove.
4. Za starije verzije ESX-a koristite /usr/lib/vmware/isoimages.
5. Sada upišite md5sum xxx.iso i pritisnite Enter tipka, gdje xxx predstavlja Naziv ISO slike.
6. Sada snimite izlaz za md5sum kako biste provjerili je li ISO slika oštećena.
Također pročitajte:Ispravite grešku Java Virtual Machine ili JVM not found
Metoda 6: Ručna instalacija VMware Tools
Ponekad, zbog onemogućene opcije automatskog pokretanja, može se pojaviti pogreška 21001 nemoguće instalirati VMware alate. U tom slučaju možete pokušati ručno instalirati VMware alate kako biste izbjegli takvu pogrešku. Slijedite korake u nastavku za ručno pokretanje VMware Tools Installer:
1. Povežite se s ESX poslužitelj ili na VirtualCenter poslužitelj s VI klijentom.
2. Sada desnom tipkom miša kliknite na virtualni stroj na koji želite instalirati VMware alate.
3. Zatim kliknite na u redu ili Instalirati kada se to od vas zatraži.
4. U slučaju da se instalacijski program ne pokrene, pokrenite Trčanje dijaloški okvir iz unutarnjeg gostujućeg operativnog sustava.
5. Tip D:\setup.exe u tome.
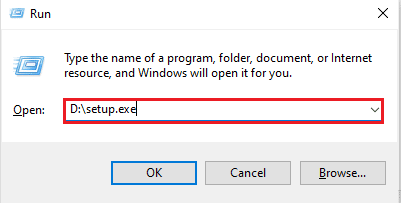
6. Kliknite na u redu za početak procesa instalacije VMware alata.
Stoga su ovo metode za popravak neuspjele nadogradnje alata VMware s kodom pogreške 21001.
Često postavljana pitanja (FAQ)
P1. Trebam li ponovno pokrenuti sustav nakon nadogradnje VMware alata?
Ans. Nadogradnja sustava je potrebna u slučaju da koristite VMware alate s 5.1 verzijom na Windows verziji starijoj od Viste. Također, ako ste instalirali jednu ili više komponenti VMware alata, potrebno je ponovno podizanje sustava.
Q2. Je li potrebno nadograditi VMware alate?
Ans. Iako ažuriranje VMware alata nije obavezno, ipak se preporučuje instalirati ažuriranje za bolje VMware iskustvo.
Q3. Koja je važnost VMware alata?
Ans. VMware alati su neophodni za poboljšanje razlučivosti videa, dubine boje, iskustva s mišem, zvuka, performansi mrežnog adaptera i više.
Q4. Zašto je instalacija VMware alata onemogućena?
Ans. Ako je instalacija alata VMware onemogućena, to može biti zbog toga što stroj za goste nema virtualni optički pogon. Također, ako je vaš sustav za goste u koji pokušavate instalirati VMware alate već montiran, problem se može pojaviti.
P5. Uzrokuju li zastarjeli VMware alati problem?
Ans. Da, zastarjeli VMware alati mogu uzrokovati probleme kao što je povećana iskorištenost CPU-a ili probleme s performansama sustava.
Preporučeno:
- Popravite trenutno nemogućnost slanja vaše poruke u sustavu Windows 10
- Popravak Virtualbox ne može umetnuti virtualni optički disk
- Popravi poruku o pogrešci sučelja VirtualBoxa s aktivnim vezama
- Popravak Nije moguće stvoriti Java virtualni stroj u sustavu Windows 10
Sve u svemu, sa sigurnošću se može reći da VMware alati doista poboljšavaju rad operativnog sustava uz poboljšanje mnogih drugih značajki. Ovi alati također zahtijevaju pravovremena ažuriranja kako bi nastavili s dobrim radom. Nadamo se da je naš vodič bio od pomoći u rješavanju problema poput kod greške 21001 na koje se obično može naići tijekom ažuriranja VMware alata. Ostavite svoj komentar ispod i recite nam koja vam je od metoda pomogla u tome. Također, u nastavku ostavite svoje prijedloge i upite koje imate za nas.

Elon Decker
Elon je tehnički pisac na TechCultu. Već oko 6 godina piše vodiče s uputama i obradio je mnoge teme. Voli pokrivati teme vezane uz Windows, Android te najnovije trikove i savjete.